User Guide
0 mins to read
Attivazione del modem telematica Ford
User Guide
0 mins to read
Scoprite come utilizzare il modem telematico Ford per configurare un account, aggiungere e verificare i veicoli e aggiungere il consenso a Geotab come fornitore di servizi per i vostri veicoli.
Guida utente
1a | Se si dispone già di una password, passare al punto 1b. Se non è stata ancora impostata una password, attenersi alla procedura riportata di seguito. Per l'Europa: scaricare il modulo per la creazione di un account Ford (in inglese), inserire i dettagli e inviare a FCSEU1@FORD.COM Per l'America del Nord: accedere a fleetaccount.ford.com/third-party-signup e completare il modulo. Una volta inviate le informazioni e completata la configurazione dell'account, si riceverà un invito via e-mail a Ford Fleet Marketplace e verrà chiesto di creare una password per attivare l'accesso. Una volta impostata la password, passare al punto 1b. 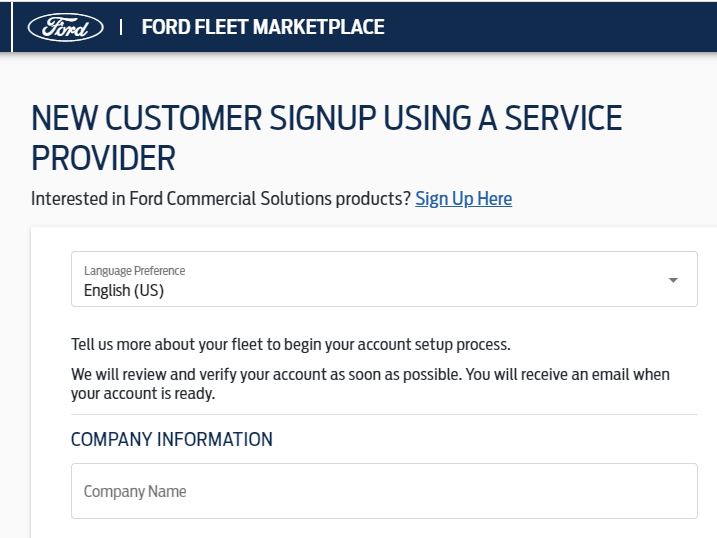 |
1b | Accedere a fleetaccount.ford.com e immettere nome utente (indirizzo e-mail) e password. 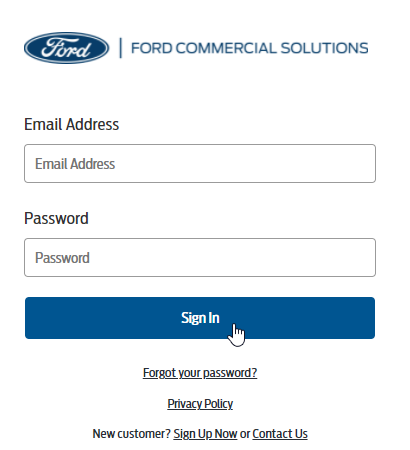 |
2 | Nel portale, accedere alla scheda Vehicles (Veicoli). L'elenco dei veicoli viene compilato in base ai record di vendita fino a 365 giorni prima. Se si desidera aggiungere eventuali veicoli mancanti, passare al punto successivo. 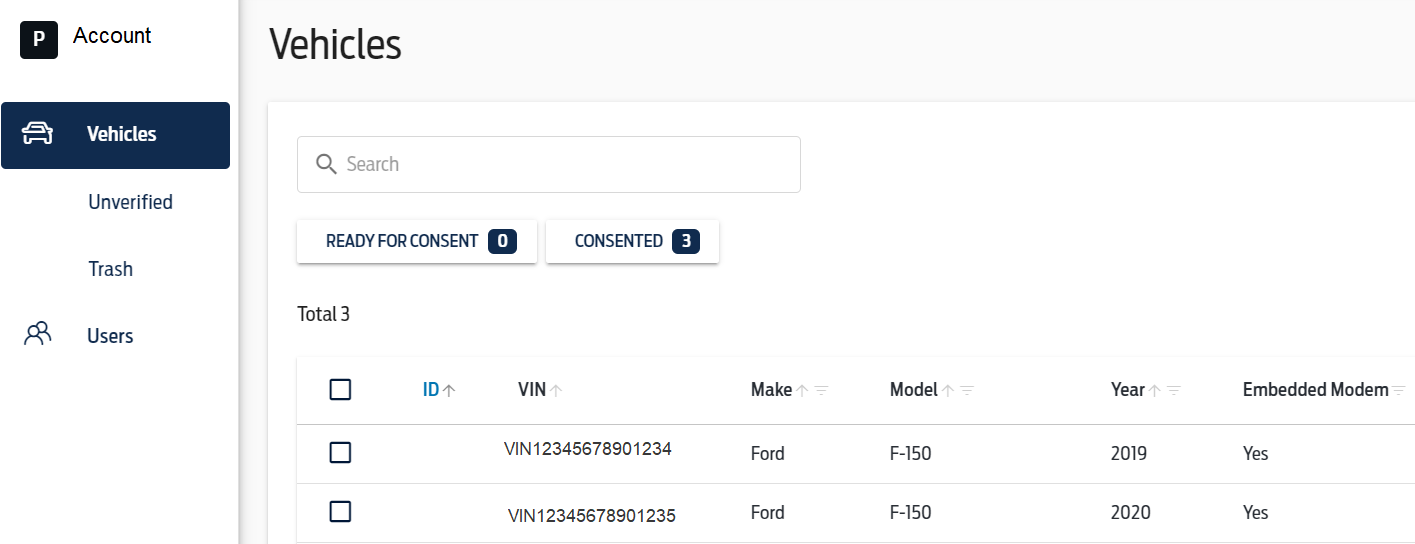 |
3 | I veicoli acquistati negli ultimi 365 giorni verranno visualizzati nell'elenco. Per aggiungere eventuali veicoli mancanti, attenersi alla procedura riportata di seguito: a) accedere al menu Vehicles (Veicoli) e fare clic sul pulsante Add Vehicles (Aggiungere veicoli) sul lato destro. 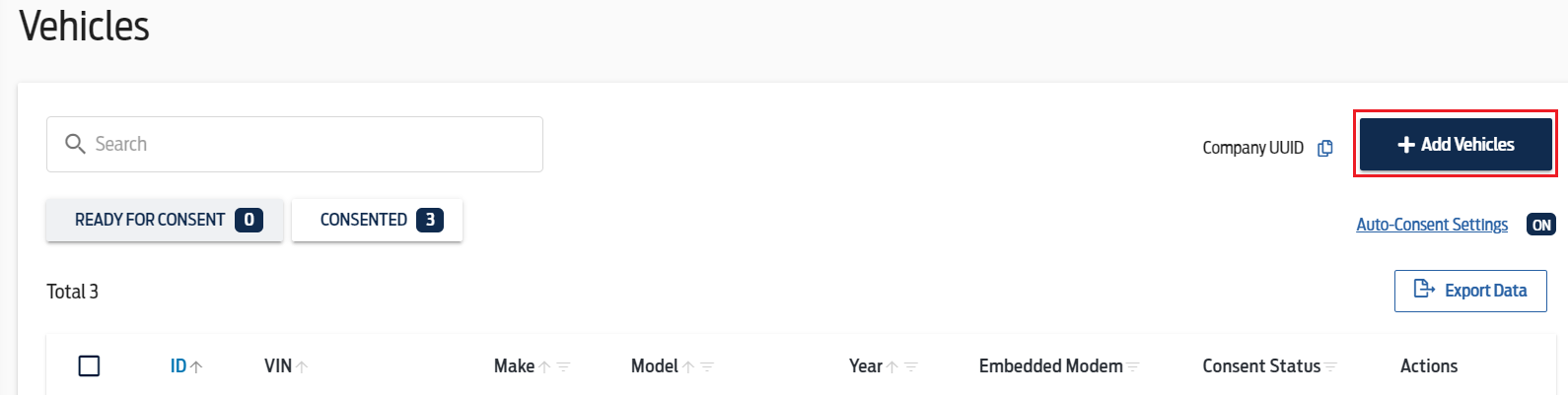 b) andare alla scheda BULK UPLOAD (CARICAMENTO IN BLOCCO) per aggiungere dispositivi, scaricare il modello CSV, aggiungere i veicoli nel modello e caricare il file salvato. 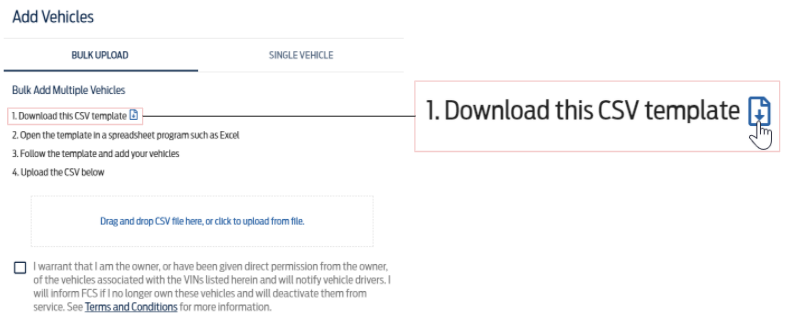 CSV di esempio: 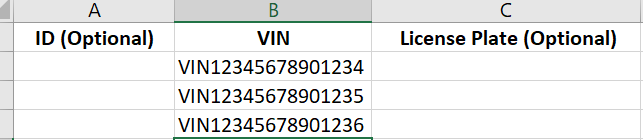 c) se i veicoli aggiunti sono stati acquistati con il codice FIN associato all'account, ora verranno visualizzati nel menu principale Vehicles (Veicoli): 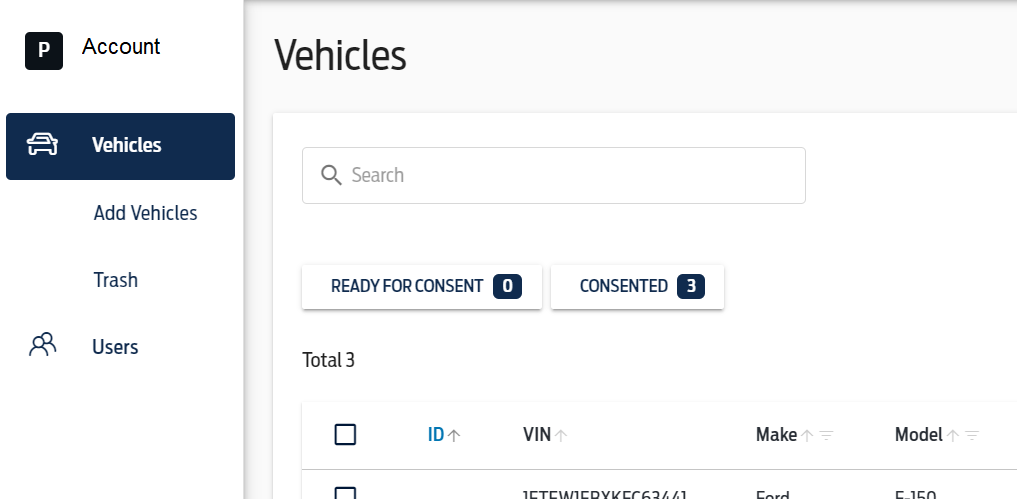 d) Se i veicoli aggiunti non possono essere verificati da Ford, diventeranno "Non verificati" e verranno visualizzati nel menu Add Vehicles (Aggiungere veicoli). Fornire la documentazione che attesta la proprietà utilizzando il collegamento Contattare FCS. È accettato uno dei seguenti documenti: Certificato di proprietà o Copia dell'immatricolazione o Copia del contratto di acquisto/leasing. Includere anche le informazioni 1) se in passato è stata usata la telematica Ford e 2) se il veicolo è stato consegnato o meno. Dopo che Ford ha esaminato e approvato la documentazione, i veicoli passano automaticamente al menu principale Vehicles (Veicoli). Il supporto Ford si metterà in contatto in caso di domande di follow-up. 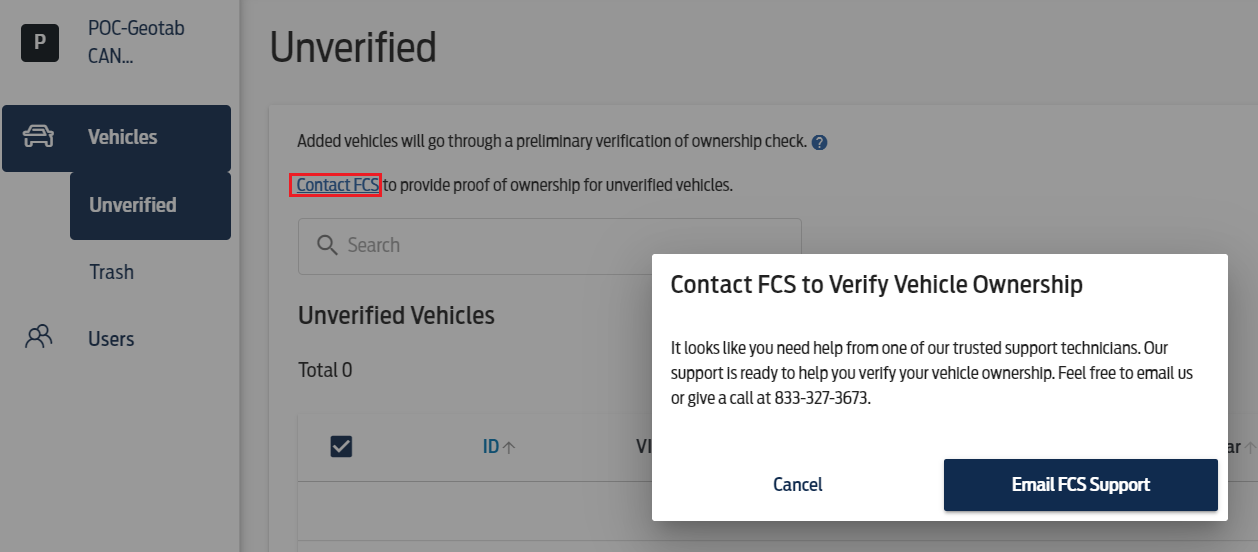 ✱ NOTA: tutti i veicoli futuri acquistati utilizzando il codice FIN verranno aggiunti automaticamente all'elenco dei veicoli. |
4 | Per fornire il consenso, accedere alla scheda Vehicles (Veicoli) e selezionare i veicoli desiderati spuntando la casella di controllo sul lato sinistro. Se si desidera selezionare tutti i veicoli nel proprio account, selezionare la casella di controllo in alto e il menu che indica "Select All .. Vehicles (Selezionare tutti i veicoli)" 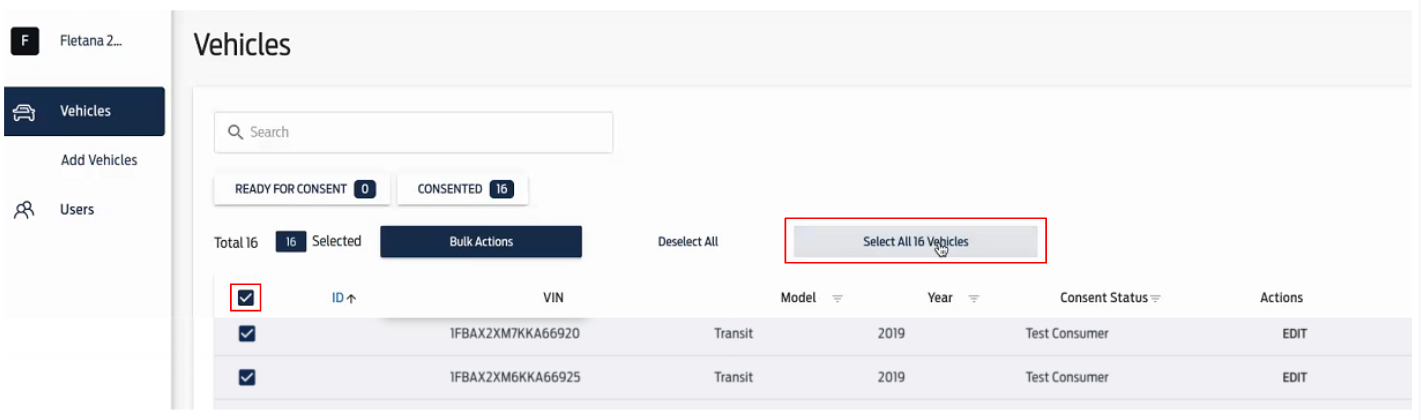 |
5 | Dopo aver selezionato tutti i veicoli che richiedono il consenso, utilizzare le opzioni della barra delle azioni in blocco per aggiungere il consenso facendo clic su Bulk Actions (Azioni in blocco) > Add Consent (Aggiungere consenso) |
6 | Viene visualizzato un nuovo menu che mostra i VIN selezionati e un elenco di fornitori di servizi. Selezionare Geotab Inc (per gli Stati Uniti) o Geotab Inc CAN (per il Canada) o Geotab Inc UK (per l'Europa) dall'elenco dei provider di servizi e premere il pulsante Add Consent (Aggiungere consenso). 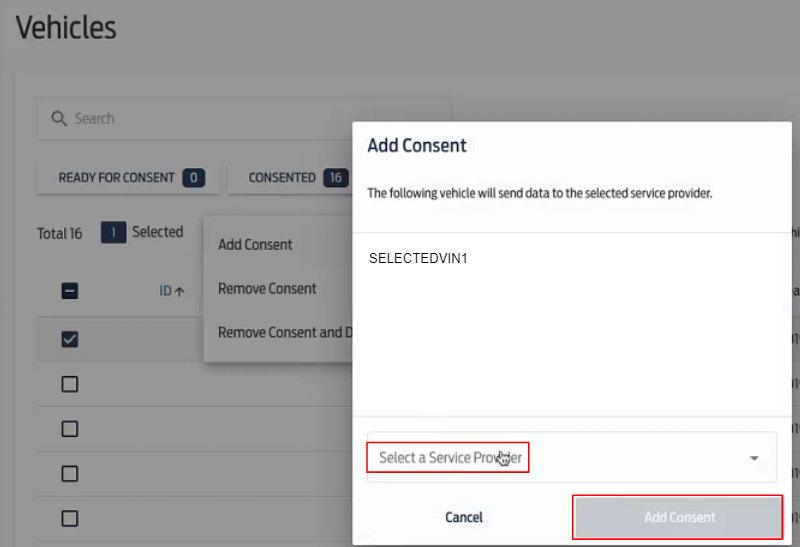 |
7 | Il processo di attivazione e consenso è ora completato. Confermare che tutti i VIN desiderati riportino Geotab Inc o Geotab Inc CAN o Geotab Inc UK nello Consent Status (Stato del consenso):  |
8 | Fornire questi VIN durante l'aggiunta dei dispositivi su MyGeotab o fornire l'elenco dei VIN al proprio rivenditore Geotab in modo da completare il processo di aggiunta dei dispositivi su MyGeotab. |
9 | Come ulteriore passaggio, è inoltre possibile attivare la funzione di consenso automatico in modo che tutti i veicoli nuovi vengano automaticamente autorizzati in futuro. a) Fare clic su Auto-Consent Settings (Impostazioni consenso automatico) 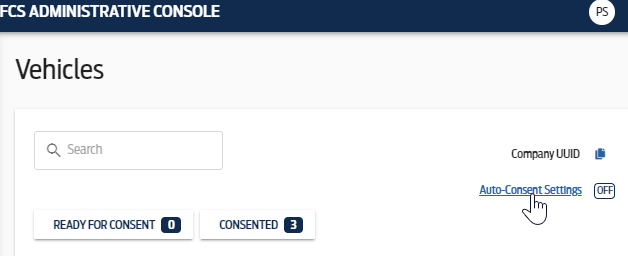 b) Modificare l'impostazione su ON 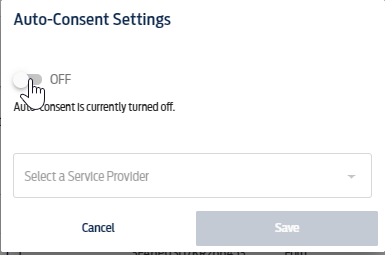 c) Selezionare il fornitore di servizi Geotab Inc 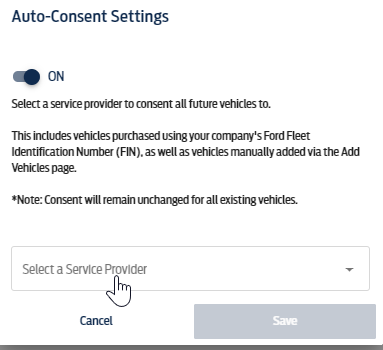 d) Fare clic su Save (Salvare) 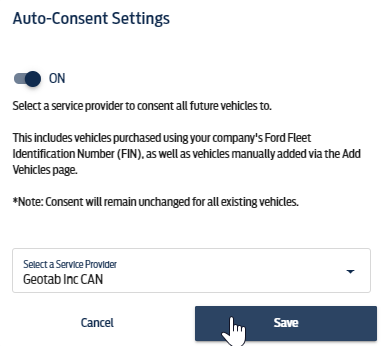 e) Confermare le modifiche facendo clic su Auto-Consent Settings (Impostazioni consenso automatico) 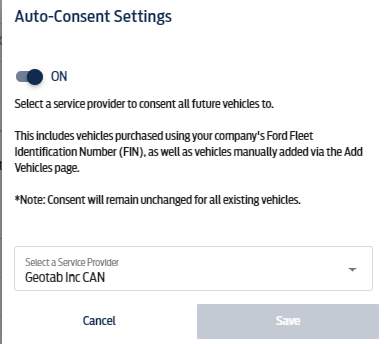 |
