Installation Guide
0 mins to read
Soluzione per i veicoli europei: Tachigrafo
Installation Guide
0 mins to read
In questo documento viene descritto come installare e configurare il software Remote Card Server (RCS). Il software RCS è una parte essenziale del sistema di download remoto e automatico che collega le carte aziendali al tachigrafo. Ogni volta che viene richiesto il download dei dati di un tachigrafo, è necessario collegare la carta aziendale al sistema.
Guida utente di Remote Card Server (RCS)Software Remote Card Server
In questo documento viene descritto come installare e configurare il software Remote Card Server (RCS). Il software RCS è una parte essenziale del sistema di download remoto e automatico che collega le carte aziendali al tachigrafo. Ogni volta che viene richiesto il download dei dati di un tachigrafo, è necessario collegare la carta aziendale al sistema. Dopo aver installato RCS, inserire la carta aziendale nel lettore per eseguire i download dei dati.
! IMPORTANTE: si consiglia di lasciare connesso RCS e inserita la carta aziendale per consentire i download dei dati del tachigrafo da remoto.
Requisiti di sistema
Il computer deve rimanere sempre acceso e avere i seguenti requisiti:
- Windows 10 o versione successiva (con supporto per .NET Framework 7)
- Windows Server 2016 o versione successiva (con supporto per .NET Framework 7)
- Una porta USB disponibile
- Connessione internet 24 ore su 24, 7 giorni su 7
- Un lettore di carte supportato per collegare la carta aziendale al computer.
Lettori di carte supportati
Il software RCS supporta diversi modelli di lettori di carte, ma non tutti i lettori sono compatibili con le carte del tachigrafo. I lettori che supportano lo standard ISO 7816 sono compatibili con il sistema download remoto. In questi casi, è possibile acquistare un lettore di carte supportato dal proprio partner.
Più lettori di carte
Il software RCS è compatibile con più lettori di carte, anche se è richiesto un solo lettore per azienda. La compatibilità con più lettori di carte può essere utile nella situazioni in cui il cliente richiede più carte aziendali.
✱ NOTA: Windows ha un limite di 10 lettori di carte.
Lettori di carte rack
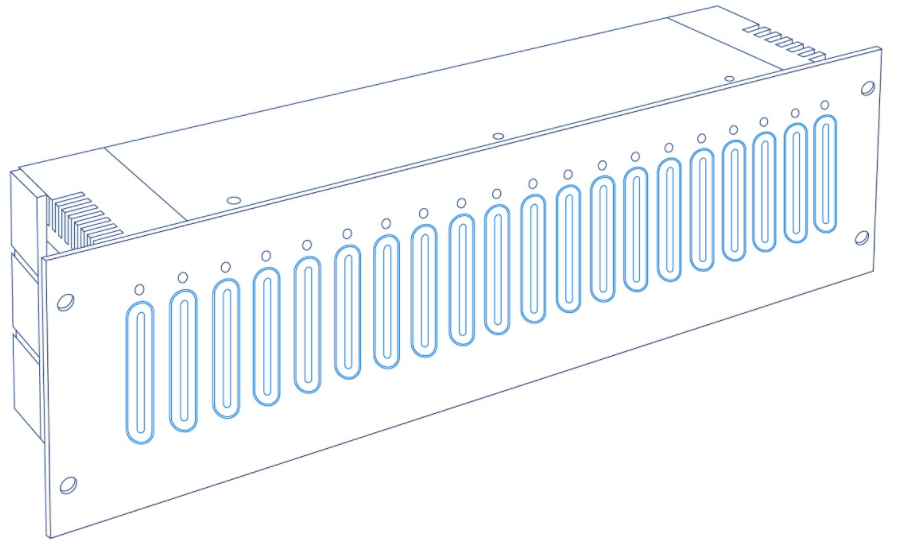 | 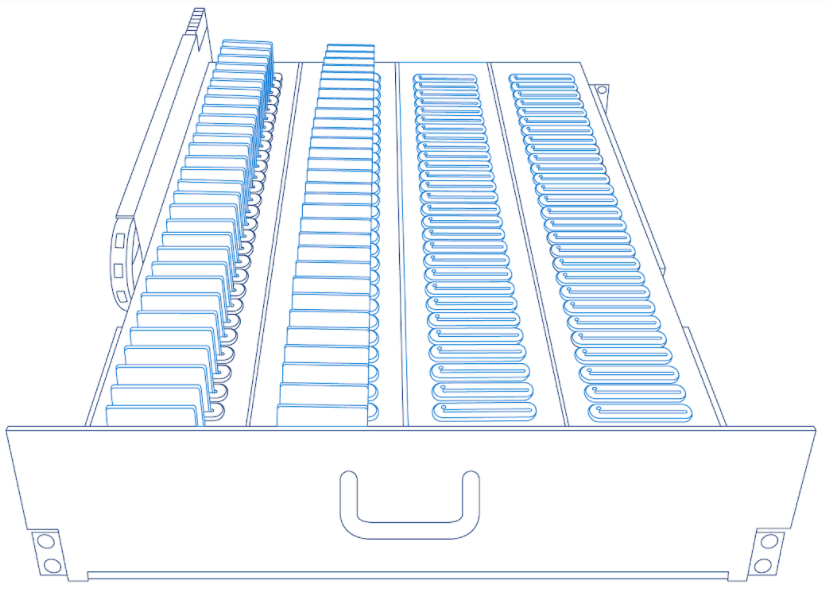 |
Il software RCS consente di ospitare molte carte aziendali tramite un lettore rack. Questa opzione è consigliata per le situazioni in cui un partner desidera gestire molte carte aziendali. I lettori di carte rack compatibili includono la famiglia Hyper Card Rack di Lisle Design. Per ulteriori informazioni sui lettori di carte rack compatibili, contattare il proprio partner.
✱ NOTA: una volta rilevate le carte aziendali, non è possibile cambiare la posizione degli slot nel lettore di carte rack.
Installazione di un lettore di carte
Non è necessario installare manualmente i driver del lettore di carte. Se il dispositivo non è supportato, compare un messaggio di errore nel momento in cui si collega il lettore.
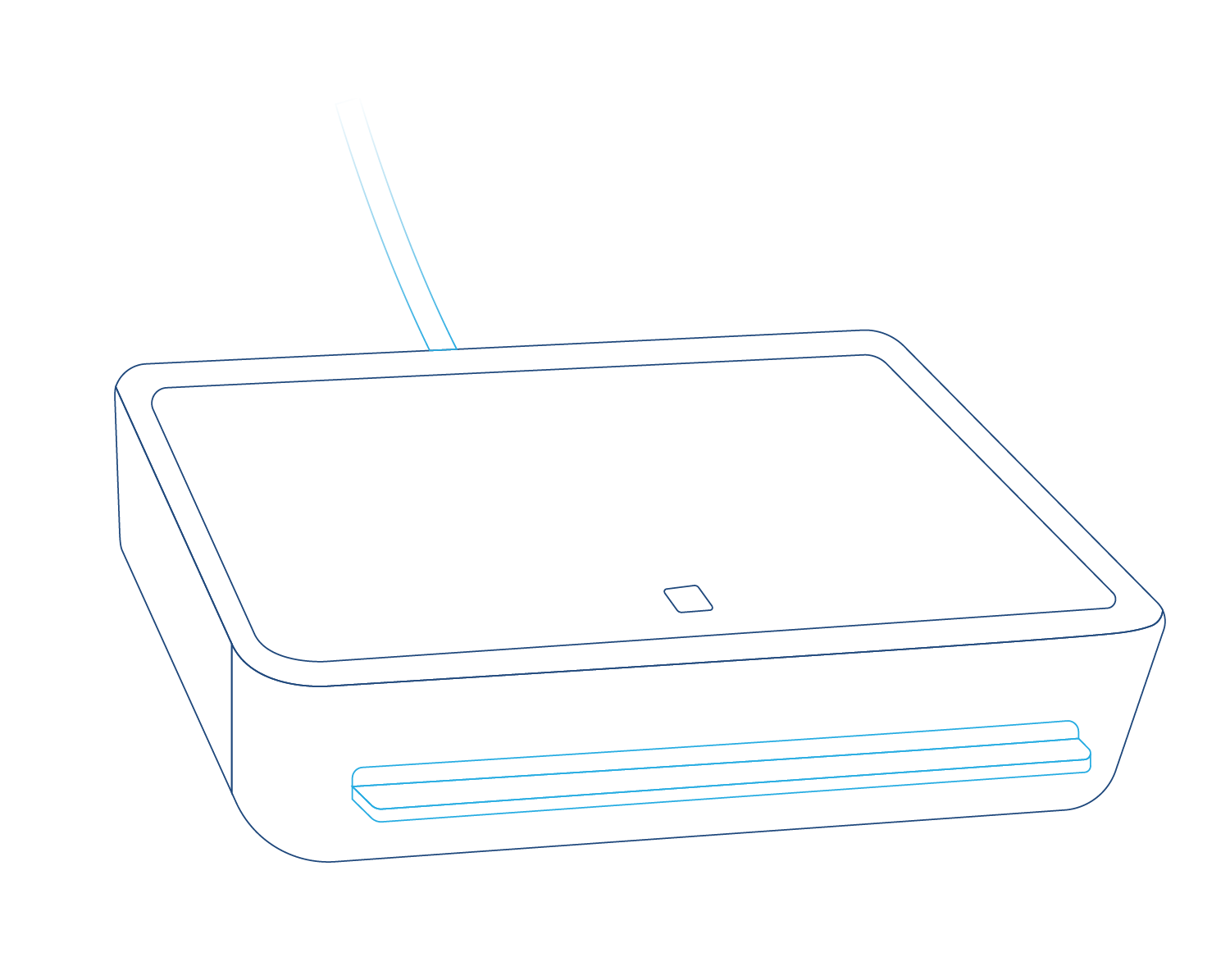
Installazione del software
- Scaricare ed eseguire il file del programma di installazione di RCS.
- Se Windows richiede le autorizzazioni di amministratore, fare clic su Accetta.
- Al termine dell'installazione, sul desktop viene creato un collegamento per l'interfaccia utente WEB denominato RCS WEB e viene installato un servizio Remote Card Server (RCS).
✱ NOTA: una volta completata l'installazione, non è necessario riavviare il computer.
✱ NOTA: il servizio è responsabile della gestione del lettore di carte e delle carte aziendali/carte dei conducenti collegate al computer, mentre l'interfaccia utente WEB consente all'utente di modificare la configurazione e visualizzare lo stato. Non è necessario che l'interfaccia utente sia sempre visibile.
Se un software installato sul computer utilizza lettori di smart card, il software RCS potrebbe non riconoscere i lettori di carte collegati. In tal caso, contattare il team di supporto.
Configurazione di Remote Card Server
! IMPORTANTE: prima di iniziare il processo di configurazione, è necessario disporre di un account amministratore per i database attraverso cui collegare Remote Card Server (RCS) e le carte aziendali.
Per accedere a RCS, è necessario che sia presente il collegamento RCS WEB sul desktop. Se il collegamento non è presente, utilizzare l'URL di RCS per accedere all'interfaccia utente di RCS.
Se non si dispone di un account amministratore, è possibile utilizzare un altro account purché siano abilitate le seguenti autorizzazioni di sicurezza nell'apposita sezione:
- Visualizzare le carte aziendali del tachigrafo
- Gestire le carte aziendali del tachigrafo
- Caricamento e download di file del tachigrafo: questa autorizzazione di sicurezza è necessaria solo se i file del tachigrafo o della carta del conducente devono essere caricati o scaricati dal sistema nel server o nel computer del cliente in cui è installato il software RCS.
✱ NOTA: l'interfaccia utente WEB RCS funziona solo se il software RCS è installato.
Aggiunta di un account
1 | Utilizzando le credenziali dell'account e il nome del database, fare clic su Configurazione (Configuration), quindi sul pulsante Aggiungere account (Add Account).  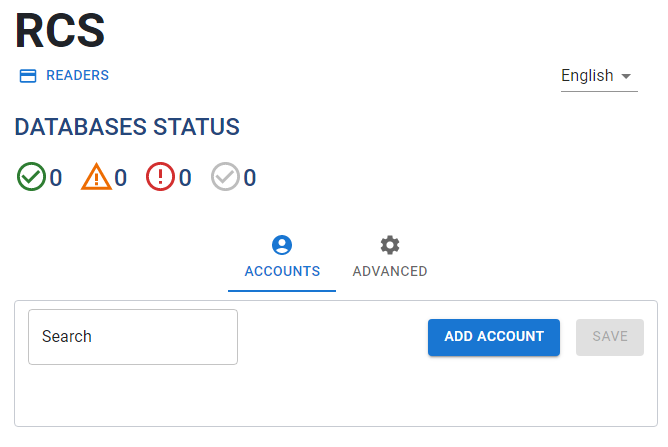 |
2 | Immettere nome utente (Username) e password per l'account selezionato e indicare i nomi dei database associati all'account. 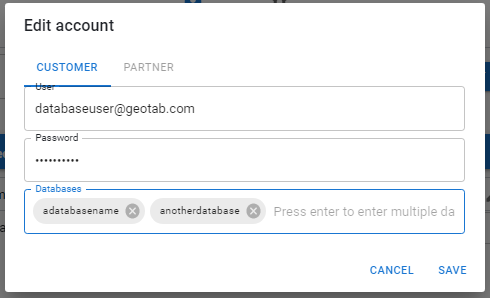 ✱ NOTE:
|
3 | Per modificare o eliminare un account esistente, fare clic sull'icona a forma di matita o sull'icona del cestino accanto al nome dell'account. |
Assegnazione di una carta aziendale a un database
1 | Una volta confermate le credenziali, fare clic sulla vista Lettori (Readers) per visualizzare i lettori di carte collegati al computer.  |
2 | Inserire le carte aziendali nei lettori. ! IMPORTANTE: per eseguire i download da remoto, la carta aziendale deve essere sempre inserita nel lettore. |
3 | Una volta rilevate le carte aziendali, selezionarle singolarmente, quindi assegnarle al database. 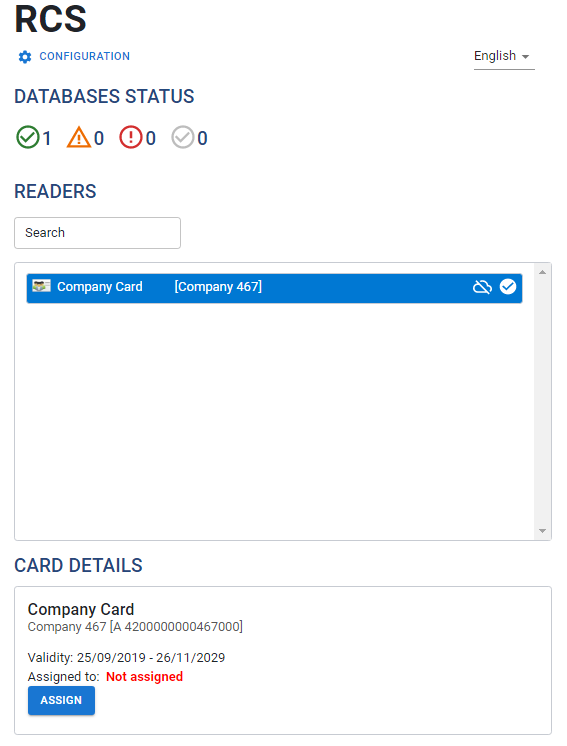 ✱ NOTA: se si dispone della versione G1 della carta aziendale, i dati al suo interno verranno aggiornati solo dopo il primo download del tachigrafo. Fino ad allora, anche se la carta appare connessa, non sarà associata a nessun nome dell’azienda o a nessuna data di scadenza validi. |
4 | Fare clic sul pulsante Assegnare (Assign) e selezionare i database pertinenti. 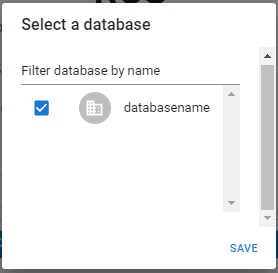 |
5 | Fare clic su Salvare (Save). |
6 | L'icona Cloud accanto alla carta aziendale si aggiorna. La connessione è attiva se l'icona Cloud viene visualizzata senza una linea che la attraversa.  |
7 | Ripetere i passaggi da uno a cinque per ciascun lettore collegato assegnando ogni volta il database corretto. 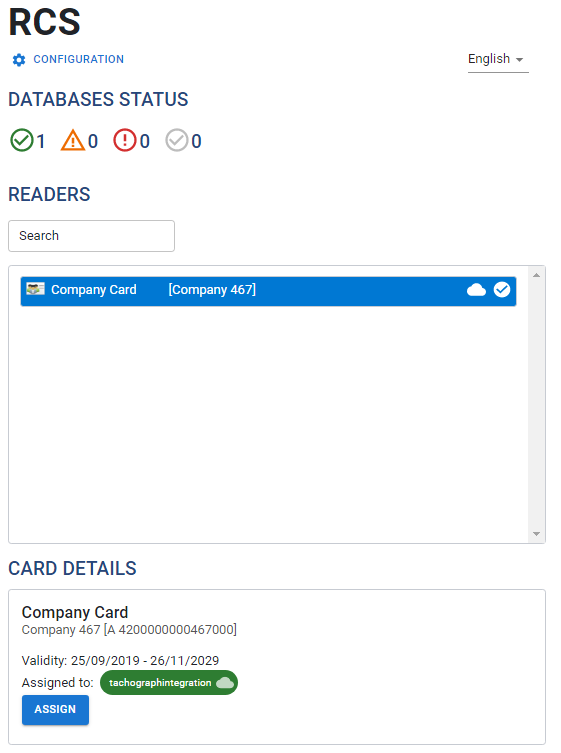 ✱ NOTA: se è necessario riassegnare una carta aziendale a un database diverso, selezionare la carta e fare clic sul pulsante Assegnare (Assign) per scegliere un nuovo database. |
Assegnazione di una carta del conducente a un database
1 | Quando una carta del conducente viene inserita in un lettore per il download, fare clic sulla vista Lettori (Readers).  |
2 | Selezionare la carta del conducente. |
3 | Fare clic sul pulsante Assegnare (Assign) per selezionare i database a cui verranno inviati i dati della carta del conducente. |
4 | Viene visualizzata una barra della percentuale per indicare l'avanzamento del download della carta. Al termine del download, estrarre la carta. ✱ NOTA: se la carta è già assegnata a uno o più database, il download viene avviato automaticamente e inviato al database selezionato. Per aggiornare i database a cui è assegnata la carta del conducente, fare clic sul pulsante Assegnare (Assign) e selezionare i nuovi database. |
Annullamento dell'assegnazione di una carta aziendale/del conducente da un database
1 | Per annullare l'assegnazione di una carta da un database, fare clic sulla vista Lettori (Readers).  |
2 | Selezionare la carta e fare clic sul pulsante Assegnare (Assign) per visualizzare una finestra popup. |
3 | Deselezionare il database da rimuovere e fare clic su Salvare (Save). |
Download locali
Quando il database è configurato e l'account utilizzato ha l'autorizzazione di sicurezza Caricamento e download di file del tachigrafo, i file del veicolo e del conducente vengono scaricati automaticamente sul computer in cui è installato RCS.
Una volta confermata l'operazione, attenersi alla seguente procedura:
1 | Nella schermata delle impostazioni, selezionare la casella di controllo Scaricare da (Download from) per scaricare i file dal database specifico. 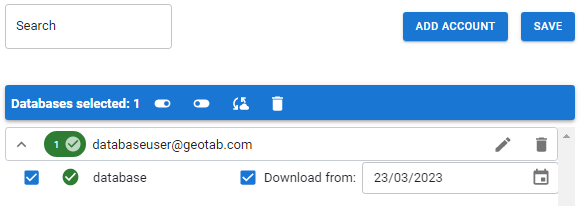 ✱ NOTA: la data di download può essere modificata se i file devono essere scaricati nuovamente per qualsiasi motivo |
2 | Una volta deselezionata o selezionata la casella di controllo Scaricare da (Download from) o modificata la data di download, fare clic sul pulsante Salvare (Save). |
3 | La cartella predefinita per i download si trova al percorso C:\DTCO_Files. Per modificare questa destinazione, andare alla sezione Avanzato (Advanced) facendo clic sul percorso della cartella. Scegliere la nuova cartella. 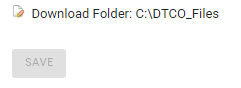 In questa cartella è possibile visualizzare una sottocartella per ogni database configurato e, se i dati sono già stati scaricati, sono visibili due cartelle: DRV e VEH. I file del conducente e del veicolo scaricati vengono archiviati rispettivamente in queste cartelle. ✱ NOTA: se si cambia la cartella di download, tutti i dati presenti nella cartella precedente non vengono spostati. |
Caricamento dei file nei database
1 | Aprire Esplora risorse di Windows e andare alla cartella di download predefinita C:\DTCO_Files o a quella selezionata nella sezione Download locali. |
2 | In questa cartella, cercare il nome del database. Tutti i file del veicolo o del conducente copiati nella cartella del database (non all'interno della sottocartella VEH o DRV) vengono caricati sulla piattaforma. I file scompaiono dalla cartella e vengono successivamente scaricati nella cartella VEH o DRV corrispondente. ✱ NOTA: se qualsiasi file risulta errato o ha un formato non riconosciuto, verrà spostato in una cartella NON VALIDO (INVALID) all'interno della cartella di download predefinita C:\DTCO_Files o di quella selezionata. |
Aggiunta e configurazione di un account del partner
Se le carte aziendali dei clienti vengono ospitate da un partner, quest'ultimo dovrà utilizzare la modalità e l'account Partner.
1 | Per aggiungere un account Partner, fare clic sul pulsante Aggiungere account (Add Account). |
2 | Nella finestra di dialogo Aggiungere account (Add Account), selezionare la scheda Partner. 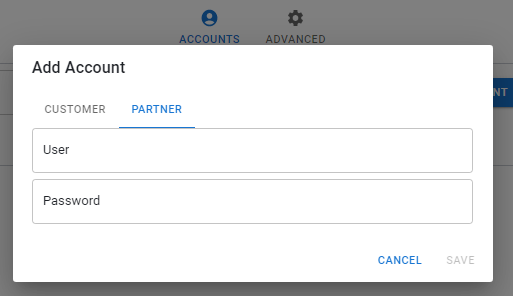 ✱ NOTE: in questa modalità, non è possibile disporre di più account. |
3 | Dopo aver aggiunto nome utente e password, RCS cerca i database collegati al partner e li configura automaticamente. ✱ NOTA: se qualsiasi database presenta uno stato di errore, probabilmente l'account utilizzato non dispone dei diritti di accesso. Ciò accade quando il cliente non ha abilitato l'opzione Consentire accesso rivenditore (Allow reseller access) nelle impostazioni sistema del database. Per visualizzare il messaggio di errore, fare clic sull'icona corrispondente.  |
Attivazione, disattivazione, riconnessione ed eliminazione di un database
Nella tabella seguente sono descritte le azioni che possono essere eseguite sui database in ogni configurazione dell'account utente.
Azione | Descrizione | |
 | Abilitare il database | Se un database è disabilitato, è possibile abilitarlo con questa icona. |
 | Disabilitare il database | Per disabilitare i database, ad esempio quando non sono temporaneamente necessari, è possibile utilizzare questa icona. |
 | Riconnettere il database | Quando in un database è presente un'avvertenza o un errore, fare clic sull'opzione Riconnettere (Reconnect). |
 | Rimuovere il database | Quando è necessario rimuovere un database, fare clic su questa icona. ✱ NOTA: la rimozione di un database è disponibile solo per gli account non partner. |
✱ NOTA: tutte queste azioni possono essere applicate a più database contemporaneamente; a tal fine, selezionare i database desiderati prima di scegliere un'azione.
Log
Se in qualsiasi momento si verificano problemi e il team di supporto richiede i file di log per identificare il problema, tali file possono essere recuperati nella cartella situata nel percorso nella sezione AVANZATO (ADVANCED).

✱ NOTA: fare clic sulla parte superiore del percorso per copiarlo negli Appunti.
Appendice
Significato delle icone di stato del database
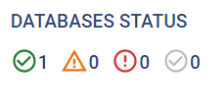
 | Il database è collegato. |
 | Problemi di autorizzazioni o accesso temporaneo. |
 | Problemi di autenticazione o autorizzazioni di accesso al database. |
 | Il database è stato disabilitato dall'utente. |
