User Guide
0 mins to read
Aplicación Drive: Guía del administrador para la aplicación Drive
User Guide
0 mins to read
Aprenda a utilizar la aplicación Drive para cumplir con el cumplimiento de la normativa federal, incluida la gestión de las horas de servicio (HOS) y la inspección de activos. Aprenda a crear el perfil de su empresa y a configurar vehículos y conductores.
✱ DOCUMENTOS RELACIONADOS:
- Guía del administrador para las horas de servicio: un documento de referencia rápida. Material complementario para esta guía.
- Guía del conductor para la aplicación Drive: guía obligatoria del conductor en cabina. También vinculado al pie de página a continuación.
- Guía del conductor para las horas de servicio (HOS): un documento de referencia rápida. Material complementario para la Guía del conductor.
- Guía del conductor para la inspección de activos: un documento de referencia rápida. Material complementario para la Guía del conductor.
- Guía del conductor sobre la revisión en carretera: un documento de referencia rápida. Material complementario para la Guía del conductor.
Índice
Introducción
La aplicación Drive es una aplicación móvil para mantener el cumplimiento normativo de las horas de servicio. La aplicación está disponible para dispositivos Android e iOS. Como parte de una solución de nube más amplia para los ELD (del inglés Electronic Logging Device, dispositivo de registro electrónico) la aplicación Drive (que se ejecuta en un dispositivo móvil compatible) se utiliza junto con un dispositivo telemático, un tipo de ELD, y con la aplicación de gestión de flotas para proporcionar un cumplimiento integral de las normativas federales para transportistas.
La aplicación Drive tiene las siguientes cuatro características principales:
- Horas de Servicio (HOS, por sus siglas en inglés)
- Inspección de activos
- Mensajería
- Add-Ins del software
La aplicación Drive está disponible con los planes de tarifa Regulatory, Pro y ProPlus.
La aplicación Drive también tiene botones de autoayuda en cada página que les permiten a los usuarios ver videos de ayuda para la aplicación Drive, buscar en la Base de conocimientos y ver flujos de trabajo guiados mientras permanecen en la aplicación.
✱ NOTA: Los botones de autoayuda solo están disponibles en la versión web de la aplicación Drive y la aplicación Drive versión 6.0 o posterior.
Cumplimiento de las horas de servicio
La aplicación Drive es una herramienta de autocertificación para cumplir con los requisitos de los dispositivos de registro electrónico (ELD, por sus siglas en inglés) en Norteamérica. Como transportista, antes de utilizar la aplicación Drive, debe considerar lo siguiente:
- Conocer su obligación como transportista: párrafo 395.20 de la FMCSA que aparece en la parte 395 del título 49 del CFR y SOR/2005-313
- Asegurarse de que todos los conductores tengan una copia de la Guía del conductor para la aplicación Drive, la Guía del conductor para la transferencia de datos durante una verificación en ruta y la Guía del conductor para los eventos de diagnóstico y fallas.
- Asegurarse de que todos los conductores nuevos revisen la Guía del conductor para las horas de servicio (HOS) y la Guía del conductor para la inspección de activos.
! IMPORTANTE: La Guía del conductor para la aplicación Drive, la Guía del conductor para la transferencia de datos durante una verificación en ruta y la Guía del conductor para los eventos de diagnóstico y fallas deben mantenerse siempre en el CMV (del inglés Commercial Motor Vehicle, vehículo motorizado comercial). Para los conductores de EE. UU., estos documentos deben estar disponibles durante una revisión en carretera según el párrafo 395.22(h) de la FMCSA que aparece en el titulo 49 del CFR. Además, los conductores deben tener una cantidad suficiente de registros de estado de servicio (RODS, por sus siglas en inglés) en papel y en blanco para registrar el estado de servicio del conductor y otra información relacionada para la duración del viaje actual. Mantenga otra copia de seguridad de los archivos electrónicos de horas de servicio, por mes, en una ubicación física que no sea la misma en la que se almacenan los datos originales (según el párrafo 395.22(i) de la FMCSA que aparece en el título 49 del CFR).
La aplicación Drive tiene las siguientes características:
- Funciona en un período fijo de 24 horas a partir de las 12:00 a.m.
- Admite tres co-conductores conectados al mismo dispositivo.
- Es compatible con todos los husos horarios.
- Admite los siguientes conjuntos de reglas:
- Siete días/ocho días de la FMCSA
- Intraestatal de California
- Intraestatal de Florida
- Intraestatal de Texas
- Servicio canadiense 1 y 2
- Admite las siguientes excepciones:
|
Para obtener una lista de los conjuntos de reglas, consulte la Matriz de conjuntos de reglas para las horas de servicio.
✱ NOTA: Todos los campos de registros de estado de servicio (RODS) se pueden editar en la aplicación Drive. Una vez que se crean nuevos RODS, aparece un mensaje de alerta con un enlace para Cambiar la hora o anotar. Los conductores pueden utilizar este enlace para editar. Los RODS editados quedarán identificados permanentemente como modificados.
Configuración de la empresa
Para cumplir con la normativa sobre las horas de servicio, debe añadir la información de su empresa a la aplicación de gestión de flota. En la aplicación de gestión de flotas, vaya a Administración > Sistema… > Configuración del sistema. Rellene los campos Nombre de la empresa y Dirección de la empresa, y, a continuación, establezca un valor en Distancia máxima de uso personal.
La distancia de uso personal del vehículo determina la distancia máxima que un conductor puede conducir bajo la exención de uso personal del vehículo en un solo día. Si se excede esa distancia, se desactiva la exención y se coloca al conductor en estado de servicio. Haga clic en Guardar para finalizar los cambios.
Para cumplir con los requisitos de los conjuntos de reglas canadienses de HOS, los usuarios también pueden configurar ahora los límites de Uso personal (PC) diario en la página Editar usuario en la pestaña Configuración de HOS, cuando la opción Permitido uso personal del vehículo esté Encendida. Después de que se exceda el límite diario, el botón de PC se volverá gris hasta el próximo día y el conductor recibirá una notificación. Si el conductor sigue conduciendo después de recibir la notificación, el estado cambia a Conducción.
✱ NOTA: Aunque el usuario pueda configurar los límites del uso personal del vehículo en la configuración del sistema y en la configuración del usuario, el límite diario de PC establecido en la configuración del usuario tendrá la prioridad.
Configuración del vehículo
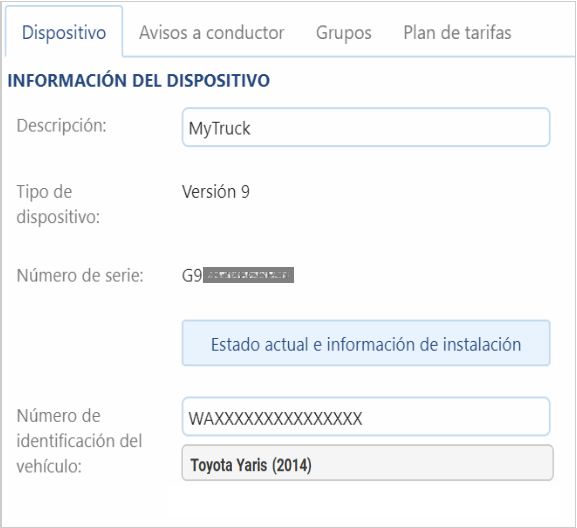 | Debe instalar un dispositivo telemático en el vehículo que se utilizará junto con la aplicación Drive. Haga clic aquí para obtener instrucciones sobre la instalación. Una vez que el dispositivo esté instalado, inicie sesión en la aplicación de gestión de flotas y seleccione Vehículos en el menú principal. A continuación, haga clic en el botón Añadir y seleccione Añadir dispositivo en el menú desplegable. Complete el Número de serie asociado con el dispositivo telemático y añada una Descripción para ayudarle a identificar el dispositivo. Añada el VIN y la marca/modelo/año del vehículo, luego haga clic en Aceptar para añadir el dispositivo. |
Una vez que el dispositivo se haya añadido, selecciónelo en la página Vehículos. En la página siguiente, haga clic en el botón Más detalles y complete la siguiente información:
- En Placa ingrese la información de la matrícula del vehículo (opcional).
- En Horas de servicio (HOS) ajuste la opción de horas de servicio a Encendido. Esto permite la creación de Registros de HOS para el cumplimiento de las Horas de servicio. Si se ajusta en Automático, esta característica se activará automáticamente si el sistema determina que el vehículo está utilizando características de horas de servicio. Los dispositivos marcados como de terceros usando el tipo customDevice tienen restricciones para crear Registros de HOS automáticos. Los vehículos con Horas de servicio (HOS) ajustadas en Apagado no crean Registros de HOS y no cumplen con las normativas de ELD.
- En el caso de los vehículos que no estén equipados con un compartimento para dormir, establezca la opción de Compartimiento para dormir en No.

Cuando el vehículo se comunique con la aplicación de gestión de flotas, compruebe que la siguiente información sea correcta:
- Número de identificación del vehículo (VIN).
- Valor del odómetro.
- Horas actuales del motor.
Configuración del remolque
Seleccione Motor y mantenimiento > Remolques en el menú principal, y seleccione el botón Añadir en la parte superior de la página. Ingrese el nombre que desee para el remolque y cualquier comentario pertinente. A continuación, seleccione los grupos para el remolque. El remolque será visible para los miembros de los grupos seleccionados y sus grupos principales. Si el conductor no pertenece al mismo grupo que el remolque o un grupo principal, no podrá seleccionar el remolque desde la aplicación Drive.
Configuración del conductor
Una vez que se haya configurado correctamente el vehículo, puede crear y configurar una cuenta de usuario para cada conductor que utilice la aplicación Drive. Antes de que los conductores puedan utilizar la aplicación Drive para gestionar sus horas de servicio (HOS) e inspecciones de activos, deben contar con un nombre de usuario y contraseña para iniciar sesión en la aplicación Drive, y sus cuentas deben estar configuradas para satisfacer las normativas de cumplimiento.
Seleccione Administración > Usuarios en el menú principal para ver todas las cuentas de usuario. Si un conductor aún no tiene una cuenta, haga clic en el botón Añadir para crear un nuevo usuario. En caso contrario, seleccione la cuenta del conductor en la lista. En ambos casos, verá la página Editar usuario.
Para crear la nueva cuenta de usuario:
- Compruebe que la siguiente información esté incluida en la pestaña Usuario:
- Nombre de usuario.
- Nombre y apellido.
- Contraseña.
- Autorización de seguridad.
- Establezca el Acceso a los datos del usuario para los grupos que le correspondan al usuario. Los usuarios no pueden ver los vehículos o los registros de HOS que se encuentren fuera de su acceso a los datos.
✱ NOTA: La autorización Usuario de la aplicación Drive es el nivel de autorización predeterminado para los usuarios de esta aplicación.
- Establezca lo siguiente en la pestaña Conductor:
- Cambie Este usuario es un conductor a Sí.
- Cambie Impedir que el conductor acceda a los datos compartidos a Sí.
- Ingrese el número de licencia de conducir del conductor usuario (debe completarse para cumplir con las normativas de las horas de servicio).
- Ingrese el estado o la provincia de emisión de la licencia del conductor (debe completarse para cumplir con las normativas de las horas de servicio).
✱ NOTA: Se requiere un número de licencia de conducir válido o un estado o provincia de emisión de licencia a la hora de configurar un conductor en cualquier conjunto de reglas.
- Establezca lo siguiente en la pestaña Configuración de la interfaz de usuario:
- Sistema de medición de las distancias.
- Medición de consumo de combustible.
- Huso horario.
✱ NOTA: La hora en el dispositivo móvil se debe ajustar para que cambie automáticamente.
- Establezca lo siguiente en la pestaña Configuración de HOS:
- Conjunto de reglas: el conjunto de reglas que sigue el usuario.
- Reinicio en 24 horas: para conductores que reinician su ciclo en 24 horas. Esto generalmente se aplica si la operación del vehículo incluye transportar equipo de construcción o de un yacimiento petrolífero.
- Tiempo de espera en pozo de petróleo y reinicio en 24 horas: si el vehículo en operación da servicio a pozos petrolíferos. El tiempo de espera (WT, por sus siglas en inglés) en sitios de gas natural o de pozos de petróleo se puede registrar como fuera de servicio. El reinicio en 24 horas también se aplica cuando este ajuste está activado.
- Terminal base: lugar en que el conductor se presenta regularmente a trabajar. Esto puede incluir un lugar de trabajo temporal designado por el transportista.
- Dirección del terminal base: la dirección del transportista a la que el conductor se presenta regularmente a trabajar.
- Número de transportista: en Estados Unidos, este es el número USDOT (del inglés United States Department of Transportation, Departamento de Transporte de Estados Unidos) del transportista. Se requiere el número del USDOT para el cumplimiento de las horas de servicio en los Estados Unidos. Las flotas canadienses que no viajan a los Estados Unidos. y no tienen un número del Departamento de Transporte (DOT) pueden dejar este campo en blanco. Las flotas que viajan a Estados Unidos y Canadá solo ingresan su número USDOT.
- Movimiento de patio (YM) y Uso personal (PC): exenciones para eventos de conducción EN servicio y FUERA de servicio. YM es un evento EN servicio (por ejemplo, pasar del muelle de carga al área de estacionamiento) y PC es un evento FUERA de servicio (por ejemplo, tiempo personal de conducción hacia y desde el terminal). No se consideran como tiempo de conducción (D). La exención para Movimiento de patio solo está disponible para clientes de EE. UU. y los administradores pueden configurarla (por ejemplo, cambiar el umbral de velocidad o deshabilitar el Movimiento de patio cuando el vehículo sale de un tipo determinado de zona).
- Distancia máxima de uso personal del vehículo por día: la distancia máxima que se viaja bajo la exención YM antes de cambiar automáticamente al estado D. Para los conductores canadienses, la distancia máxima es de 75 km al día.
- Configuración del sistema: una configuración en 0 no tiene límite de Uso personal.
- Exención de HOS permitida: exención para vehículos que operan bajo una declaración de emergencia u otras condiciones exentas de HOS definidas por los requisitos de cumplimiento de ELD en Norteamérica. El nombre de la exención se puede personalizar en Administración > Sistema… > Configuración del sistema. Para obtener más información sobre esta exención, consulte Cómo usar “Exención de HOS” en Community.
- Nombre de la autoridad: el transportista para el que trabaja el conductor.
- Dirección de la autoridad: la dirección de la oficina principal del transportista.
! IMPORTANTE: Los ajustes de las HOS anteriores son muy importantes para el cumplimiento del ELD. Asegúrese de completar esta información correctamente.
Exenciones
El administrador debe habilitar las exenciones para que el conductor pueda utilizarlas en la aplicación Drive. Habilitar una exención le permite al conductor seleccionarla en la pestaña Opciones en la aplicación Drive, en caso de que sea necesario.
! IMPORTANTE: La exención de Condiciones de conducción adversas (ADC) está habilitada de forma predeterminada para todos los conductores actuales y recién creados. La exención ADC se puede desactivar en la configuración de HOS en el perfil de usuario del conductor.
✱ NOTA: Aquí se puede encontrar una lista de todas las exenciones disponibles. Para evitar confusiones, las exenciones de HOS personalizadas no pueden compartir nombres con un estado o una exención existentes.
Autorizaciones
Las autorizaciones determinan las funcionalidades a las que los usuarios tienen acceso en la aplicación Drive. Ajuste las autorizaciones de sus conductores para que coincidan con sus roles. Las autorizaciones de seguridad se pueden crear y modificar haciendo clic en el botón Seguridad ubicado arriba de la lista de usuarios.

La aplicación Drive tiene incorporada una autorización para los usuarios llamada Usuario de la aplicación Drive. La autorización Usuario de la aplicación Drive le permite a este acceder a las HOS, las inspecciones de activos y las funciones de mensajería.
✱ NOTA: El uso de las funciones de HOS da lugar a cargos adicionales si su dispositivo no está en el plan de tarifa Regulatory o superior. Para evitar incurrir en cargos adicionales, elimine las autorizaciones Administrar los registros de HOS y Ver registros de HOS.
Si desea limitar las funciones a las que el conductor tiene acceso, seleccione la autorización Usuario de la aplicación Drive y haga clic en botón Agregar subautorización. Una subautorización es un nivel de acceso personalizado a la aplicación Drive. Se pueden utilizar subautorizaciones para ampliar o limitar los privilegios de usuario según las necesidades de la organización.
Por defecto, la autorización Usuario de la aplicación Drive proporciona acceso a las siguientes funciones. Si desea eliminarlas, haga clic en X. Para volver a añadirlas, haga clic en ✔.
Los envíos se pueden eliminar de la aplicación Drive desactivando las siguientes dos autorizaciones de seguridad:
- Administrar envíos: crear y editar envíos
- Ver envíos: ver envíos
Acceso solo a las HOS
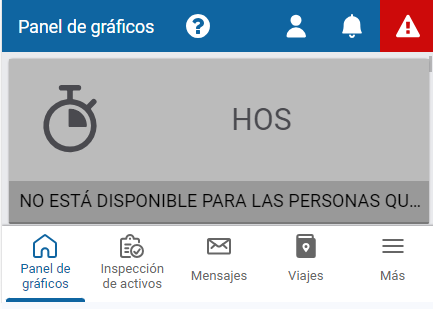 | Elimine estas autorizaciones:
|
Acceso solo a inspecciones
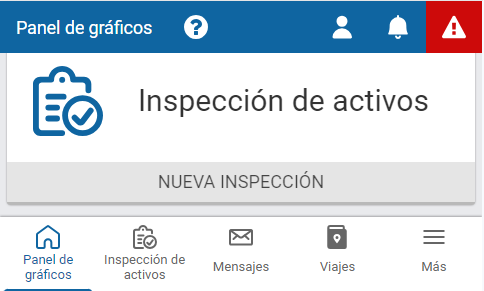 | Elimine estas autorizaciones:
|
Subautorizaciones de Inspección de activos
El acceso a Inspección de activos se define aún más especificando la parte de la inspección que puede realizar un usuario según su función y área de especialización. Certificar las inspecciones de activos permite a los usuarios certificar que es seguro o que no es seguro operar un vehículo. Marcar las inspección de activos como reparadas permite a los usuarios certificar que se realizaron las reparaciones en los vehículos con defectos, y la realización de inspecciones de Inspección de activos permite a los usuarios inspeccionar un vehículo en busca de defectos.
Si no desea que los usuarios puedan realizar ciertas acciones dentro de la inspección de activos, elimine las siguientes subautorizaciones que se aplican.
- Marcar los registros de Inspección de activos como certificados
- Marcar los registros de Inspección de activos como reparados
- Realizar inspecciones de Inspección de activos
Acceso solo a mensajería
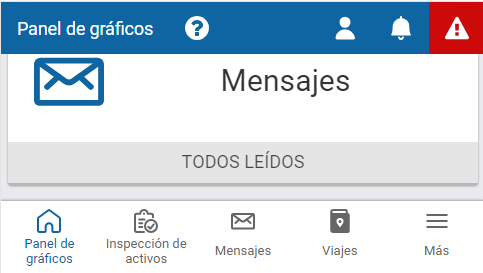 | Elimine estas autorizaciones:
|
Acceso solo a identificación del conductor
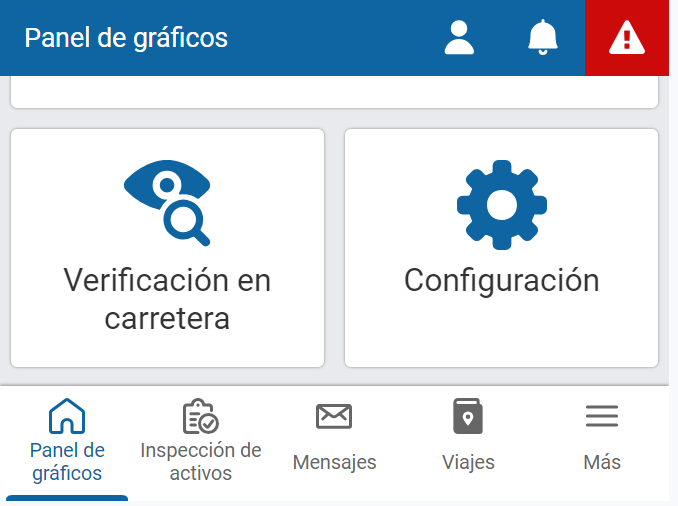 | Elimine estas autorizaciones:
|
✔ CAMBIAR CONJUNTOS DE REGLAS DE CONDUCTOR:
Para permitir que el conductor modifique su propio conjunto de reglas, la opción Cambiar sus propias opciones de usuario debe estar activada para la autorización de seguridad Usuario de la aplicación Drive.
✔ IGNORAR CONJUNTOS DE REGLAS DE CONDUCTOR RELACIONADOS CON REGISTROS DE HOS AUTOMÁTICOS:
Para permitir que el conductor ignore los registros automáticos reclamados, se debe añadir Ignorar registros de HOS a las autorizaciones de seguridad. Los conductores deben anotar sus registros antes de ignorarlos. Ignorar un registro funcionará igual que en la aplicación de gestión de flotas: un registro ignorado ya no contará para la disponibilidad de HOS, pero seguirá presente durante las verificaciones en la carretera.
Asignación de conductores
Cuando un conductor inicia sesión en la aplicación Drive y selecciona un vehículo, se le asigna al vehículo. Cualquier viaje que el conductor realice mientras está asignado a un vehículo queda asociado a su cuenta. Cuando el conductor cierra sesión en la aplicación Drive, ya no está asignado al vehículo.
Si se asocia un conductor incorrecto con un registro o si se genera un registro de HOS no identificado, debe editar el registro. Consulte la sección Edición de registros para obtener más información.
Reportes de horas de servicio (HOS)
La aplicación de gestión de flotas incluye una recopilación de reportes para ayudarle a entender los estados de servicio de los conductores en su flota. Los reportes básicos disponibles son el Reporte de registros de HOS, el Reporte de infracciones y el Reporte de disponibilidad.
Puede acceder a estos reportes en el menú principal a través de Actividad > HOS… > Registros.
Reporte de registros de HOS
El reporte de Registros de HOS le permite ver los registros de HOS de cualquier conductor de su flota. Utilice el botón Opciones para filtrar por conductores y períodos específicos o cree un período Personalizado utilizando los selectores de fechas proporcionados. Para ver las modificaciones y otros registros, seleccione Registros adicionales. Para establecer una Vista por defecto para el reporte, active los botones Gráfico o Lista.
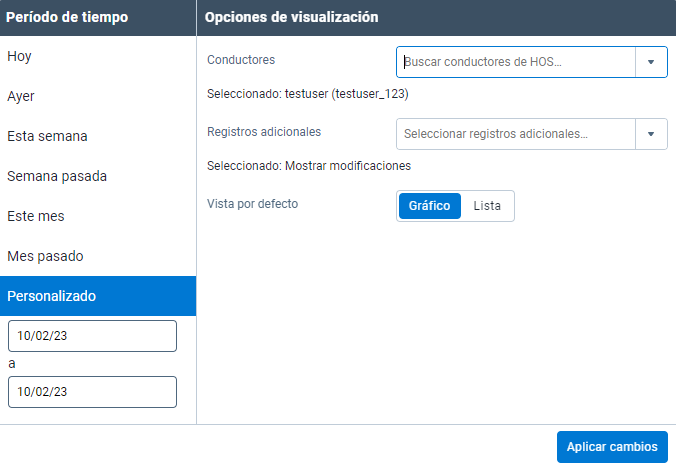
✱ NOTA: El reporte de HOS no muestra los conductores archivados (históricos).
✱ NOTA: La información de fecha para los registros de HOS aparece en el huso horario del conductor, que puede ser distinto al huso horario del administrador.
Registros de HOS
Por defecto, los registros de estado de servicio del conductor se indican para cada vehículo.
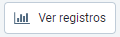
Las exenciones utilizadas para un registro determinado se indican con una abreviatura que corresponde a la excepción. | 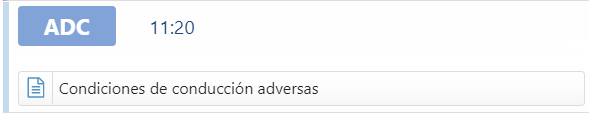 | |
De manera similar, las infracciones de horas de servicio se indican con una advertencia roja. | 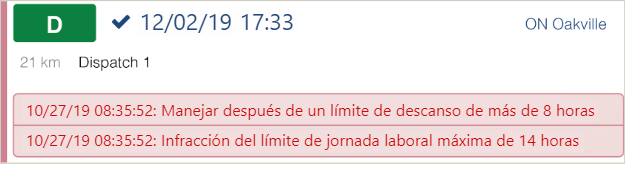 | |
Los cambios de conjuntos de reglas se muestran junto con otros registros de HOS. |  |
✱ NOTA: Los registros de HOS solo se pueden mover entre co-conductores. Cuando los administradores reasignan los registros de HOS, ambos usuarios deben aceptar el cambio para reasignar correctamente el registro.
Abreviaturas de registro de HOS
Las siguientes abreviaturas indican excepciones:
- Encendido del motor: EPU
- Apagado de motor: ESD
- Cambio en el conjunto de reglas: RSC
- Fallas y diagnósticos: COMP
- Condiciones climáticas adversas: AW
- Conducción circunstancial autorizada: SDC
- Exención de HOS: XEMPT
Ver gráfico
Para cualquier vehículo, usted puede hacer clic en el botón Ver registros a fin de ver los gráficos de estado de 24 horas con la siguiente leyenda:
- Gris: registros sin verificar.
- Verde: registros verificados.
- Amarillo: registros editados.
- Rojo: conducción con una infracción del conjunto de reglas de HOS.
- A rayas: exención de uso personal del vehículo o movimiento de patio.
- Azul: descanso admisible identifica los registros que cumplen con los requisitos de descanso solo para los conjuntos de reglas canadienses.

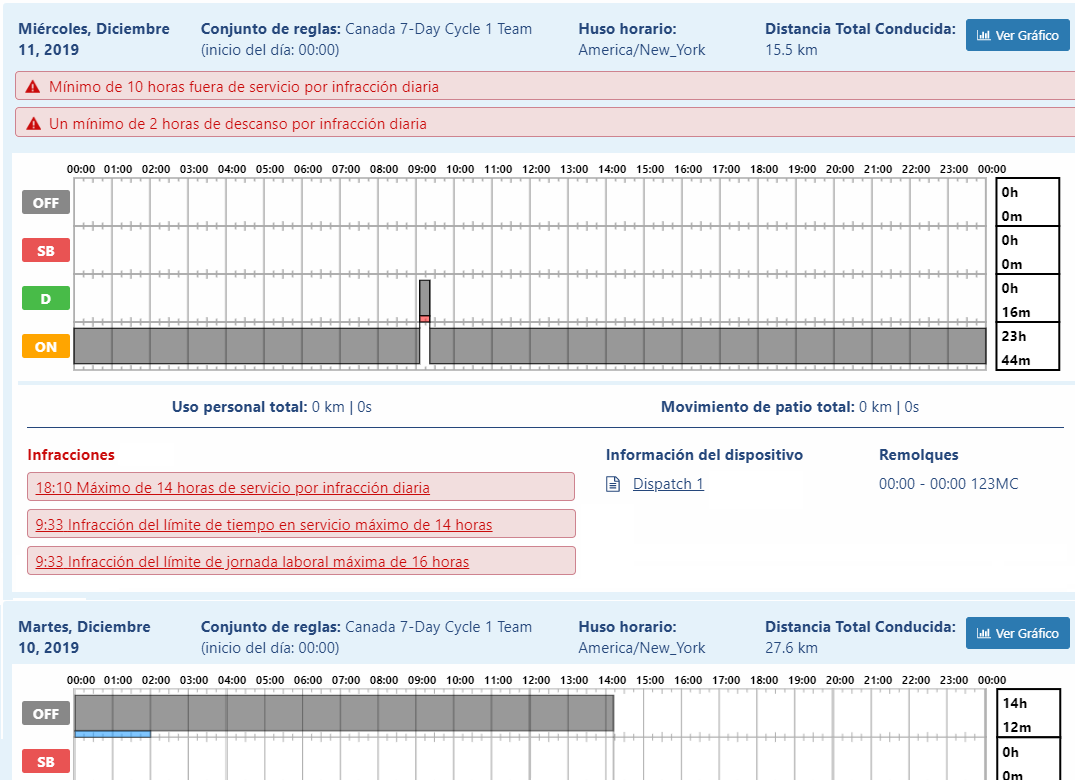
Cada gráfico muestra la duración y la información de la distancia para el movimiento de patio y el uso personal. Además, los gráficos mostrarán información resumida acerca de las infracciones, los cambios en el conjunto de reglas, los cambios de autoridad, la colocación o eliminación de envíos, la información del remolque y las fallas. Puede hacer clic en cualquier barra del gráfico para ver el registro pertinente en la lista de registros.
✱ NOTA: Para los conductores que utilizan conjuntos de reglas canadienses, las infracciones de conducción y diarias se combinan en una vista compacta, en lugar de estar separadas en la parte superior e inferior de la pantalla.
✱ NOTA: En el caso de los conductores transfronterizos canadienses que cambien a un conjunto de reglas estadounidenses al cruzar la frontera, no se generarán infracciones diarias fuera de servicio. No obstante, se puede generar una infracción si el tiempo restante del día es insuficiente para cumplir con el requisito de estado fuera de servicio diario si se conduce con un conjunto de reglas canadiense.
Cuando se ignora un registro, el color del estado cambia a gris y se destaca con un borde discontinuo.

Conductores no identificados
Puede utilizar el filtro de Conductor no identificado en el menú Opciones para buscar registros de HOS creados por conductores no identificados.
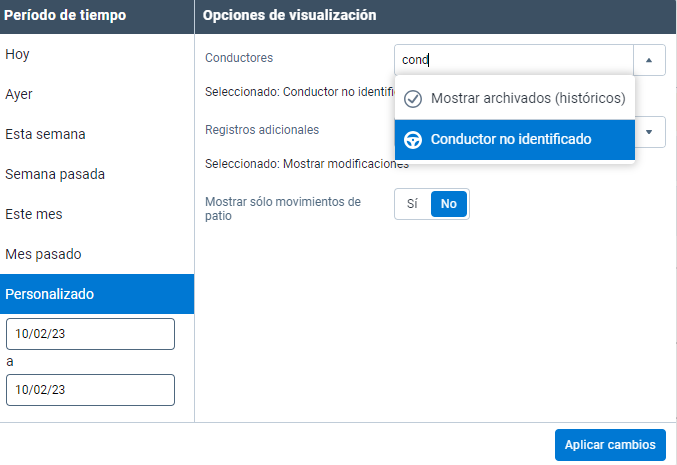
Los registros de HOS para conductores no identificados proporcionan información sobre el viaje, como el nombre del vehículo y el área donde se condujo. Puede hacer clic en un registro para editarlo. Si conoce al conductor responsable de la creación de este registro, puede asociarlo al registro.
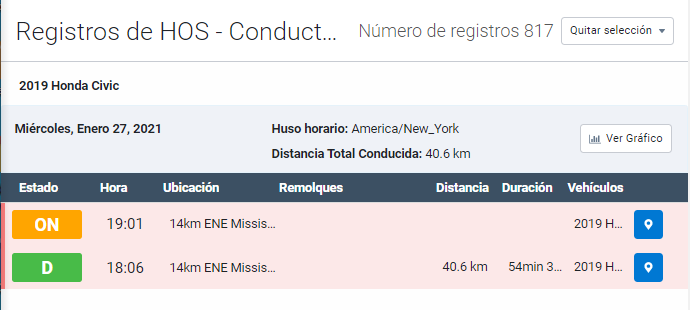
Edición de registros
Si usted es el administrador o cuenta con la autorización necesaria, puede editar los registros de estado de servicio de un conductor. Por lo general, no se deben editar los registros si se utiliza la aplicación Drive correctamente. Sin embargo, hay dos casos que pueden causar que el registro de estado de servicio para un conductor sea inexacto: registros no asignados y registros solicitados incorrectamente.
✱ NOTA: Los administradores no pueden editar registros no verificados en la aplicación de gestión de flotas. |
Edición de varios registros
Puede utilizar la marca de verificación para seleccionar varios registros y editarlos al mismo tiempo. Los registros de Drive se emparejan automáticamente con los registros correctos del estado de servicio ON (en servicio) en la aplicación de gestión de flotas. Los registros de Drive se pueden mover individualmente; sin embargo, le recomendamos que los mueva con el registro del estado de servicio ON (en servicio). | 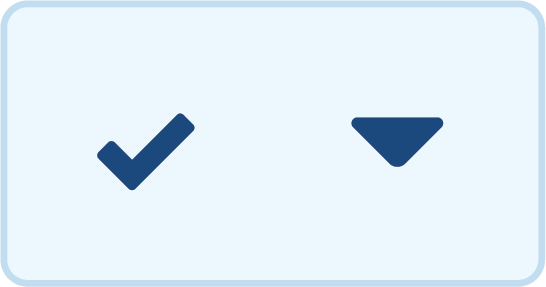 |
Filtro de registros según anotaciones
Seleccione el botón Filtro para filtrar los registros según los que ya tienen anotaciones y los que las necesitan.
✱ NOTA: se pueden añadir anotaciones a los registros sin un conductor asignado.
Registros no asignados
Los registros no asignados se crean cuando se conduce un vehículo sin un conductor con sesión iniciada. Los viajes realizados sin un usuario con sesión iniciada también quedan registrados y se les asigna automáticamente un estado de servicio. Estos registros se atribuirán al usuario incorporado Conductor no identificado. Los conductores que no soliciten sus viajes no tendrán registros exactos de los estados de servicio.
Puede asignar un registro no asignado a un conductor de la siguiente manera:
- Navegue hasta el reporte de registros de HOS (Actividad > HOS… > Registros de HOS).
- En el menú Opciones, seleccione el usuario Conductor no identificado y un intervalo de fechas adecuado.
- Haga clic en Aplicar cambios para ejecutar el reporte.
- Encuentre el día que desea editar en el gráfico y haga clic en Ver gráfico.
- Examine los registros de HOS en la página. La información de ubicación, fecha y nombre del vehículo proporcionan detalles sobre el conductor responsable del viaje.
- Para editar un solo registro, haga clic en el registro. Si edita un registro automático D, haga clic en el enlace Edición masiva para también aplicar los cambios a los registros emparejados del estado de servicio ON (en servicio).
- Para editar varios registros, haga clic en Seleccionar individualmente en el botón de marca de verificación en la parte superior derecha y, a continuación, haga clic en el botón Editar registros de HOS seleccionados.
- En la página Editar registro de HOS, ingrese el nombre del conductor en el campo Conductor para editar un solo registro. Para editar varios registros, haga clic en el botón Reemplazar con junto a Conductor: y, a continuación, comience a escribir el nombre para seleccionar al conductor.
- Siga los mismos pasos para editar al Co-conductor.
- Haga clic en Guardar para finalizar los cambios.
Los registros “D” no asignados se deben asignar con los registros emparejados del estado de servicio “ON” (en servicio)
No puede editar un registro D automático sin editar su registro emparejado de estado de servicio ON (en servicio). Realizar esta acción creará un registro de estado de servicio ON (en servicio) duplicado. Para garantizar que las ediciones se apliquen a ambos registros, esta operación solo se puede completar mediante la función Editar de forma masiva.
Filtro de registros no asignados
Cuando vea la lista de registros de HOS no asignados (asignado a un conductor no identificado), seleccione la lista desplegable Filtro en la parte superior de la página y seleccione Sin anotaciones o Con anotaciones.
✱ NOTA: se pueden añadir anotaciones a los registros sin un conductor asignado.
Registros sin asignar que no se pueden solicitar
El operador puede elegir dejar registros sin asignar. Sin embargo, según el párrafo 395.32 (c)(1)(i), el operador debe proporcionar una anotación para cualquier registro sin un conductor asignado. Por ejemplo, un operador utiliza mecánicos externos para realizar mantenimiento y reparaciones. Los mecánicos no tienen credenciales para iniciar sesión en la aplicación Drive. Cuando mueven un vehículo como parte de su trabajo, los mecánicos crean registros no asignados para el vehículo. Puesto que los mecánicos no forman parte de la organización, no pueden solicitar los registros. El operador debe anotar estos registros con una explicación sobre el trabajo de los mecánicos.
Registros solicitados incorrectamente
La aplicación Drive pide a los conductores reclamar registros no asignados cada vez que inicien sesión. A veces, los conductores pueden cometer errores al reclamar registros como suyos. Los registros reclamados de manera incorrecta afectan el registro de estado de servicio del conductor y solo unos errores pueden hacer que el conductor infrinja sus Horas de servicio. Los administradores pueden reasignar al conductor correcto a cualquier registro no identificado que se haya reclamado por error. Cada evento de conducción no identificada tiene un registro de todos los conductores que tienen un registro no asignado. En el próximo inicio de sesión, se le pedirá al conductor que lo reclame.
Cómo ignorar los registros
Para ignorar los registros incorrectamente reclamados, complete los siguientes pasos:
- Navegue hasta el reporte de registros de HOS (Actividad > HOS… > Registros de HOS).
- En el menú Opciones, seleccione al conductor que reclamó un registro incorrectamente y haga clic en Aplicar cambios para ejecutar el informe.
- Encuentre el día que desea editar en el gráfico y haga clic en Ver registros.
- Busque el registro o los registros que se reclamaron incorrectamente.
- Para editar un solo registro, haga clic en el registro. Para editar varios registros, haga clic en Seleccionar individualmente en el botón de marca de verificación, y a continuación, haga clic en Editar registros de HOS seleccionados.
- En la página Editar registro de HOS, establezca Ignorado: en Sí o seleccione el enlace Edición masiva para ignorar varios registros.
- Haga clic en Guardar para finalizar los cambios.
El registro ignorado, incluido aquellos que continúan del día anterior, se desvanece con una nota que indica que se ignoró. Para obtener más información sobre cómo ignorar los registros, haga clic aquí.
Edición del conductor
Una vez que se ha editado un registro, se marca con un ícono en forma de lápiz. Si edita un registro verificado, el estado de verificación del registro desaparece y el conductor debe verificar el registro nuevamente.
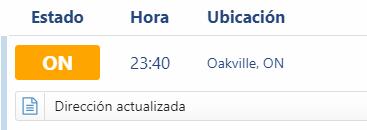
Edición del transportista
Cuando se edita un registro, se muestra como una edición del operador en la aplicación Drive y la aplicación de gestión de flotas. Todas las ediciones y modificaciones se mostrarán en el registro.
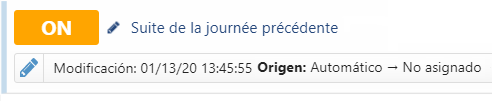
Las ediciones del transportista no afectan la disponibilidad del conductor hasta que el conductor acepta o rechaza el cambio. Si edita un registro verificado, el estado de verificación desaparece; el conductor tiene que aceptar la edición y verificar el registro nuevamente. Si se rechaza la modificación, los registros y la disponibilidad del conductor no cambiarán.
Las ediciones del transportista aparecen en amarillo en el gráfico.
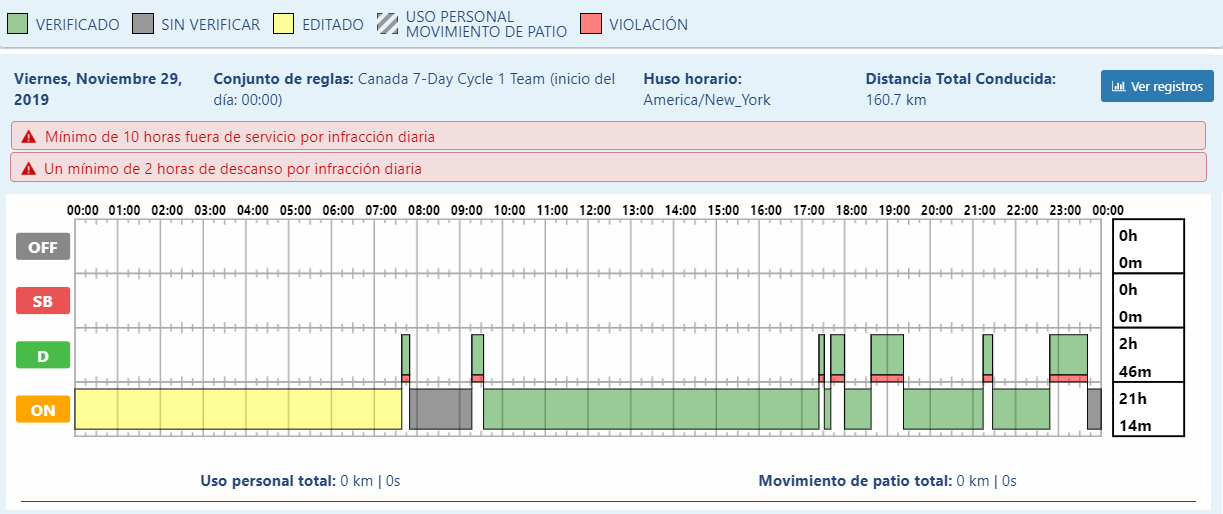
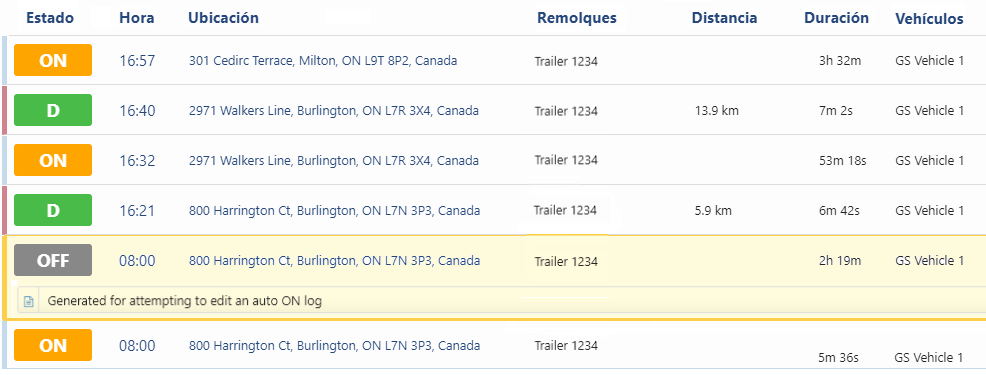
Historial de modificaciones
Cuando se edita un registro, puede ver sus modificaciones seleccionando el registro y luego desplazándose hasta el final de la página. La lista de Modificaciones muestra cualquier cambio realizado en el registro.

✱ NOTA: No se pueden editar los registros generados automáticamente. Solo se pueden editar los registros creados manualmente en la aplicación. Los registros creados automáticamente no se pueden modificar ni cambiar a otro estado. Si intenta cambiar el estado de un registro automático, se le pedirá que cree un nuevo registro con el estado de servicio que requiere.
Historial de viajes
Cuando vea el registro de HOS de un conductor, haga clic en el pin de ubicación para ver el Historial de viajes en el mapa.

Categorización de viaje (Vista previa de las funcionalidades)
La Categorización de viaje permite a los conductores clasificar sus viajes de conducción asignados como comerciales o personales. Puede generar un reporte de Categorización de viaje desde el menú desplegable Reportes en la página Historial de viajes. El reporte de Categorización de viaje muestra la distancia y las proporciones recorridas en cada categoría para cada conductor.
✱ NOTA:
Para utilizar la funcionalidad de categorización de viaje, debe tener las siguientes autorizaciones de seguridad:
- Solo para categorización de viaje: Reporte de viajes y actividades y Administrar grupo de actividad del conductor.
- Para anotaciones en el reporte: Ver anotaciones del viaje y Administrar anotaciones del viaje.
Para habilitar la función de los conductores, habilite las autorizaciones de seguridad que se indican anteriormente y, luego, siga los pasos que se indican a continuación:
- Vaya a Administración > Usuarios.
- Seleccione un usuario de la lista.
- En la página Editar usuario, seleccione la pestaña Vista previa de las funcionalidades.
- Active la Categorización de viaje.
- Haga clic en el botón Guardar.
Impresión de estado
Haga clic en el botón Imprimir para crear un conjunto de registros agrupados por día para un conductor, listo para imprimir.

! IMPORTANTE: Todos los registros deben verificarse antes de que se presenten a los funcionarios encargados de hacer cumplir la ley.
Para guardar la impresión del informe de cumplimiento como archivo PDF, configure el destino de la impresora de su navegador en Guardar como PDF.
Transferencia de registros del ELD
Validador de ajustes del ELD
Recomendamos que valide los ajustes de los conductores para asegurarse de que ellos y los vehículos estén configurados correctamente para transferir registros a los funcionarios encargados de hacer cumplir la ley. Visite Marketplace para habilitar el Add-In ELD Settings Validator (validador de ajustes del ELD) para su flota.
En el caso de una auditoría, puede transferir electrónicamente los registros de la aplicación a los funcionarios encargados de hacer cumplir la ley de cualquier período de 30 días en los últimos seis meses.
Para los conductores canadienses
Cuando se transfieren registros electrónicamente, los conductores canadienses recibirán una notificación si los registros no cuentan con la siguiente información y se les solicitará Cancelar o Continuar:
- Distancia del vehículo
- Horas de funcionamiento del motor
- VIN de CMV
- Número de unidad de potencia de CMV
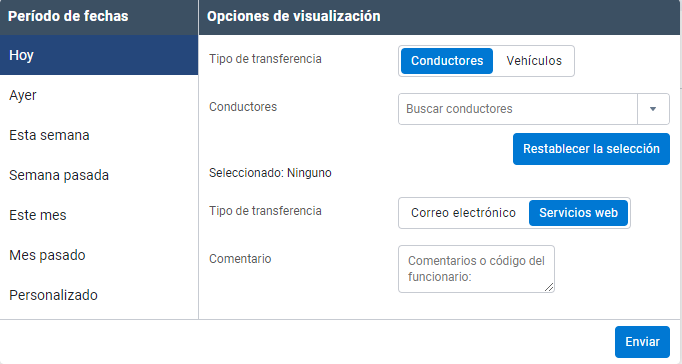 | En la pantalla Registros, seleccione el botón Transferir y seleccione si la transferencia es de Conductores o Vehículos durante el período deseado. Consulte al auditor o al inspector de carreteras acerca del tipo de transferencia preferido, es decir, Correo electrónico o Servicios web. Para activar la función Jurisdicción, cambie el Tipo de transferencia a Correo electrónico. Presione Canadá o EE. UU. según sea necesario. Ingrese el código proporcionado por el inspector en el campo Comentario y seleccione Enviar. Si la transferencia es exitosa, se mostrará una transmisión que lo indique. |
✱ NOTA: Para los conductores canadienses, los registros sólo se pueden transferir por correo electrónico. Las transferencias por servicio web sólo están disponibles para los conductores de EE.UU. en este momento.
Además, se crea un registro de auditoría cuando se transfieren registros ELD. El registro de auditoría incluye el tipo de transferencia, la fecha y la hora en que se realizó y el intervalo de fechas incluido en la transferencia. El registro de auditoría confirma que la aplicación hace una validación local cuando se transfiere un archivo ELD.
! IMPORTANTE: Si la transferencia falla, revise la transmisión cuidadosamente para determinar la causa de la transferencia fallida. Consulte el cuadro Validador de ajustes del ELD anterior para aprender cómo validar la configuración del conductor y el vehículo.
Dispositivos con excepción de ELD
En la Aplicación de gestión de flotas, los administradores pueden establecer el estado de un vehículo como HOS activado o HOS desactivado para controlar la creación de los registros de HOS. La opción de HOS activado genera registros de HOS automáticamente dentro de la fecha y la hora especificadas, independientemente del marcador de AutoHOS. La opción de HOS desactivado no generará los registros de HOS dentro de la fecha y hora especificadas, incluso si se activa un reprocesamiento. Los conductores pueden utilizar esta función para comparar la cantidad de tiempo que un vehículo está en uso antes de que se genere un registro de HOS de forma automática, y la cantidad de tiempo que un vehículo está en uso sin generar automáticamente un registro de HOS.
Para añadir registros de HOS activado o HOS desactivado, asegúrese de que tiene la autorización para Administrar la configuración avanzada del dispositivo y siga los pasos que se indican a continuación:
- Vaya a Actividad > HOS… > Registros.
- En la página de Registros de HOS, haga clic en el botón Añadir.
- En la página Agregar registros de HOS, ingrese la información requerida.
- Para el Estado, seleccione la opción HOS activado o HOS desactivado en el menú desplegable.
- Haga clic en el botón Guardar para guardar sus cambios.
! IMPORTANTE: Cuando añade registros de HOS activado o HOS desactivado, el sistema muestra el siguiente mensaje: “Este tipo de registro está diseñado para dispositivos con excepción de ELD en los que se pueden desactivar las HOS. Úselo bajo su propio riesgo”.
Conducción no identificada (Vista previa de las funcionalidades)
La página Conducción no identificada proporciona información acerca de los viajes no asignados y permite a los administradores identificar al conductor correcto, así como asignar o anotar viajes únicos o múltiples. Para acceder a la página Conducción no identificada, vaya a Actividad > HOS > Conducción no identificada.
Para activar la función, siga los pasos que se indican a continuación:
- Seleccione el perfil de usuario, ubicado en la esquina superior derecha.
- En el menú desplegable, seleccione Opciones.
- En la página Opciones, seleccione la pestaña Vista previa de las funcionalidades.
- Cambie la página Conducción no identificada a Encendido.
- Haga clic en el botón Guardar.
La página Conducción no identificada incluye la siguiente información:
- Grupos de vehículos y comentarios para brindar contexto acerca del vehículo.
- Distancia del viaje, duración y un enlace a un mapa con la ruta resaltada.
- Si está disponible, el conductor del viaje anterior y del próximo realizado por el vehículo.
- La capacidad de filtrar viajes por anotaciones, distancia mínima y duración mínima.
- La opción para identificar probables movimientos de patio con la regla “Movimiento de los vehículos dentro de zonas”.
Horas de Servicio: reporte de infracciones
El reporte de infracciones proporciona una lista de todas las infracciones de las HOS producidas en su flota dentro de un período seleccionado. El reporte incluye el tipo de infracción, cuándo comenzó, cuándo terminó (si está disponible), así como el tiempo total que se pasó conduciendo en infracción. También puede seleccionar Si para la opción de visualización Mostrar solo los conductores en infracción de la pantalla Disponibilidad para ver infracciones de HOS.
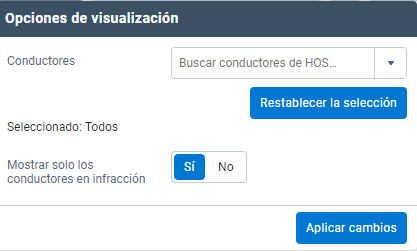
Horas de Servicio: reporte de disponibilidad
El reporte de disponibilidad muestra una lista de todos los conductores de la flota con registros de HOS que incluyen:
- Un resumen de sus horas;
- Disponibilidad futura con horas ganadas a medianoche;
- Envíos;
- Remolque adjunto;
- Conjunto de reglas;
- Ubicación; y
- Vehículo adjunto.
Inspección de activos
Se debe realizar una inspección del vehículo al final del turno de un conductor. Si el conductor opera más de un vehículo durante el día, se debe preparar un informe para cada vehículo.
El personal de mantenimiento debe revisar la inspección de activos, realizar las acciones correctivas para los problemas identificados y actualizar el informe de inspección en la aplicación de gestión de flotas, en el que debe tener en cuenta si se han realizado reparaciones o si no fueron necesarias.
Al comienzo de su turno, un conductor debe revisar cualquier reporte abierto para ver si el vehículo es seguro de operar o no.
El conductor también tiene la opción de realizar una inspección durante el viaje para comprobar si hay defectos en el camino o asegurarse de que el vehículo esté en buenas condiciones de funcionamiento.
! IMPORTANTE: La aplicación Drive ayuda a los conductores a cumplir con los requisitos de cumplimiento de ELD en Norteamérica.
✱ NOTA: Para las inspección de activos en Canadá, la opción Solo inspector permite a los usuarios completar la inspección de activos como Inspector. Un mensaje de normativa le indica al Conductor que acepte o rechace la inspección antes de que el Inspector proceda a hacerla. Si el Conductor rechaza la inspección, el Inspector no puede continuar y el sistema vuelve a la pantalla Nueva inspección.
La inspección de activos enumera todos los reportes de inspección de vehículos que se han realizado. Para acceder a la inspección de activos en la aplicación de gestión de flotas, vaya a Motor y mantenimiento > Inspección de activos.
Puede buscar informes por vehículo, remolque y fecha. Además, puede filtrar reportes en función de los defectos, la reparación y los estados de certificación de cada informe.
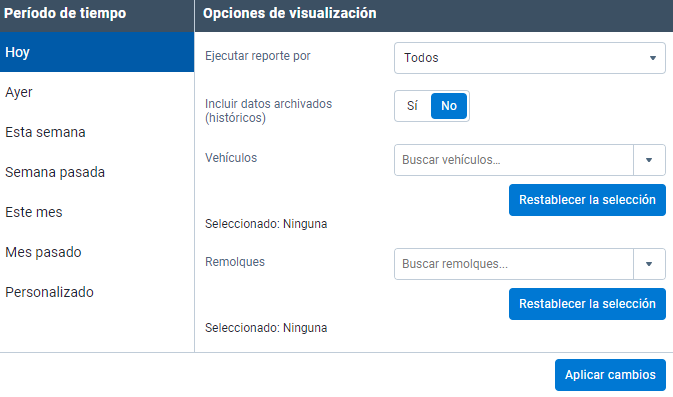
En cada reporte, se muestra un ícono asociado con el estado de certificación del vehículo.
 | Es seguro operar el vehículo. |  | No es seguro operar el vehículo. |
Se reparó el vehículo. |  | El vehículo necesita reparaciones. | |
 | El vehículo necesita reparaciones (defecto sin regulación). |  | El vehículo incluye una fotografía del defecto o de la reparación. |
✱ NOTA: La opción de incluir una fotografía del defecto o de realizar una reparación durante una inspección de activos solo está disponible en los planes de servicio de los dispositivos Pro o ProPlus.
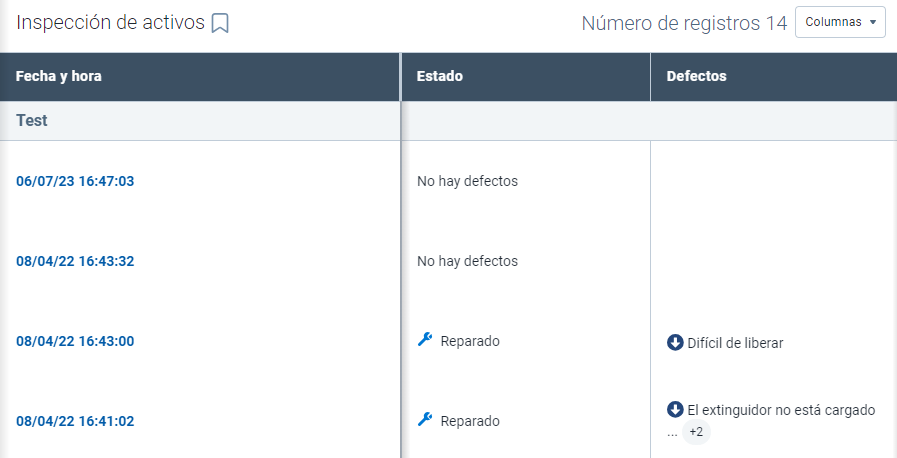
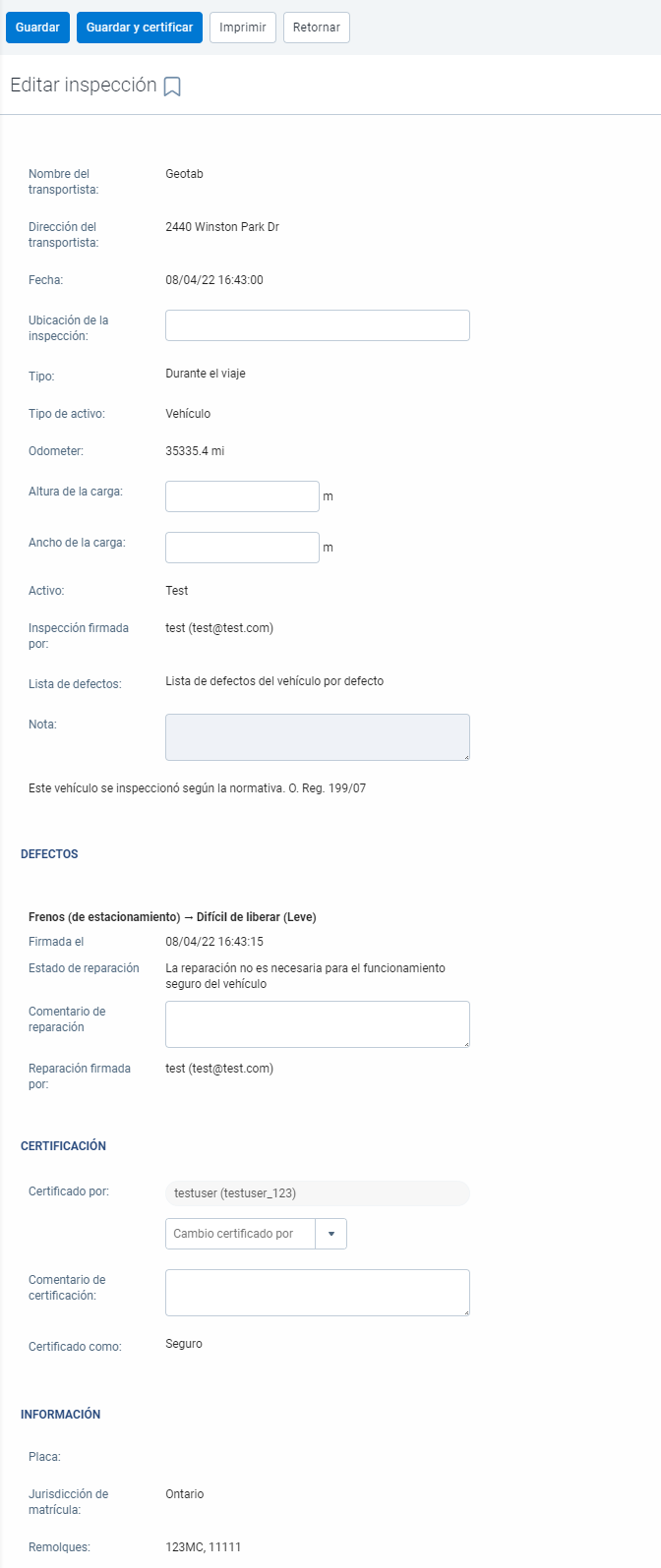 | Puede crear, revisar y certificar las inspecciones de activos desde la aplicación de gestión de flotas. Seleccione cualquier registro de Inspección de activos de la lista para mostrar la página de Editar inspección, en la que puede ver información adicional acerca de la inspección, incluida la información sobre el vehículo, las reparaciones y la certificación. El tipo de inspección de activos aparece en función de previo al viaje, durante el viaje o posterior al viaje, según la selección del conductor. La inspección de activos se clasifica como previo al viaje si el vehículo se utiliza después de completado la inspección de activos, o posterior al viaje si se conduce antes de completar la inspección de activos. Los conductores tienen la opción de adjuntar una imagen para representar visualmente el defecto o la reparación relacionada. Según el estado de la Inspección de activos, la página Editar Inspección de activos muestra las opciones necesarias para certificar la inspección. Si el vehículo tiene defectos informados, se debe inspeccionar o reparar y, luego, certificarse. Después de reparar los defectos, seleccione Reparado o no defectuoso en la sección Reparaciones. O bien, seleccione La reparación no es necesaria para el funcionamiento seguro del vehículo si no se necesita reparación. También puede añadir un comentario para proporcionar más detalles acerca de cada defecto. En la parte superior de la página, junto a Comentario de reparación heredado, se muestran observaciones hechas durante inspecciones anteriores. ✱ NOTA: En Canadá, si un defecto leve no se marca como reparado, se reportará en la próxima Inspección de activos. Una vez que el defecto se marque como Reparado o no defectuoso, todas las Inspecciones de activos que reporten dicho defecto se marcarán como Reparado o no defectuoso. |

✱ NOTA: Los usuarios que no tengan la autorización para reparar defectos solo pueden marcar defectos como La reparación no es necesaria para el funcionamiento seguro del vehículo. No se muestra la opción Reparado o no defectuoso.
Haga clic en Guardar para guardar los cambios. Si lo desea, también puede Imprimir la inspección de activos en el menú superior.
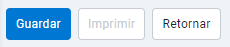
Si se reparó el vehículo, certifique que es seguro operarlo en la sección de Certificación.

✱ NOTA: Las certificaciones solo se aplican a las inspecciones estadounidenses en las que se ha informado un defecto y no se requieren para los conjuntos de reglas canadienses o australianas. Si el activo está certificado como inseguro, debe seleccionar uno nuevo.
A continuación, haga clic en Guardar y certificar en el menú superior.

Un despachador o administrador que revisa un reporte de inspección, puede asociar una certificación o una reparación con un usuario en particular. Después de que se realiza una reparación o se considera innecesaria dentro de la aplicación de gestión de flotas, el conductor verá la información actualizada en la aplicación Drive. | 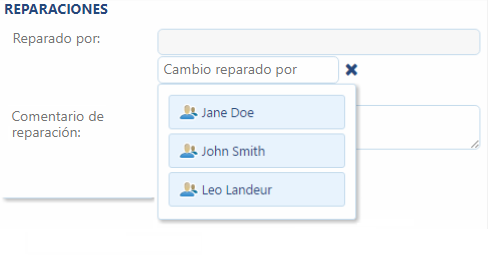 |
Utilización de las listas de defectos
La lista de defectos es el conjunto de elementos que un conductor puede ver cuando realiza una inspección de activos. La aplicación de gestión de flotas configura previamente todos los activos de la flota para utilizar una lista de defectos predeterminada. Esta lista contiene la mayoría de los defectos comunes que un vehículo puede experimentar en la carretera.
Creación de listas de defectos personalizadas
Si sus activos requieren defectos especializados que la lista de defectos predeterminada no cubre, puede crear listas de defectos personalizadas para satisfacer las necesidades de su flota, y aplicarlas a grupos específicos. Puede crear tantas listas de defectos como su flota requiera y los conductores podrán seleccionarlas por nombre cuando realicen una inspección de activos.
✱ NOTE: Si está aplicando listas de defectos personalizadas a grupos, asegúrese de que los grupos incluyan vehículos.
- En la aplicación de gestión de flotas, vaya a Motor y mantenimiento > Inspección de activos
- Haga clic en el botón Lista de defectos.
- En la página Lista de defectos, haga clic en el botón Añadir.
- Complete el campo Nombre y seleccione los grupos pertinentes para hacer que la lista de defectos esté disponible para esos vehículos.
- Seleccione si la lista se aplica a Dispositivos, Remolques, o Todos.
- En el campo de Piezas y defectos, ingrese el nombre de la pieza y haga clic en Añadir pieza.
- Haga clic en el botón + para añadir defectos específicos a cada parte.
- Siga añadiendo piezas y defectos hasta que haya completado la lista y, a continuación, haga clic en Guardar.
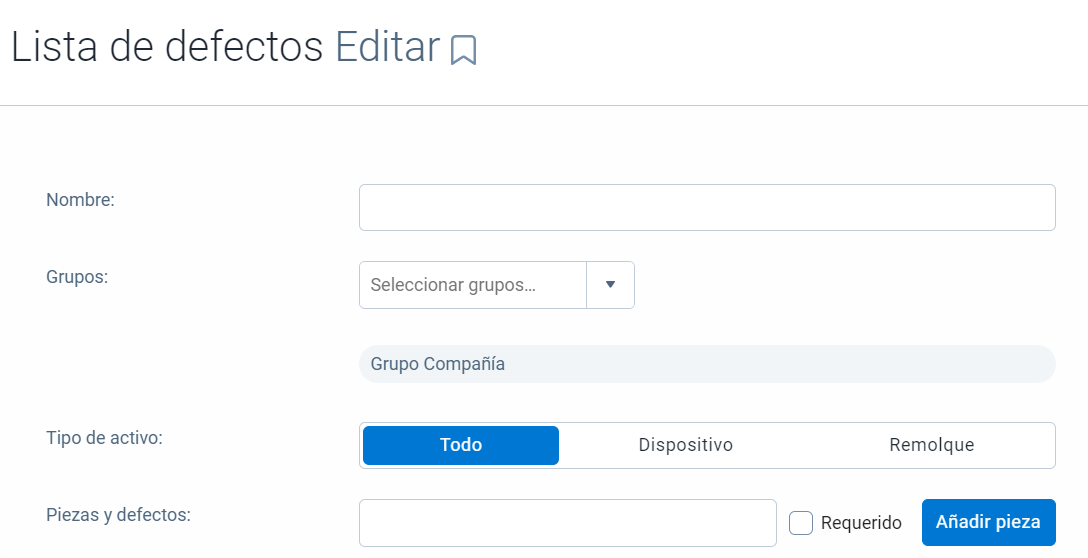
Puede clasificar los defectos como Grave, Leve o Sin regulación. Categorice la mayoría de los defectos como Leve y reserve la categoría Grave para defectos que puedan poner en peligro la seguridad de sus conductores. Utilice el estado de defecto Sin regulación para defectos que no están relacionados con los requisitos de cumplimiento de la normativa federal, y no suponen un riesgo de seguridad para el conductor.
Durante la inspección de activos en la aplicación Drive y en la aplicación de gestión de flotas, también puede marcar piezas como Requeridas. El usuario debe marcar las piezas requeridas como seguras o defectuosas, y esta acción no puede ignorarse. Durante el flujo de trabajo de la inspección, las piezas Requeridas se muestran juntas, encima de las piezas opcionales.
Los defectos críticos se muestran con énfasis visual tanto en la aplicación de gestión de flotas como en la aplicación Drive.
Los administradores también tienen la opción de alternar la vista de la opción de defectos Otro (no requiere el código personalizado NODVIROTHER). La etiqueta “Otro” incluye los distintos problemas que pueden no aparecer en la lista de defectos.
Regla de excepción de Inspección de activos
La regla de excepción de Inspección de activos es una regla personalizada para alertar a los conductores cuando se ha informado de un defecto de Inspección de activos. En este momento, la regla solo está disponible para vehículos; los remolques no están incluidos. Para obtener más información acerca de la configuración de las reglas de excepción, consulte la Guía del producto de la aplicación de gestión de flotas.
Mensajería
La función de mensajería le permite comunicarse con los conductores a través de mensajes de texto enviados entre la aplicación de gestión de flotas y la aplicación Drive. Puede acceder a la página de mensajería en la aplicación de gestión de flotas a través de Zonas y mensajes > Mensajes. En la aplicación Drive, el conductor puede hacer clic en el botón Mensajes para utilizar la función de mensajería.
✔ MENSAJES AUDIBLES: La pantalla de bloqueo mientras se conduce evita que el conductor pueda leer y escribir mensajes si el vehículo está en movimiento. La aplicación Drive lee los mensajes de texto usando una función de texto a voz integrada. |
✔ MENSAJES DE TEXTO: La pantalla de bloqueo mientras se conduce evita que el conductor pueda leer y escribir mensajes mientras opera el vehículo, pero el conductor puede escuchar los mensajes.
El diseño de mensajes similares a una conversación proporciona controles de entrada fáciles de usar, como añadir enlaces y respuestas predeterminadas. Se puede enviar un mensaje a usuarios o dispositivos individuales, o a varios dispositivos y usuarios.
✱ NOTA: Si elige enviar un mensaje a más de un destinatario, las respuestas que reciba solo podrá verlas usted.
Los mensajes no leídos aparecen en los títulos de las pestañas para facilitar la detección o como accesos directos en Notificaciones, en la barra de título principal. Busque mensajes con los filtros de fecha y de visualización para obtener resultados precisos.
Envío de mensajes de texto
Los mensajes que se envían a los conductores se muestran como alertas y se pueden responder fácilmente con respuestas de un solo toque.
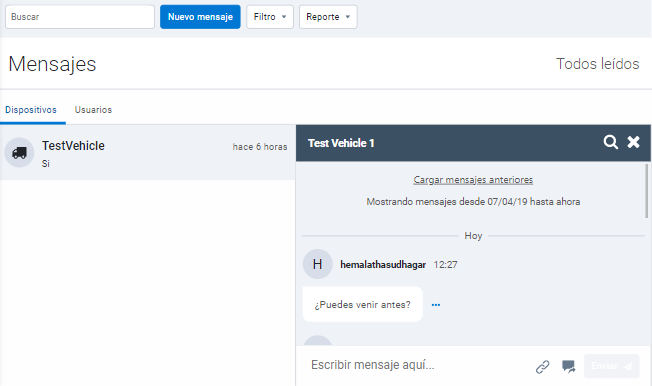 | Los mensajes se pueden enviar a los dispositivos para que cualquier persona que conduzca el vehículo los vea, o directamente a los usuarios para comunicación privada bidireccional. La longitud máxima del mensaje de texto es de 5000 caracteres. También puede enlazar una respuesta predefinida a un mensaje, lo que proporciona opciones de respuesta al destinatario. Para los mensajes enviados en modo sin conexión, aparecerá un ícono de reloj para indicar que el mensaje está pendiente. |
Envío de zonas
Se pueden enviar vehículos y conductores a zonas específicas desde la aplicación de gestión de flota. Puede enviar zonas a los vehículos desde el Mapa haciendo clic en una zona y seleccionando Enviar vehículo aquí.
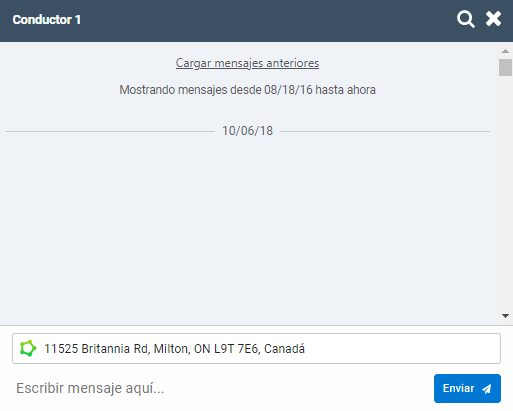 | En la pantalla siguiente, el campo de mensaje se completa con la dirección o el nombre de zona de la ubicación seleccionada. Seleccione un destinatario y haga clic en Enviar para completar el proceso. |
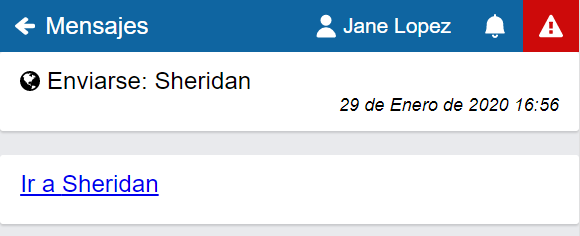 | Después de realizar el envío, el mensaje aparece en la bandeja de entrada del conductor en la aplicación Drive. Cuando el conductor presiona un mensaje, aparece un vínculo para abrir la zona en una aplicación de navegación. |
Envío de rutas
Las rutas son un conjunto de destinos que se deben visitar en un orden definido. Puede enviar vehículos y conductores a rutas específicas desde la aplicación de gestión de flotas.
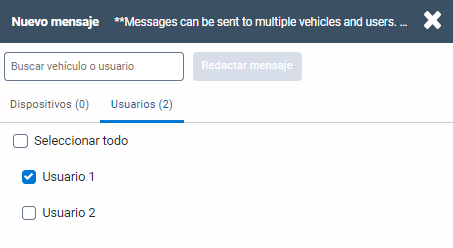 | Para enviar una ruta, vaya a Zonas y mensajes > Rutas… > Rutas, seleccione una ruta de la lista y haga clic en el botón Enviar a vehículo. En la pantalla que sigue, seleccione los destinatarios de la ruta y haga clic en Redactar mensaje. |
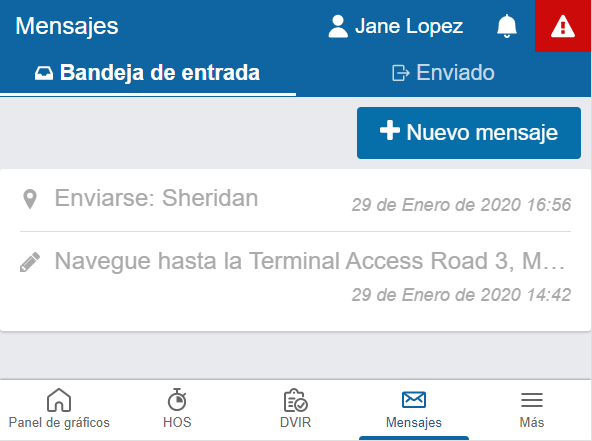 | Después de enviar la ruta, el conductor recibirá un mensaje único con las rutas agrupadas. El mensaje se expande cuando el conductor lo presiona y muestra una lista de rutas. Cuando el conductor selecciona un mensaje de la lista, aparece un vínculo para abrir la ubicación en un mapa de navegación. |
Envío de alertas
Las alertas notifican a los conductores acerca de las infracciones que cometen en la carretera. Puede personalizar las alertas para notificar a los conductores como respuesta a diferentes comportamientos en carretera, incluidos el exceso de velocidad, el frenado brusco y el trabajo después del horario habitual.
✱ NOTA: Consulte la Guía del producto de la aplicación de gestión de flotas para obtener más información sobre las reglas y las alertas.
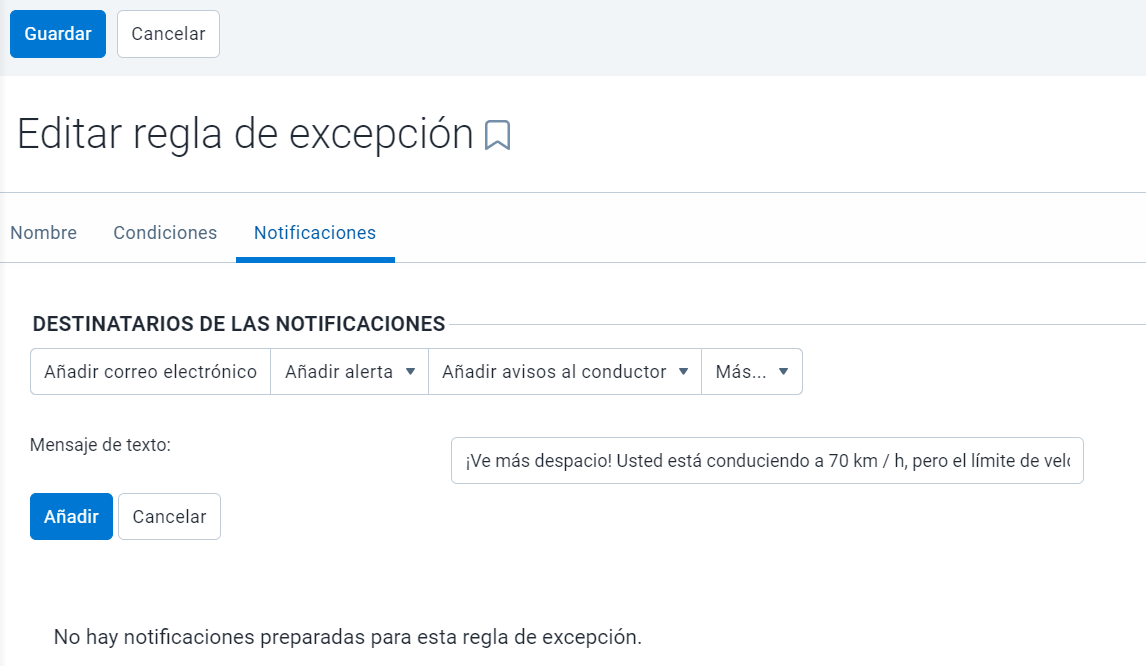 | Para crear alertas para el conductor, vaya a Reglas y grupos > Reglas, y haga clic en el botón Añadir. En la pantalla que aparece a continuación, ingrese el texto que el conductor recibirá como alerta. Consulte la Guía del producto de la aplicación de gestión de flotas para obtener más información sobre las reglas y las alertas. |
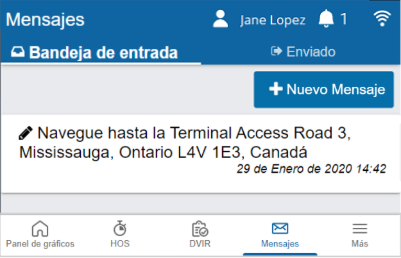 | Una vez que un conductor activa una regla, la aplicación de gestión de flotas envía automáticamente un mensaje al buzón de mensajes del conductor en la aplicación Drive. |
✔ MENSAJES AUDIBLES Si el vehículo está en movimiento cuando el conductor recibe un mensaje, la aplicación Drive vocaliza el mensaje de texto mediante su capacidad incorporada de texto a voz. |
✔ LERTAS DE CONECTIVIDAD INALÁMBRICA Si el vehículo está en un área que no tiene conectividad inalámbrica, la aplicación Drive mostrará una alerta. |
Historial de revisiones
Versión | Fecha | Editor | Cambios | Aprobado por |
1.1 | 22 de enero del 2019 | Equipo de edición de productos | Actualizaciones 1804, limpieza de documento en curso. | Editor de productos |
1.2 | 7 de marzo del 2019 | Equipo de edición de productos | Actualizaciones 1901 | Editor de productos |
1.3 | 4 de junio del 2019 | Equipo de edición de productos | Nueva plantilla y estándares de tipografía, actualizaciones 1902. | Editor de productos |
1.4 | 22 de julio del 2019 | Equipo de edición de productos | Secciones separadas para el administrador y el conductor en guías distintas, actualizaciones 1903. | Editor de productos |
1.5 | 20 de diciembre del 2019 | Equipo de edición de productos | Actualizaciones 1904 | Editor de productos |
1.6 | 9 de marzo del 2020 | Equipo de edición de productos | Actualizaciones 2001 | Editor de productos |
1.7 | 14 de junio del 2020 | Equipo de edición de productos | Actualizaciones 2002 | Editor de productos |
1.8 | 18 de septiembre del 2020 | Equipo de edición de productos | Actualizaciones 2003 | Editor de productos |
1.9 | 11 de diciembre 2020 | Equipo de edición de productos | Actualizaciones 2004 | Editor de productos |
2.0 | 5 de marzo del 2021 | Equipo de edición de productos | Actualizaciones 2101 | Editor de productos |
2.1 | Junio del 2021 | Equipo de edición de productos | Actualizaciones 2102 y del ELD canadiense | Editor de productos |
2.2 | Agosto del 2021 | Equipo de edición de productos | Actualizaciones 2103 | Editor de productos |
3.0 | Octubre del 2021 | Equipo de edición de productos | Nueva plantilla y estándares de tipografía, actualizaciones 2104. | Editor de productos |
3.1 | Enero del 2022 | Equipo de edición de productos | Actualizaciones 6.0 | Editor de productos |
4.0 | Marzo del 2022 | Equipo de edición de productos | Actualizaciones 7.0 | Editor de productos |
4.1 | Junio del 2022 | Equipo de edición de productos | Actualizaciones 8.0 | Editor de productos |
4.2 | Septiembre del 2022 | Equipo de edición de productos | Se actualizaron los enlaces de la guía de la aplicación Drive dentro del documento para indicar el uso de Google Docs en lugar de PDF | Editor de productos |
4.3 | Enero del 2023 | Equipo de edición de productos | Actualizaciones 9.0 | Editor de productos |
4.4 | Marzo del 2023 | Equipo de edición de productos | Actualizaciones 10.0 | Editor de productos |
4.5 | Abril 2023 | Equipo de edición de productos | Actualizaciones 11.0 | Editor de productos |
