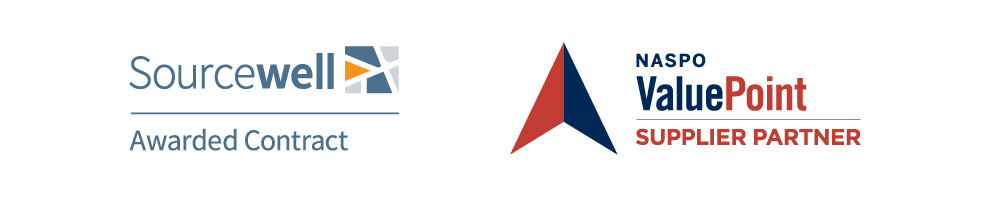Public Works solution
One-stop shop for managing costs, material usage and compliance
Get the full storyTry a demoSolutions for Public Works departments
Winter operations
Easily manage and obtain real-time reporting on salt usage. Optimize your winter fleet operations today.
Learn more Waste management
Seamlessly track idling trends, reduce fuel costs and maximize fleet efficiency. Reinforce policies and procedures. Ensure your routes are serviced accordingly.
Learn moreFine-tuning public works fleet management
Watch this video to learn more about how Franklin County trusted the Geotab solution to take the guesswork out of their public works fleet management strategy.
Gain unprecedented visibility into fleet operations
Mixed fleet, centralized data
Access and utilize mixed fleet data in one place to manage your fleet operations.
Compliance adherence
Track live level of service compliance using interactive maps and geospatial reporting. Ensure your public works fleet is in-line with maintenance standards, policies and procedures.
Better material and cost management
Avoid overusing materials. Improve routing and help reduce costs with preventative maintenance.
Platform versatility
Take advantage of added flexibility and IOX integration. Extend the Geotab platform with asset & work management, GIS and public information systems.
Mapping and spatial outputs
Utilize client-based mapping to know which roads have been serviced using interactive maps and geospatial reporting.
Support fleet electrification
Meet your sustainability targets. Providing critical data and analysis for a seamless transition to electric vehicles.
Take control of your public works fleet
Video
The key to smooth public works operations is in the reporting
Access critical equipment insights to streamline your public works fleet operations. Geotab understands your compliance concerns and material management rules, helping you stay on track for key performance benchmarks.
Watch the full videoSuccess story
Town of Blacksburg Department of Public Works
“This is the first time I’ve ever worked with a company as knowledgeable and helpful as the team at Geotab. No matter who I speak to, or what issues I may come across, the entire team is ready to help at any time. It’s a relationship I truly look forward to continuing for many years into the future.” – John O’Shea, Safety and Special Projects Manager for the Town of Blacksburg – Department of Public Works.
Read case study

Success story
Missouri DOT manages the safety, productivity and utilization of their diverse fleet with telematics
“Geotab has provided us with a system to manage the safety, productivity and utilization of our diverse fleet.” – Paul T. Denkler, P.E. assistant district maintenance engineer for MoDOT’s Central District and team lead for MoDOT’s AVL/GPS group.
Read case studyYour go-to resource hub for turning data into decisions

Public works fleet operations: Using telematics for planned, urgent and emergent activities
Whatever the situation, public works agencies are vital to our communities. Whether they are fogging for mosquitoes, plowing snow or patching potholes, their operation can be improved with telematics.

Telematics for public works operations
Dive into how telematics can help you fine-tune your public works fleet operations in this handy guide.

Using telematics to boost winter operations
Learn how telematics can help boost winter operations efficiency for Public Works departments to better serve communities.
@2x.jpg)
The essential guide for planning your winter fleet operations
Learn how to stay ahead of the season with practical insights and best practices
@2x.jpg)
A sneak peek into Geotab’s Public Works solution
Explore this how-to video series highlighting the most impactful public works features inside MyGeotab
@2x.jpg)
Support at your fingertips
Get set up with step-by-step documentation and answers to commonly asked questions for Geotab’s public works solution
Get started with Geotab Public Works today
Book a demo and learn how Geotab can enhance your Public Works fleet.