
Electrify your fleet with confidence
Take the complexity out of electrifying your fleet with industry-leading support.
Your fleet electrification partner
Get support for the most EVs
Unlike conventional fuel vehicles, there is no standard for electric vehicle (EV) data, this makes it challenging for other platforms to reliably support critical signals. Geotab offers the most comprehensive and rich data, including real-time battery state-of-charge, state-of-health, charging, driving and auxiliary energy for over 300 new and in-demand models.
Go electric with confidence
A personalised fleet electrification blueprint based on performance requirements, vehicle preference and charging availability.
- Identify which vehicles are best suited for EV replacement
- Forecast your potential cost savings and CO2 reduction
- Receive market-specific EV model recommendations
Optimise electric fleet operations
Know your EV charging costs
Discover the true cost of charging your EV by reviewing electricity rates based on location and time of day.
- Calculate charging costs across the fleet or by vehicle, location or driver
- Optimise charging costs with historic electric demand and cost curves
- Review charging logs to reimburse drivers who charge at home
Explore charging integrations
Manage EV charging demand at scale with integrated EV data and load management solutions.
- Assure EVs are ready, by charging based on state-of-charge
- Combine vehicle and charging station data for in-depth insights
Leaders in fleet electrification

Madrid City Council taps into EV data for sustainability rightsizing
By using telematics data the Madrid City Council was able to balance the use of their EVs appropriately and rightsize their fleet.

Enterprise uncovers the potential of fleet electrification
A success story with Enterprise Fleet Management and their journey towards electrifying their fleet.
Fleet electrification resources
From adoption to operation, Geotab is your partner for your entire electric fleet journey. Understand the benefits of fleet electrification, how to start adding EVs to your fleet and learn more about how to effectively manage their operation.

Media release
Geotab® Unveils New Sustainability Solutions for Fleets
October 22, 2024
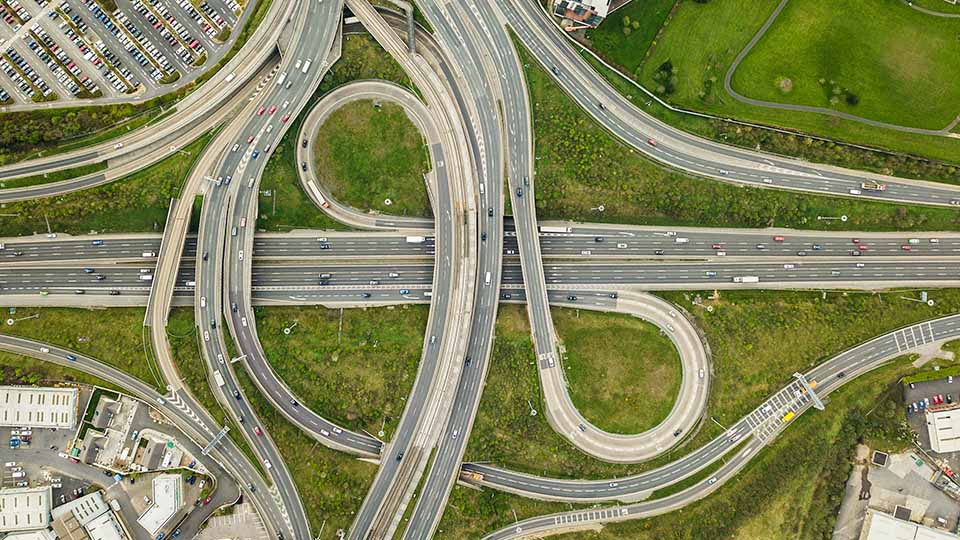
Blog
Businesses Need to Get Out of The Slow Lane for Electric Vehicle Transition
September 6, 2024
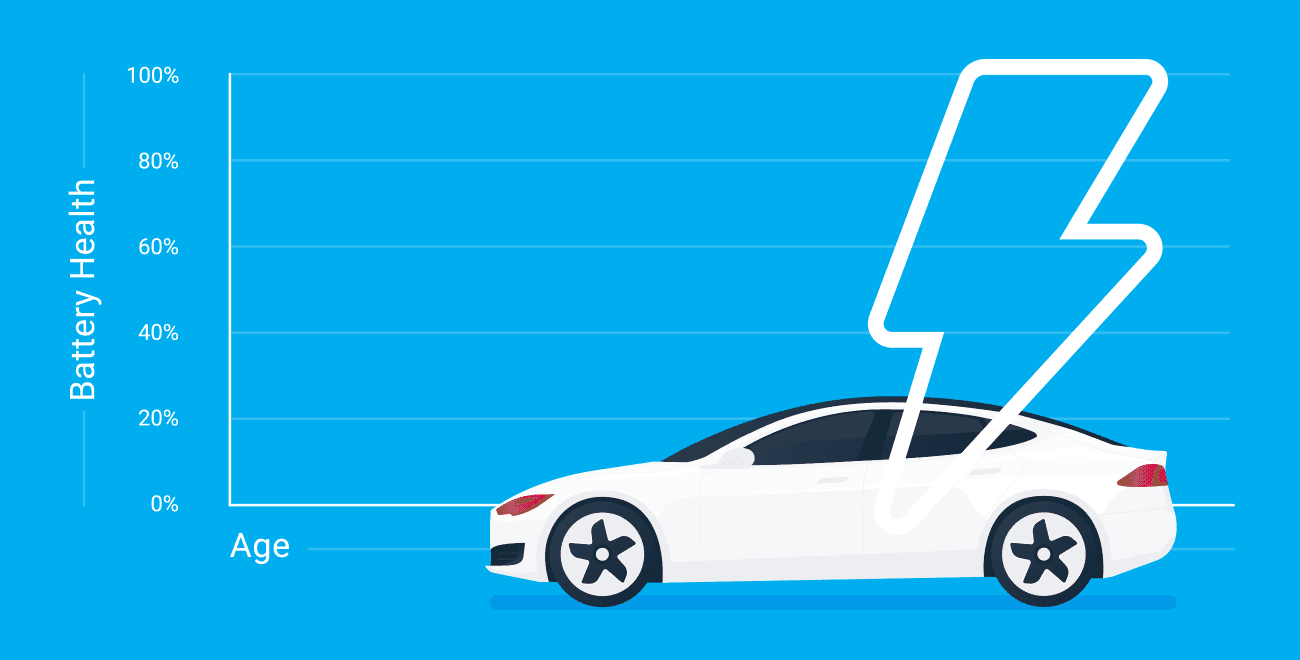
Blog
How long do electric car batteries last? What 6,300 electric vehicles tell us about EV battery life
May 30, 2024

Case study
SIRO optimises its EV operations with real-time EV data support from Geotab
February 19, 2024
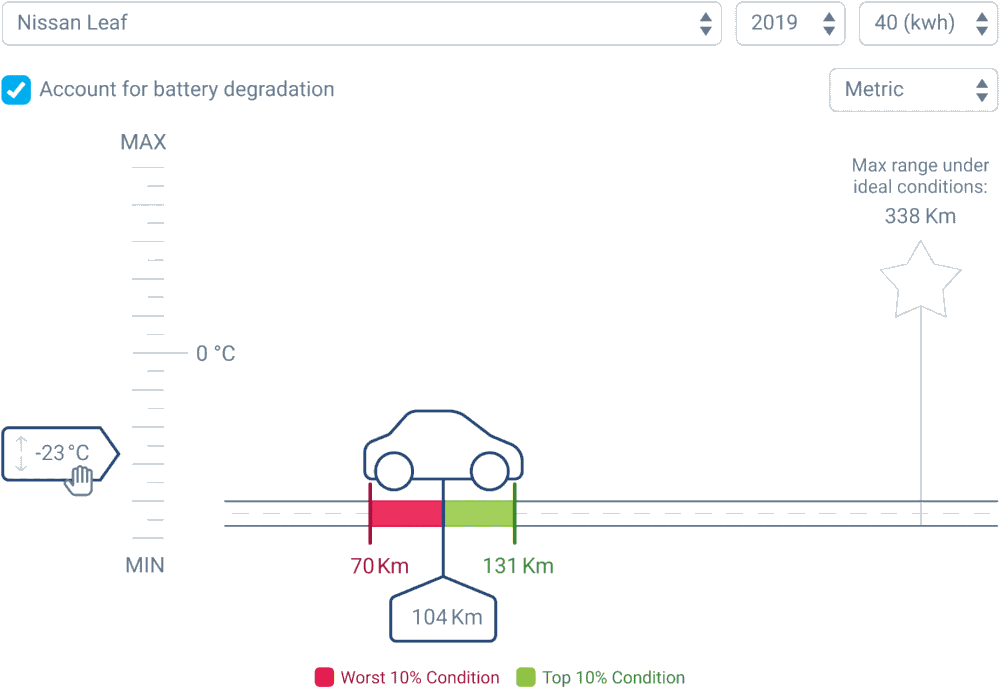
Blog
To what degree does temperature impact EV range?
September 28, 2023

Blog
Unlocking the power of EV data
July 14, 2023
Commonly asked questions
What is an EV fleet?
An EV fleet contains vehicles that run partially or completely on electric battery power. EV fleets can include battery electric vehicles (BEVs) and plug-in hybrid electric vehicles (PHEVs). Electric vehicles are a more sustainable option compared to internal combustion engine vehicles (ICEs).
What is fleet electrification?
Fleet electrification refers to the transition of fleets from internal combustion engine vehicles to electric vehicles (EVs). Electrifying a fleet will reduce emissions and fuel costs while increasing operational efficiency. Electric vehicles also allow fleets to operate within government mandated low or zero emission zones.
What is PHEV and EV?
An electric vehicle (EV) refers to any vehicle that is propelled in part or solely by an electric motor. A plug-in hybrid electric vehicle (PHEV) is a type of EV which is propelled by both a fuel internal combustion engine (ICE) as well as an electric motor. It can be charged by plugging in but also has an internal combustion engine that runs on liquid fuel. This helps to either propel the vehicle or powers the battery as a generator. Fuel supplements the battery as a power source, effectively extending the range. Some PHEV models only use fuel when the battery is depleted.
What are the advantages of having an EV fleet?
There are several advantages to having an EV fleet. These include:
- Regulatory compliance / emission reduction mandates
- Total cost of ownership and improved operational ROI
- Reduction of fuel use
- Lower maintenance costs and increased reliability
- Lower cost of electricity in comparison to fossil fuels
Why is EV performance reporting important?
EV performance reporting is important because it helps create a better picture of how an EV fleet operates. Reports can help track range, state of charge, battery levels, temperature, battery degradation and more.
To discover Geotab’s EV performance reporting options, visit the Electric Vehicle Marketplace page.
How can Geotab support an EV fleet?
Geotab supports EV fleets by providing tools like the Electric Vehicle Suitability Assessment (EVSA), which helps to guide fleets on how to electrify their current fleet based on their unique business case. We also offer extended electric vehicle make and model support. With multiple EV reporting options and real-time data on battery charge percentage and charging status, Geotab can help support your fleet’s EV needs.
What are the advantages of Geotab's EV fleet management software?
Unlike traditional vehicles, electric vehicles do not adhere to mandated telematics data standards, making data access difficult. At Geotab, we’ve established unique capabilities to access crucial EV data by working directly with manufacturers to provide your EVs with excellent data support today and in the future as your EV fleet grows. Operate your electric vehicles with confidence, knowing that your reporting contains no data gaps and that your performance queries are answered using the world's largest EV dataset.
What is EV fleet management?
EV fleet management refers to the monitoring of EV fleets. You can use EV fleet management technologies to view, monitor and manage fleet activity, as well as provide help to drivers when needed. At Geotab, our EV charging software can be adapted to your specific needs.
To learn more about Geotab’s EV fleet management solution, Request a Demo today.
Are there any electric trucks on the market?
Several automotive manufacturers are working to release electric truck options in the near future. Pre-orders are also available for certain makes and models.
That being said, there are several transit and last-mile delivery vehicles available.
Can Geotab connect to the OEM technology of electric vehicles?
Geotab believes in the future of open platforms, to allow customers to benefit even more from the services it provides. That's why it has developed the OEM data platform, as vehicle manufacturers now fit their latest models with telematics devices. Geotab's OEM platform therefore allows the manufacturer's proprietary device data to be incorporated into MyGeotab, giving consumers access to more comprehensive vehicle status information. To incorporate this data, you simply need to activate the telematics solution and register the device in the MyAdmin section of MyGeotab.
What kind of customer service do you receive with Geotab services?
Customer service is extremely important to Geotab, so we have various different ways in which we support you and answer your questions. You can post or search for your question on the Geotab forum, watch tutorials on the main website, or contact your provider through the MyGeotab help section.
On which electric vehicles can I use Geotab services?
Geotab currently supports more than 300 makes and models of electric vehicles.
Take the next step in your fleet electrification journey
Whether you are looking to understand where EVs will fit in your fleet or you want to optimize their operations, Geotab is here to help you on your fleet electrification journey.


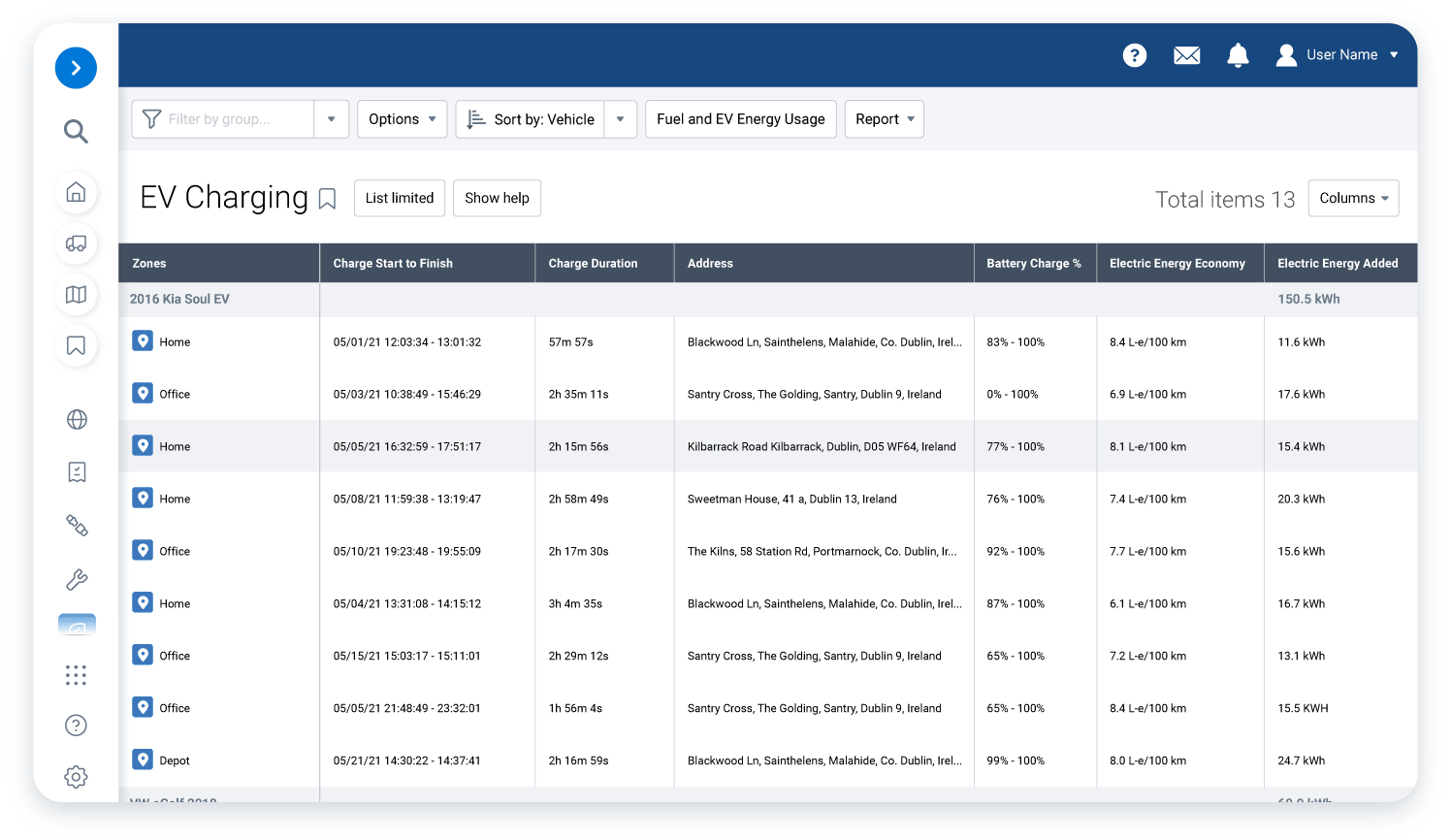
.png)