User Guide
0 mins to read
User Guide
0 mins to read
MyAdmin è il principale strumento di gestione per i Partner Geotab. L'obiettivo primario di questo portale è aiutare i nostri Partner a fornire un'esperienza ottimale ai Clienti condivisi, migliorando al tempo stesso la nostra reputazione e il valore del marchio sul mercato. Il presente documento fornisce indicazioni dettagliate sull'utilizzo delle funzionalità del portale MyAdmin.
Ultimo aggiornamento: Novembre 2023
Introduzione
MyAdmin è il principale strumento di gestione per i Partner Geotab. L'obiettivo primario di questo portale è aiutare i nostri Partner a fornire un'esperienza ottimale ai Clienti condivisi, migliorando al tempo stesso la nostra reputazione e il valore del marchio sul mercato. Il presente documento fornisce indicazioni dettagliate sull'utilizzo delle funzionalità del portale MyAdmin.
Si consiglia di visitare regolarmente il nostro sito Web (www.geotab.com) e il portale di amministrazione per i Partner (myadmin.geotab.com) per aggiornamenti alle policy e per altri bollettini, avvisi e notizie pertinenti che possono aiutare a sfruttare al meglio la partnership con Geotab.
✱ NOTA: se si desidera visualizzare la Guida utente MyAdmin tramite Google Docs, andare a View (Vista) > Show document outline (Mostrare struttura documento) (nel menu in alto) per espandere la struttura del documento e spostarsi tra le diverse sezioni.
Linee guida sulle aspettative nei confronti dei potenziali Partner
Il documento Linee guida sulle aspettative nei confronti dei potenziali Partner è stato realizzato per illustrare ai potenziali Partner quali sono le aspettative e i requisiti di Geotab in termini di partnership. Ci aspettiamo che i Partner concentrino i loro sforzi sulle attività di marketing, di vendita e supporto nell'uso dei nostri prodotti e servizi.
Policy e procedure
Il documento Policy per i partner Geotab (in inglese) illustra le policy e le procedure delineando le aspettative, le convenzioni e le pratiche richieste, al fine di fornire ai Partner linee guida per consolidare e migliorare la collaborazione.
Portale MyAdmin
Come strumento di gestione basilare, MyAdmin funge da unico punto di accesso per tutte le richieste relative a ordini, spedizioni, amministrazione di account e dispositivi e RMA. Questo documento fornisce informazioni dettagliate su ogni pagina e funzione, oltre a istruzioni passo passo sull'uso di MyAdmin.
Requisiti del browser
MyAdmin supporta i seguenti browser:
- Mozilla Firefox — versione 76 o successiva;
- Microsoft Edge Chromium — versione 81.0.416 o successiva;
- Google Chrome — versione 81.0.4044 o successiva.
Configurazione account
È necessario disporre di un account MyAdmin per accedere il portale MyAdmin e utilizzarlo. Per configurare un account MyAdmin, attenersi alla seguente procedura:
- Accedere al portale MyAdmin.
- Fare clic sul collegamento Crea un account.
- Immettere Nome dell'azienda, Indirizzo e-mail, Nome e Cognome dell'utente.
- Specificare una password attenendosi ai requisiti specificati di seguito:
- Almeno 12 caratteri;
- Almeno una lettera minuscola;
- Almeno una lettera maiuscola;
- Almeno un numero; e
- Almeno un simbolo speciale ($, @, ecc.).
- Scegliere un Tipo di account dal menu a discesa (ad es. rivenditore).
- Fare clic sul pulsante Registra.
✱ NOTA: per ulteriori informazioni sulle diverse tipologie di utenti, fare riferimento alla sezione Amministrazione utenti.
Una volta registrato un account, il sistema invia all'utente un'e-mail con la richiesta di confermare le credenziali di accesso. Nell'e-mail, fare clic sul pulsante Confermare indirizzo e-mail per confermare le credenziali di accesso. Dopo la conferma, appare una nuova finestra che indica che le credenziali di accesso sono state confermate e l'account è attivo. Fare clic sul pulsante Accesso per eseguire l'accesso al portale MyAdmin.
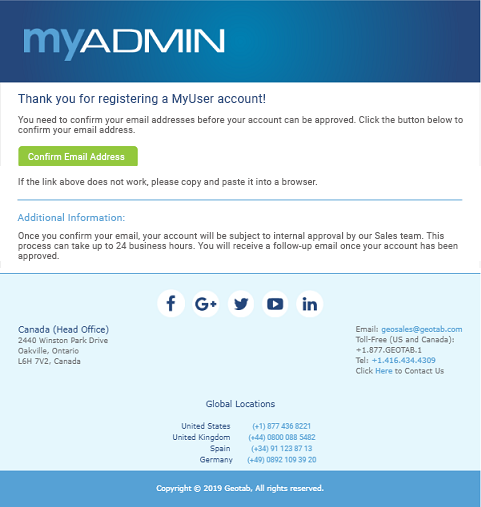
✱ NOTA: il collegamento per confermare l'indirizzo e-mail rimane attivo per 2 ore dopo la registrazione. Se il collegamento scade, fare clic sul collegamento Password dimenticata? nella pagina iniziale di MyAdmin per confermare le credenziali dell'utente.
! IMPORTANTE: se si tenta di accedere prima di aver confermato l'indirizzo e-mail, verrà visualizzato un messaggio di errore che richiede all'utente di controllare la posta in arrivo per individuare l'e-mail di conferma.
Ruoli
I ruoli sono necessari per utilizzare le funzioni e le funzionalità disponibili in MyAdmin. Per informazioni dettagliate sui ruoli richiesti, consultare Ruoli MyAdmin.
Credenziali di accesso a MyAdmin
È responsabilità dell'utente conservare le credenziali inviate per accedere al nostro sito Web o ad altri servizi ("Credenziali di accesso") in modo sicuro e senza divulgarlle a terzi, a meno che l'utente non desideri concedere a tale persona l'autorità di agire a suo nome. L'utente è l'unico responsabile di eventuali azioni intraprese utilizzando le proprie credenziali di accesso. L'utente deve fornire le credenziali di accesso solo quando accede al nostro sito Web o tramite altri metodi automatizzati. Per motivi di sicurezza, i nostri rappresentanti dell'assistenza non chiederanno mai all'utente la password e l'utente non deve mai rivelare le proprie credenziali di accesso a nessuno. Nei contatti con i nostri rappresentanti, essi seguiranno procedure di verifica diverse da queste per confermare l'identità dell'utente.
Per proteggere la sicurezza e l'integrità dei dati, gli utenti che non hanno effettuato l'accesso a MyAdmin per più di 90 giorni sono considerati inattivi e i loro account vengono disattivati.
Per assicurare la massima protezione da attività non autorizzate, gli account per i quali sono stati effettuati 21 tentativi di accesso non riusciti entro un breve periodo di tempo saranno bloccati. Trascorsi 10 minuti, è possibile tentare di effettuare nuovamente l'accesso o modificare la propria password. Per lo sblocco manuale dell'account, è necessario contattarci.
Credenziali di accesso compromesse
Se l'utente ritiene che la sicurezza delle credenziali di accesso sia stata compromessa o se sospetta un uso non autorizzato, dovrà avvisare immediatamente. L'utente sarà responsabile di tutte le modifiche apportate al proprio account, alle comunicazioni, all'utilizzo dei servizi, agli ordini, alle transazioni e agli addebiti effettuati utilizzando le credenziali di accesso personali, sia da parte dell'utente sia da parte di altri, fino al momento in cui sarà ufficialmente comunicato a Geotab.
Una volta comunicato, sospenderemo l'account e ci impegneremo affinchè possa continuare a usare la nostra piattaforma di servizi. Se dovessimo sospettare, con fondate ragioni, che si siano verificate attività fraudolente o non autorizzate sull'account del cliente, ci riserviamo il diritto di interrompere o sospendere l'accesso dell'utente alla nostra piattaforma o ai nostri servizi e a qualsiasi servizio correlato, e faremo tutto il possibile per contattarlo per risolvere il problema.
Accesso ai database con le credenziali MyAdmin
Si consiglia di utilizzare l'autenticazione MyAdmin per accedere ai database dei nostri clienti comuni. I vantaggi dell'utilizzo dell'autenticazione MyAdmin comprendono:
- Autenticazione in un punto di accesso singolo: consente ai partner di accedere ai propri database utilizzando un unico account MyAdmin anziché un account diverso per ogni database dei clienti.
- Responsabilità: fornisce account per ciascun utente e ciascun database, invece di un alias di gruppo per l'accesso ai database. Ciò significa che gli utenti e le loro azioni possono essere identificati attraverso il log delle verifiche.
- Sicurezza: facilita il processo di rimozione di tutti gli accessi per un dipendente che lascia l'azienda, utilizzando una singola richiesta.
Accesso ai database da parte del partner
Per accertarsi che i dipendenti possano accedere ai database con le proprie credenziali MyAdmin, l'utente deve accertarsi che nel database sia abilitato l'accesso rivenditore in MyGeotab. Se la funzione non è abilitata, solo l'utente che ha creato il database potrà accedere con le proprie credenziali MyAdmin.
Per abilitare questa funzione in MyGeotab, attenersi alla seguente procedura:
- Accedere a MyGeotab.
- Accedere ad Amministrazione > Sistema... > Impostazioni del sistema dal menu principale.
- Nella scheda Generale, impostare Consentire accesso rivenditore su Sì.
- Fare clic su Salva per salvare le modifiche.
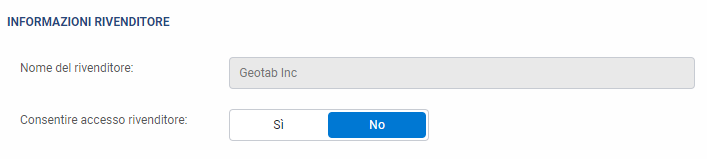
È importante non impostare Consentire accesso rivenditore su Sì se questo non rispetta l'accordo stipulato con il nostro cliente comune.
Account principale del database
Per i clienti supportati da più partner, viene selezionato automaticamente un account principale per i seguenti scopi:
- Autenticazione MyGeotab: gli utenti che appartengono all'account principale di un database devono soddisfare determinati criteri per accedervi. Per ulteriori informazioni, vedere la sezione Credenziali di accesso MyAdmin;
- Informazioni sul database MyGeotab: gli utenti che appartengono all'account principale di un database possono accedere ai dati a esso relativi (ad esempio, l'attività del database di https://myadmin.geotab.com/v1/databaseactivity);
- Servizi estendibili: quando un dispositivo viene condiviso con un database, la tariffa di partecipazione viene addebitata all'account principale di tale database;
- Servizi di supporto: quando un nuovo account diventa quello principale all'interno di un database, lo stato dei servizi di supporto di tale database potrebbe cambiare in base alle impostazioni dell'account. Quando l'account principale di un database MyGeotab cambia, qualsiasi configurazione precedente dello stato dei servizi di supporto per quel database viene persa;
- Marketplace: le informazioni sulla soluzione Marketplace (ad esempio, i prezzi) corrispondono all'account principale del database. Le richieste di ordini inviate con il programma Order Now tramite Marketplace vengono create come ordini pianificati nell'account principale del database.
Per ciascun database MyGeotab, l'account con la maggior parte dei dispositivi nel database viene selezionato come principale.
✱ NOTE:
- Ogni due ore il sistema esegue un calcolo per determinare l'account principale. I dispositivi condivisi da un altro account non sono inclusi nel calcolo.
- Se un database MyGeotab è registrato dal tipo di utente Rivenditore, l'account principale viene associato all'account collegato a tale utente.
- Se un database MyGeotab è registrato da un tipo di utente diverso, inizialmente non verrà impostato un account principale e all'utente verrà impedito di completare azioni che richiedono tale tipo di account (ad esempio, la condivisione di un dispositivo in quel database).
- Se più account hanno lo stesso numero di dispositivi in un database, uno di essi verrà scelto arbitrariamente come principale.
Sovrascrittura dell'account principale
Per richiedere un account principale specifico per un particolare database MyGeotab, contatta il supporto Geotab. Una volta completato il processo di calcolo, l'account principale non verrà sostituito.
Guide al prodottos e SDKs
Guida al prodotto MyGeotab
Il portale MyGeotab ha una Guida al prodotto integrata, disponibile in Attività preliminari e guida > Risorse aggiuntive... > Guida al prodotto nel menu di navigazione principale. La Guida al prodotto fornisce informazioni sul portale MyGeotab, oltre a indicazioni dettagliate sull'utilizzo di MyGeotab, e include una sezione Novità che riassume i dettagli di ogni versione. Se i clienti richiedono una copia cartacea della Guida al prodotto, utilizzare l'opzione di esportazione per scaricare un PDF e stamparlo secondo necessità.
Software Development Kit
Il Software Development Kit (SDK) è disponibile per gli sviluppatori di terze parti o per i Clienti che desiderano effettuare l'integrazione con MyGeotab e MyAdmin. L'SDK può essere scaricato e utilizzato gratuitamente dal sito Geotab per gli sviluppatori.
SDK MyGeotab
L'SDK MyGeotab consente di integrare elementi di dati con altre piattaforme software. Per supporto tecnico, inviare una richiesta di supporto o pubblicare una domanda nel Forum SDK.
SDK MyAdmin
L'SDK di MyAdmin consente di eseguire l'integrazione con il sistema MyAdmin per recuperare le informazioni di fatturazione e ordinazione, pubblicare o annullare gli ordini e visualizzare gli aggiornamenti del dispositivo. In caso di domande o per ulteriori informazioni, contattare il proprio Partner Account Manager o inviare un'e-mail a integrations@geotab.com.
Ambiente di test
L'ambiente di test di MyAdmin consente agli sviluppatori e agli integratori di testare, in un ambiente sandbox, i diversi scenari di utilizzo dei prodotti e le richieste API. Per accedere all'ambiente di test di MyAdmin, accedere a myadmintest.geotab.com oppure andare all'indirizzo: https://myadminapitest.geotab.com/v2/MyAdminApi.ashx. Per ulteriori informazioni, consultare la pagina: https://geotab.github.io/sdk/myadmin-sdk/guides/getting-started/#test-environment.
! IMPORTANTE: tutto il contenuto dell'ambiente di test di MyAdmin viene cancellato su base settimanale, ogni domenica, quindi i dati non verranno salvati.
Menu di MyAdmin
MyAdmin ha due menu: un menu di navigazione principale e un menu relativo alle impostazioni utente. Il menu di navigazione principale consente di navigare all'interno del sito Web e il menu relativo alle impostazioni utente permette di impostare le preferenze dell'account per personalizzare l'uso di MyAdmin.
Menu principale
Il menu principale, situato sul lato sinistro della pagina, consente di navigare in MyAdmin. Suddiviso in 12 aree principali per facilitare la gestione dell'account, include un'opzione per comprimere o espandere la visualizzazione.
- Pagina iniziale: consente di visualizzare le notifiche, gli avvisi e gli annunci più recenti.
- Store: consente di sfogliare i prodotti, effettuare ordini o salvare gli ordini futuri.
- Ordini: consente di visualizzare i dati e la cronologia degli ordini, rilasciare gli ordini di pianificazione e approvare o annullare gli ordini richiesti dai clienti.
- Dispositivi: consente di visualizzare le informazioni sul dispositivo, la cronologia delle attivazioni e del dispositivo, lo stato del dispositivo e i log di installazione.
- Supporto: consente di creare e gestire le richieste, visualizzare i post nei forum e cercare i numeri VIN.
- RMA: consente di creare e gestire le richieste RMA e di effettuare ordini di sostituzione.
- Marketplace: consente di visualizzare elenchi di app mobili di terze parti, add-on dell'hardware e add-in del software e di gestire le soluzioni implementate su un account.
- Amministrazione: consente di gestire l'accesso degli utenti al portale MyAdmin, gli installatori autorizzati, le informazioni di contatto di clienti e partner e i report.
- Fatturazione: consente di visualizzare le fatturazioni mensili, i prezzi dei prodotti, la politica dei prezzi regionale e i piani tariffari.
- Stato del server: reindirizza l'utente alla pagina Problemi noti correnti.
- MyInstall: consente di gestire i servizi di installazione e gli ordini di lavoro e di visualizzare i report.
- Risorse: consente di accedere a informazioni su prodotti e marketing e a dati di settore specifici per paese disponibili sul sito sales.geotab.com.
✱ NOTA: per una migliore esperienza di navigazione, è possibile fare clic con il pulsante destro del mouse sulla voce di menu per aprire la pagina in una nuova scheda.
Impostazioni dell'utente
Il menu relativo alle impostazioni utente, situato nel banner, consente di personalizzare le preferenze dell'account, gestire le sottoscrizioni e aggiornare le password. Per modificare le preferenze personali, selezionare il proprio nome e cognome nell'angolo in alto a destra della pagina, quindi selezionare una delle opzioni dal menu a discesa: Preferenze, Modificare password e Crediti.
Preferenze
Generale
Nella pagina Preferenze utente è possibile impostare la lingua dell'interfaccia utente, attivare/disattivare le impostazioni di notifica e-mail e gestire le impostazioni di visibilità dei menu. Per la lingua dell'interfaccia utente, MyAdmin al momento supporta inglese, francese, tedesco, spagnolo, giapponese, italiano, brasiliano-portoghese e polacco.
Le impostazioni della lingua dell'interfaccia utente sono disponibili anche nella pagina di accesso.
Per le impostazioni di visibilità dei menu, selezionare Vista compressa o Vista espansa per impostare la visualizzazione predefinita dei menu, quindi scegliere Mobilità pannello di terzo livello o Espansione pannello di terzo livello per impostare lo stile dei sottomenu. Terzo livello mobile mostra le opzioni dei sottomenu come menu a comparsa, mentre Terzo livello in pannello di espansione mostra le opzioni dei sottomenu sotto la voce di menu selezionata.
Comunicazioni
Nella pagina Sottoscrizioni è possibile attivare la ricezione delle notifiche e-mail per ricevere informazioni su servizi, sistemi, problemi e aggiornamenti dei prodotti, nonché sugli eventi di reperibilità e manutenzione. Per attivare la ricezione di informazioni sugli eventi di reperibilità e manutenzione, utilizzare i pulsanti per attivare o annullare la sottoscrizione a una delle seguenti voci: Manutenzione e/o Reperibilità. Per ulteriori informazioni, consultare le e-mail di MyAdmin (in inglese).
Passwords
Nella pagina Modificare password è possibile modificare la password. Geotab non ha accesso alle password degli utenti, pertanto non può recuperarle. Se un utente dimentica la password, invitarlo a utilizzare l'opzione Password dimenticata? nella pagina di accesso. Nella pagina Modificare password, immettere l'indirizzo e-mail, fare clic sul pulsante Modificare password e seguire la procedura descritta nell'e-mail per modificare la password dell'account.
✱ NOTA: per motivi di sicurezza, dopo 5 tentativi errati di inserimento della password in 15 minuti, MyAdmin bloccherà l'utente per 10 minuti. Al termine dei 10 minuti, sarà possibile ripetere l'accesso. Se viene nuovamente inserita una password errata per cinque volte in 15 minuti, il tempo di blocco dell'account raddoppierà progressivamente.
Crediti
Nella pagina Crediti è possibile visualizzare i crediti della libreria e le informazioni sulle licenze relative alle librerie di terze parti utilizzate in MyAdmin.
Pagina iniziale
Il menu Pagina iniziale consente l'accesso diretto alla pagina corrispondente. La Pagina iniziale di MyAdmin funge da centro di comunicazione principale degli avvisi e delle comunicazioni più recenti e mostra le dashboard che riassumono l'attività dei partner.
Dashboard
L'area Dashboard della pagina iniziale fornisce una panoramica degli aggiornamenti dei partner. Di seguito sono riportati i widget predefiniti:
Novità di MyAdmin
Il widget Novità di MyAdmin mostra un riepilogo dell'annuncio Novità più recente. Seleziona Ulteriori informazioni per aprire l'annuncio completo.
Alert attivi
Il widget Alert attivi mostra avvisi e bollettini importanti relativi ai dispositivi Geotab o alle aziende. Gli avvisi rossi sono ad alta priorità, mentre quelli gialli indicano le avvertenze. Fare clic sul pulsante Visualizzare ulteriori informazioni per accedere alla pagina Alert e visualizzare gli avvisi precedenti relativi a una data specifica.
Richieste pilota
Il widget Richieste pilota consente agli utenti di richiedere una concessione pilota. Geotab assiste i partner nel processo pilota offrendo assistenza tecnica e supporto, oltre a concessioni di dispositivi o piani. I programmi pilota in genere offrono maggiori possibilità di successo nella conclusione di rapporti commerciali. Fare clic su Registrazione pilota per richiedere una concessione pilota.
Per avviare un progetto pilota, seguire le istruzioni e le regole definite nel processo del programma pilota. Se il progetto soddisfa i criteri del programma pilota, questo verrà approvato automaticamente dal team delle vendite e il partner non dovrà intraprendere ulteriori azioni.
Eventi
Il widget Eventi mostra un elenco di eventi passati e futuri. Fare clic sul pulsante Visualizzare ulteriori informazioni per accedere alla pagina Eventi e visualizzare le informazioni aggiuntive e gli eventi passati.
Store
Il menu Store consente di accedere direttamente a MyAdmin Store. La pagina dello Store mostra un elenco dei prodotti Geotab ordinabili tramite MyAdmin, suddivisi per categoria. Nella parte superiore della pagina sono inoltre visualizzati i prodotti in evidenza e la relativa disponibilità, indicata dalle etichette Limited Stock (Scorte limitate) o Esaurito.
! IMPORTANTE: assicurarsi di disporre dei ruoli richiesti per utilizzare MyAdmin Store. Per saperne di più, consultare la sezione Ruoli riportata sopra.
Ricerca dei prodotti
La pagina dello Store elenca i prodotti in base al codice. Ogni scheda di elenco contiene una breve descrizione del prodotto e il relativo prezzo. Per cercare prodotti specifici, utilizzare la colonna Ricercare; in alternativa, selezionare una delle seguenti opzioni dal menu delle categorie di prodotti:
- Tutti i prodotti
- Prodotti più richiesti
- I miei prodotti ordinati di recente
- Servizi (Services)
- IOX
- Cablaggi/Adattatori
- Accessori hardware
- Kit veicolo GO/Dispositivi GO
- Chiave GO/Tag conducente (GO Key/Driver Tags)
- Materiale di marketing Geotab
- Prodotti Beta (Beta Products)
✱ NOTA: lo Store non permette di aggiungere prodotti personalizzati che non sono già inclusi nell'account.
Contratto hardware Beta
Prima di poter ordinare l'hardware Beta è necessario un contratto hardware beta firmato. Quando si seleziona Store e si seleziona la categoria Beta Products (Prodotti Beta), verrà richiesto di firmare il Contratto hardware Beta.
Visualizzare informazioni sui prodotti
Per visualizzare ulteriori informazioni su un prodotto, selezionare Maggiori informazioni sulla relativa scheda. La pagina viene aggiornata e mostra la pagina del prodotto selezionato. La pagina del prodotto mostra una descrizione dell'articolo, le relative specifiche ed eventuali note importanti sull'acquisto. Inoltre, per alcuni prodotti è disponibile un pulsante Ulteriori informazioni sul prodotto che consente di accedere alla documentazione aggiuntiva.
Aggiunta di prodotti al carrello
Per aggiungere rapidamente prodotti al carrello dalla pagina principale dello Store, inserire la quantità di articoli e fare clic sull'icona del carrello sulla scheda del prodotto. È inoltre possibile aggiungere prodotti al carrello dalla pagina del prodotto selezionato. Nella pagina del prodotto, controllare i dettagli del prodotto, immettere il numero di articoli da ordinare nel campo Quantity (Quantità), quindi fare clic sul pulsante Aggiungere al carrello.
Visualizzare carrello
Per visualizzare il carrello, fare clic sul pulsante Visualizza carrello nella pagina Store oppure selezionare l'icona del carrello situata accanto al proprio nome e cognome nel banner. Il numero sull'icona del carrello nel banner indica il numero di prodotti dello stesso tipo presenti nel carrello e non la quantità totale di articoli. La pagina Carrello mostra un elenco interattivo dei prodotti attualmente presenti nel carrello e fornisce le seguenti informazioni:
- Prodotto: mostra l'immagine e il codice del prodotto selezionato.
- Prezzo: mostra il prezzo individuale del prodotto.
- Quantità: mostra il numero di articoli ordinati per il prodotto ed è modificabile.
- Subtotale: mostra il costo totale del prodotto in base alla quantità di articoli che si prevede di ordinare.
Il pulsante Rimuovere rimuove un prodotto specifico dal carrello e il pulsante Svuota il carrello rimuove tutti i prodotti dal carrello. Per continuare ad aggiungere prodotti al carrello, selezionare Torna al Store.
Effettuare ordine
Per effettuare un ordine, fare clic sul pulsante Procedi con il checkout nella pagina Carrello. Viene visualizzata la pagina Checkout. Nella parte superiore della pagina Checkout è presente un menu che illustra la procedura di pagamento e richiede di fornire i dati necessari relativi a ordine, spedizione e prodotto.
Informazioni sull'ordine
Nel passaggio Informazioni sull'ordine, immettere le seguenti informazioni.
- Ordine di acquisto — È richiesto un numero di ordine di acquisto (PO) unico. Se il numero del PO è valido e unico, viene visualizzato un messaggio di operazione riuscita e il pulsante Avanti diventa attivo.
- Il mio riferimento — Le informazioni che l'utente può utilizzare per identificare un ordine (ad es. ubicazione, nome del cliente, ecc.).
- Piano dispositivo predefinito — Base, Pro, ProPlus o altri piani che verranno introdotti. Tutti i dispositivi su un unico ordine saranno nello stesso piano.
- Data di spedizione richiesta: consente di indicare la data di spedizione desiderata dell'ordine.
- Commenti generali per la distinta di imballaggio — Aggiungere commenti per il team delle vendite, specialmente se si ordina qualcosa di non incluso nel listino prezzi (ad es. prodotti Beta).
- Commenti partner: consente di aggiungere commenti o note agli ordini. Questo campo non è visibile ai clienti ed è destinato esclusivamente ai partner.
- Aggiungi indirizzo e-mail Cc — È possibile copiare un destinatario aggiuntivo nelle e-mail di conferma della spedizione. Immettere l'indirizzo e-mail, quindi fare clic sul pulsante più e ripetere l'operazione per ogni indirizzo e-mail aggiuntivo. Per ulteriori informazioni sulle notifiche via e-mail, consultare il documento relativo alle e-mail di MyAdmin (in inglese).
! IMPORTANTE: il numero del PO può includere massimo 50 caratteri.
✱ NOTA: la Data di spedizione richiesta è un valore di riferimento che Geotab utilizza per soddisfare al meglio le esigenze dell'utente in merito alle future consegne. Tale data non rappresenta una garanzia e serve esclusivamente come riferimento.
Informazioni di spedizione
Per la fase Informazioni di spedizione, selezionare un luogo di spedizione e assegnare un contatto ai dispositivi nelle aree Selezionare indirizzo di spedizione e Assegnare i dispositivi al cliente.
Nell'area Selezionare indirizzo di spedizione, selezionare un luogo per il prelievo o la consegna. Per selezionare un luogo, fare clic sul pulsante Selezionare, quindi scegliere l'opzione Solo prelievo locale per prelevare l'ordine dal magazzino di Oakville o Las Vegas o utilizzare la colonna Ricercare per restringere l'elenco degli indirizzi e selezionare un indirizzo per la consegna.
Nell'area Assegnare i dispositivi al cliente, selezionare un contatto per assegnare i dispositivi a un utente o a un cliente specifico. Per assegnare i dispositivi, fare clic sul pulsante Selezionare, quindi attivare Uguale al contatto dell'indirizzo di spedizione per copiare le informazioni di contatto dall'area Selezionare indirizzo di spedizione e assegnare i dispositivi allo stesso cliente che riceverà la spedizione. In alternativa, utilizzare la colonna Ricercare per restringere l'elenco dei contatti e selezionare un contatto.
✱ NOTA: quando è selezionata l'opzione Solo prelievo locale, Uguale al contatto dell'indirizzo di spedizione è disattivato e non disponibile.
! IMPORTANTE: MyAdmin verifica l'esistenza di eventuali violazioni delle sanzioni alla selezione dei contatti nella sezione Selezionare indirizzo di spedizione e Assegnare i dispositivi al cliente. Se si selezioni un contatto in una regione sottoposta a sanzioni e tenti di passare alla pagina successiva, riceverai il seguente messaggio di errore.
Aggiunta o modifica delle informazioni
Per aggiungere un nuovo indirizzo o nuove informazioni di contatto, fare clic sul pulsante Nuovo nell'area Spedisci a o Assegnare a e specificare le informazioni richieste nella finestra popup. Per modificare le informazioni relative al contatto di spedizione, fare clic sul pulsante Modifica sulla scheda contatti e modificare i dati secondo le indicazioni della finestra popup.
Configurare prodotti
✱ NOTA: la fase Configurare prodotti viene visualizzata solo quando si acquistano prodotti che richiedono una configurazione (attributi del prodotto), ad esempio IOX-KEYBOX.
Per la fase Configurare prodotti, configurare gli attributi del prodotto per i prodotti specificati nell'ordine. Selezionare il pulsante Più per aggiungere altri attributi del prodotto o il pulsante Eliminare per rimuoverli. Quando vengono aggiunti tutti gli attributi del prodotto richiesti, viene visualizzato un segno di spunta accanto ai prodotti associati.
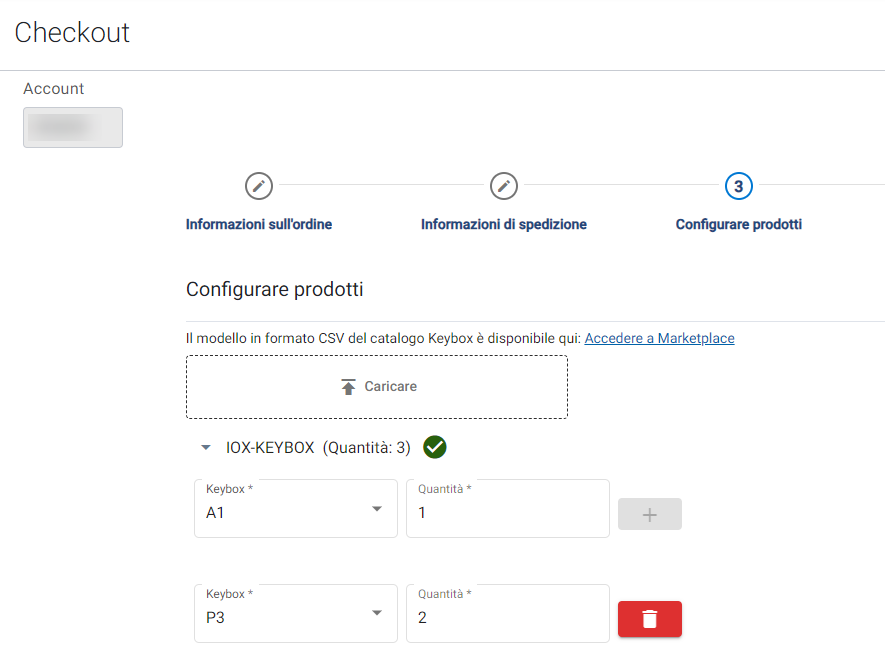
Informazioni sul prodotto
Il passaggio Informazioni sul prodotto consente di rivedere i prodotti e la quantità ordinata. Nel campo Codice promozionale, inserire un codice promozionale applicabile o fare clic sul pulsante Modifica carrello per aggiungere altri prodotti.
Costi di spedizione per Unione europea, Regno Unito, Brasile, Canada e Stati Uniti
Se è stato selezionato un indirizzo di spedizione nell'Unione europea, nel Regno Unito, in Canada o negli Stati Uniti, è possibile selezionare un'opzione di spedizione preferita. Attualmente, esistono due opzioni di spedizione: standard e prioritaria.
- La spedizione standard via terra è offerta da alcuni trasportatori scelti da Geotab (ad esempio, FedEX o UPS), a un costo fisso per ogni ordine (in base a quanto riportato su MyAdmin), indipendentemente dal valore della merce fatturata. Geotab si riserva il diritto di scegliere il trasportatore a cui affidare la spedizione.
- La spedizione prioritaria è disponibile con un servizio di due giorni a una tariffa fissa per ogni ordine (in base a quanto riportato su MyAdmin). Contattare geoorders@geotab.com per verificare la disponibilità del prodotto prima di effettuare l'ordine con spedizione prioritaria. Si applicano i tempi di elaborazione standard. Geotab si riserva il diritto di scegliere il trasportatore a cui affidare la spedizione.
✱ NOTA: Le spedizioni con consegna il giorno dopo non sono disponibili.
Il costo di spedizione indicato è di un addebito per ordine, indipendentemente dalla quantità e dal numero di spedizioni. Questa commissione include il prelievo, l'imballaggio, la spedizione e qualsiasi tassa doganale applicabile. A causa dell'automatizzazione del nostro processo di spedizione, gli ordini separati non possono essere raggruppati in una singola spedizione. Se l'utente desidera che i prodotti vengano spediti insieme, deve effettuare un ordine unico.
Costi di spedizione per il resto del mondo
Se si seleziona un indirizzo al di fuori di Unione europea, Canada, Regno Unito e Stati Uniti, non si potrà scegliere l'opzione di spedizione e verrà applicato il costo di spedizione attuale. A causa dell'automatizzazione del nostro processo di spedizione, gli ordini internazionali separati non possono essere raggruppati in una singola spedizione. Per ricevere i prodotti in una singola spedizione, effettuare un unico ordine.Per informazioni sui dettagli di spedizione e sui numeri di tracciamento, vedere la sezione Dettagli dell'ordine.
Servizi
✱ NOTA: la fase Servizi viene visualizzata solo quando si acquistano i servizi di installazione.
Per la fase Servizi, utilizzare la colonna Ricercare sul lato destro della pagina per selezionare un contatto oppure fare clic sul pulsante Aggiungere nuovo indirizzo per aggiungere i dati di spedizione di un nuovo contatto. È inoltre possibile modificare le informazioni relative di spedizione per l'utente selezionato.
In seguito, selezionare un intervallo di tempo dal menu a discesa Finestra disponibilità veicolo (Normale orario d'ufficio, Fuori orario e Fine settimana) e immettere eventuali commenti relativi all'installazione, se necessario.
Informazioni sul veicolo
✱ NOTA: la fase Informazioni sul veicolo viene visualizzata solo quando si acquistano i servizi di installazione. Gli utenti non potranno passare alla fase successiva fino a quando tutti i campi obbligatori relativi ai veicoli, evidenziati in rosso e contrassegnati come obbligatori, non saranno stati compilati.
Per la fase Informazioni sul veicolo, immettere Marca, Modello, Anno, VIN e Nome del veicolo, quindi fare clic sul pulsante con l'icona più e ripetere l'operazione per ogni veicolo aggiuntivo.
Se l'ordine include più prodotti relativi a servizi di installazione, la fase Informazioni sul veicolo organizza i servizi di installazione per codice prodotto in sezioni distinte, consentendo di immettere le informazioni sul veicolo in blocco. Quando nell'ordine sono presenti più di 20 servizi di installazione o prodotti senza chiave, il passaggio Informazioni sul veicolo richiede di caricare un file CSV che include le informazioni necessarie sul veicolo.
Completare un ordine
Selezionare una delle seguenti opzioni dalla pagina Completa l’ordine:
- Effettuare ordine — Consente di effettuare l'ordine e ai team addetti all'evasione degli ordini di iniziare a lavorare l'ordine. Se in questa fase viene visualizzato un messaggio di errore, contattare il supporto Geotab per ulteriori informazioni.
- Salva come ordine pianificato: solo l'utente può visualizzare e rilasciare l'ordine. Notificare al proprio Account Manager gli ordini pianificato per garantire la disponibilità del prodotto.
- Annullare ordine: consente di rimuovere l'ordine dal sistema. È possibile terminare l'ordine anche chiudendo il browser.
! IMPORTANTE: per gli ordini che includono i servizi di installazione, la fase di completamento dell'ordine include la seguente dichiarazione, oltre alla richiesta di consultare i Termini e condizioni per i servizi di installazione: "Effettuando questo ordine, accetto di essere vincolato ai termini e alle condizioni riportati nella Guida per i partner di Servizi di installazione, inclusi, a titolo esemplificativo ma non esaustivo, quelli relativi a limitazioni e costi aggiuntivi." Per ulteriori informazioni sui Servizi di installazione, consultare la Guida per i partner di Servizi di installazione (in inglese).
Conferma dell'ordine
Una volta effettuato un ordine tramite il portale MyAdmin si riceverà un'e-mail di conferma. Se l'ordine è incompleto, Geotab chiederà di fornire ulteriori informazioni. Per Luogo di spedizione, l'e-mail mostra l'indirizzo di spedizione se l'ordine viene spedito e Prelievo locale se viene prelevato presso un magazzino. Per ulteriori informazioni sulle notifiche via e-mail, consultare il documento relativo alle e-mail di MyAdmin (in inglese).
Ordini
La voce del menu Ordini apre un sottomenu che consente di accedere alla pagina Gestione ordini.
Gestione ordini
✱ NOTA: la pagina Gestione ordini sostituirà a breve le pagine degli ordini esistenti.
! IMPORTANTE: per utilizzare la pagina Gestione ordini, è necessario disporre dei ruoli appropriati. Per saperne di più, fare riferimento alla sezione Ruoli riportata sopra.
La pagina Gestione ordini rappresenta un punto di accesso centralizzato per tutte le attività correlate agli ordini, ad esempio la visualizzazione delle informazioni sugli ordini, l'inserimento di ordini pianificato salvati su MyAdmin Store e l'approvazione o l'annullamento degli ordini tramite il programma Geotab Marketplace Order Now.
La pagina Gestione ordini non visualizza subito le informazioni sugli ordini. Per visualizzare l'elenco di tali informazioni, utilizzare le opzioni di filtro per restringere i risultati e fare clic sul pulsante Ricercare:
- Account: consente di visualizzare gli ordini effettuati e salvati per un account specifico.
- Intervallo di date: consente di visualizzare gli ordini effettuati in un determinato intervallo di date.
- Numero ordine di acquisto: consente di visualizzare gli ordini attraverso uno specifico numero d'ordine di acquisto, fornito dal Partner al momento del checkout.
- Il mio riferimento: consente di visualizzare gli ordini in base alle informazioni fornite dal Partner e utilizzate per identificare l'ordine.
- Stato ordine: consente di visualizzare gli ordini in base allo stato corrente (Ordine pianificato, Approvazione in sospeso, Arretrato, Ordinato, Parzialmente spedito, Spedito e Annullato) o di selezionare Cancellare tutto per eliminare l'opzione impostata per il filtro dello stato dell'ordine.
- Cliente: consente di visualizzare gli ordini assegnati o spediti a un determinato utente.
- N. ordine di acquisto: visualizza il numero dell'ordine di acquisto immesso dal rivenditore.
- Stato corrente: Mostra lo stato corrente dell'ordine. Sono disponibili sette stati relativi all'ordine:
- Ordine pianificato: l'ordine è stato salvato per essere effettuato in un secondo momento oppure un cliente ha inviato una richiesta di ordine tramite Geotab Marketplace.
- In attesa di accettazione: l'ordine non è stato ancora accettato da Geotab. Gli ordini in attesa di accettazione che non hanno acquisito lo stato Ordinato non possono essere annullati dopo 60 giorni dal loro inoltro tramite MyAdmin. Per annullare un ordine inoltrato da più di 60 giorni, inviare una richiesta al Servizio assistenza.
- Arretrato: Geotab non dispone di scorte dei prodotti richiesti. Quando tali scorte saranno disponibili, Geotab elaborerà l'ordine e ne modificherà lo stato in Ordinato.
- Ordinato: l'ordine è stato accettato e la colonna Ultima data di spedizione prevista, consultabile nella vista estesa dei dettagli dell'ordine disponibile alla scheda Shipping (Spedizione), è stata compilata.
- Parzialmente spedito: è stata spedita solo una parte dei prodotti richiesti. I prodotti rimanenti verranno spediti con un altro ordine.
- Spedito: l'ordine è stato spedito con tutti i prodotti richiesti.
- Annullato: l'ordine è stato annullato. Una volta che l'ordine è stato annullato, non può essere ripreso o approvato.
- Modalità di ordinazione: consente di visualizzare lo strumento utilizzato per ordinare (MyAdmin, API o una richiesta Order Now).
- Effettuato da: riporta l'indirizzo e-mail del contatto che ha effettuato l'ordine.
- Indirizzo di spedizione: indica l'indirizzo a cui viene spedito l'ordine.
- Data ordine: indica la data in cui è stato effettuato l'ordine.
- Il mio riferimento: mostra le informazioni fornite dal rivenditore per identificare un ordine.
- Totale ordine: specifica il costo totale dell'ordine e la valuta dell'acquisto.
- Numero ordine: mostra il numero assegnato da Geotab all'ordine una volta approvato.
- Piano dispositivo: mostra il piano del dispositivo.
- Garanzia al momento dell'ordine: mostra il tipo di garanzia.
- Indirizzo assegnato: mostra l'indirizzo del Cliente a cui sono stati assegnati i dispositivi.
- Data di spedizione: mostra la data della spedizione dell'ordine.
- Numero tracciamento: mostra il numero di tracciamento generato per tenere traccia di un ordine.
- Commenti generali per la distinta di imballaggio: mostra eventuali commenti aggiuntivi.
- Indirizzo e-mail Cc: mostra gli indirizzi e-mail aggiuntivi a cui verranno inviati gli aggiornamenti sull'ordine e sulla spedizione.
- Motivo dell'annullamento: mostra il motivo per cui un ordine è stato annullato, se presente.
- Quantità: mostra la quantità di articoli dell'ordine.
- ID di spedizione: mostra il numero di identificazione associato all'ordine.
- Data di spedizione richiesta: mostra la data richiesta per la spedizione dell'ordine.
- Ultima data di spedizione prevista: mostra la data di spedizione prevista di un ordine.
✱ NOTA: se non viene selezionato alcun filtro Stato ordine, la tabella visualizza un elenco di tutti gli ordini effettuati per l'account e l'intervallo di date impostati.
La pagina si aggiorna e viene visualizzata una tabella con le seguenti informazioni. Utilizzare il pulsante Personalizzare vista per selezionare le colonne da visualizzare nella tabella. La tabella personalizzata diventa l'impostazione predefinita nella pagina Gestione ordini finché le colonne non vengono ulteriormente personalizzate o la selezione annullata.
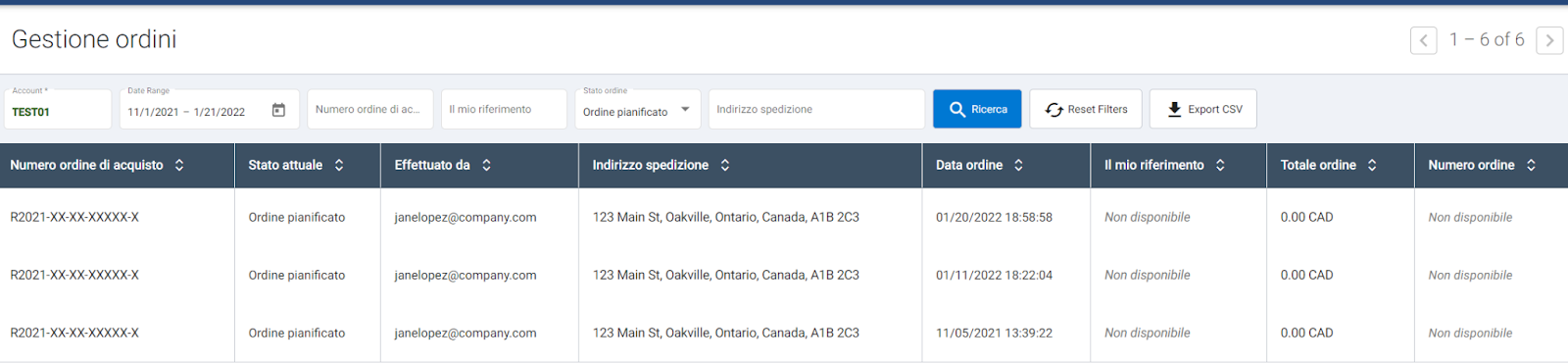
Informazioni aggiuntive sull'ordine
Per visualizzare ulteriori informazioni su un ordine specifico, fare doppio clic sull'ordine in elenco. La pagina si aggiorna e mostra un elenco di ordini sulla sinistra con i dettagli dell'ordine selezionato a destra, organizzati in schede.
Dettagli ordine
La scheda Order Details (Dettagli ordine) fornisce le seguenti informazioni:
- Account: mostra l'account associato all'ordine.
- Numero ordine di acquisto: mostra il numero di acquisto associato all'ordine.
- Il mio riferimento: mostra le informazioni fornite dal Partner per identificare un ordine.
- Piano dispositivo: mostra il piano assegnato ai dispositivi (solo per i dispositivi telematici).
- Numero ordine: mostra il numero assegnato da Geotab all'ordine, una volta approvato.
- Garanzia al momento dell'ordine: riporta le informazioni sul periodo di garanzia.
- Codice promozionale: mostra il codice promozionale applicato all'ordine durante il processo di pagamento.
- Codice piano tariffario: mostra il codice del piano tariffario associato all'ordine.
- Commenti generali per la distinta di imballaggio: mostra tutti i commenti aggiuntivi inseriti durante il processo di pagamento. Questi commenti sono visualizzati anche sulla distinta di imballaggio.
Questa scheda riporta anche una tabella con ulteriori informazioni:
- Codice prodotto: mostra il codice alfanumerico utilizzato per identificare il prodotto.
- Quantità: mostra il numero di articoli per ciascun prodotto dell'ordine.
- Costo per unità: riporta il costo per ogni singolo articolo.
- Totale: mostra il costo totale degli articoli presenti nell'ordine (per ciascun prodotto).
- Subtotale: mostra il costo totale dell'ordine (prima della spedizione).
- Costi spedizione: mostra il costo di spedizione dell'ordine.
- Totale ordine: mostra il costo totale dell'ordine, inclusa la spedizione.
Spedizione
La scheda Shipping (Spedizione) fornisce le seguenti informazioni:
- Indirizzo spedizione: mostra l'indirizzo presso cui viene effettuata la consegna.
- Indirizzo assegnato: mostra l'indirizzo del contatto a cui sono stati assegnati i dispositivi.
- Data di spedizione richiesta: mostra la data in cui il Cliente desidera ricevere l'ordine.
- Ultima data di spedizione prevista: consente di visualizzare la data di spedizione prevista quando disponibile. Una volta spedito l'ordine, il campo viene aggiornato con la dicitura "Spedito". Per maggiori dettagli sulla data esatta di spedizione, fare riferimento alla colonna Data di spedizione.
- Codice prodotto: mostra il codice alfanumerico utilizzato per identificare il prodotto.
- Quantità: mostra il numero di articoli dell'ordine.
- Shipment Number (Numero di spedizione): mostra il codice alfanumerico utilizzato per identificare una spedizione.
- Numero tracciamento: mostra il numero di tracciamento generato dal corriere e utilizzato per tenere traccia di un ordine.
- Data di spedizione: mostra la data prevista per la spedizione.
- Opzioni di spedizione: mostra l'opzione di visualizzazione selezionata durante il processo di pagamento.
Questa scheda riporta anche una tabella con ulteriori informazioni:
Servizi di installazione
La scheda Installation Services (Servizi di installazione) fornisce le seguenti informazioni:
- Tipo installazione: mostra il tipo di installazione.
- Finestra disponibilità veicolo: indica il periodo di tempo durante il quale il veicolo è disponibile per l'installazione.
- Numero d'ordine di installazione: mostra il numero d'ordine creato per i servizi di installazione.
- Indirizzo di installazione: mostra l'indirizzo selezionato per l'ordine di installazione.
- Commenti sull'installazione: mostra i commenti inseriti durante il processo di verifica dell'installazione.
- Numero d'ordine dei costi aggiuntivi: mostra il numero d'ordine creato per gli ulteriori servizi aggiunti durante l'installazione.
- VIN: mostra il numero identificativo associato al veicolo.
- Marca: mostra la marca del veicolo.
- Modello: mostra il modello del veicolo.
- Anno: mostra l'anno di fabbricazione del veicolo.
- Codice prodotto: mostra il codice alfanumerico utilizzato per identificare il prodotto.
- Nome del veicolo: mostra il nome del veicolo inserito durante il processo di pagamento.
Questa scheda riporta anche una tabella con ulteriori informazioni:
Dettagli Keyless
La scheda Keyless Details (Dettagli Keyless) riporta una tabella con le seguenti informazioni:
- Codice prodotto: mostra il codice alfanumerico utilizzato per identificare il prodotto.
- Codice QR: mostra il codice a barre associato al prodotto.
- VIN: mostra il numero identificativo associato al veicolo.
- Marca: mostra la marca del veicolo.
- Modello: mostra il modello del veicolo.
- Anno: mostra l'anno di fabbricazione del veicolo.
Assegnazioni dispositivi
La scheda Device Assignments (Assegnazioni dispositivi) riporta una tabella con le seguenti informazioni:
- Numero di serie: mostra il numero di serie associato al dispositivo.
- Codice prodotto: mostra il codice alfanumerico utilizzato per identificare il prodotto.
- Cliente: riporta le informazioni sul cliente che riceve la spedizione.
- Numero SIM: mostra il numero SIM associato al dispositivo.
- IMEI: mostra il numero identificativo associato al dispositivo.
Tag chiave
La scheda Key Tags (Tag chiave) riporta una tabella con le seguenti informazioni:
- Bag Number(s) (Numero busta): mostra il codice numerico della confezione.
- Numeri di serie assegnati: fornisce un elenco dei numeri di serie di ciascuna tag chiave presente nella confezione. Ogni confezione include 20 chiavi.
Dettagli RMA
La scheda Dettagli RMA fornisce le seguenti informazioni:
- Numero RMA: mostra il numero RMA.
- Numero del caso: riporta il numero della richiesta di supporto inviata durante una RMA.
- Account: mostra l'account associato alla RMA.
- Richiedente: mostra il nome dell'utente che ha inviato la richiesta RMA.
- Tipo RMA: riporta il tipo di RMA.
- Riferimento rivenditore: riporta le informazioni fornite dal Partner per identificare una RMA.
- Data di emissione: riporta la data di emissione della richiesta RMA.
- Indirizzo spedizione: mostra l'indirizzo di spedizione del prodotto sostitutivo.
- Commenti: mostra tutti i commenti aggiuntivi inseriti durante il processo di richiesta RMA.
- RMA del dispositivo: mostra il numero di serie del dispositivo riportato nella RMA.
All'interno della pagina Gestione ordini vengono riportati gli ordini salvati tramite MyAdmin Store e le richieste inviate dal Cliente attraverso il Marketplace di MyGeotab. Le sezioni seguenti descrivono la procedura per il rilascio o l'annullamento degli ordini salvati, oltre a illustrare la gestione delle richieste per i prodotti Order Now.
Ripresa di un ordine pianificato
Utilizzare Riprendere ordine per rilasciare ed effettuare gli ordini salvati durante il processo di checkout su MyAdmin Store. Gli ordini pianificati non vengono utilizzati per le previsioni e non possono essere gestiti dai team addetti all'evasione degli ordini.
Per rilasciare ed effettuare un ordine salvato, attenersi alla procedura seguente:
- Dal menu principale, selezionare Gestione ordini.
- Utilizzare le opzioni di filtro, se necessario, per restringere i risultati di ricerca. Selezionare Ricercare.
- Fare doppio clic sull'ordine desiderato dall'elenco.
- Verificare i dettagli dell'ordine e selezionare Riprendere ordine. Per annullare l'ordine pianificato, fare clic sul pulsante Annullare ordine. Per visualizzare i dettagli di un ordine diverso, scorrere l'elenco sul lato sinistro della pagina e selezionare l'ordine desiderato.
- Nella finestra popup, fare clic sul pulsante Andare al carrello.
- Esaminare i dettagli dell'ordine e, se necessario, modificare l'ordine tramite le seguenti opzioni:
- Aggiunta di prodotti – Per aggiungere un prodotto all'ordine da MyAdmin Store, selezionare Tornare allo Store. Da MyAdmin Store, aggiungere i prodotti desiderati al carrello e selezionare Visualizzare carrello.
- Rimozione dei prodotti – Per rimuovere un prodotto dall'ordine, selezionare Rimuovere.
- Avviare nuovo ordine: per creare un nuovo ordine, diverso dall'ordine pianificato esistente, selezionare Avviare nuovo ordine. Nella finestra Conferma nuovo ordine, selezionare Svuota il carrello per aggiungere prodotti diversi o Mantenere gli articoli nel carrello, quindi selezionare Accetta. Eventuali aggiornamenti all'ordine pianificato esistente verranno eliminati.
- Selezionare Procedere al pagamento.
- Nella pagina Checkout, inserire le informazioni necessarie su ordine, spedizione e prodotto. Per informazioni dettagliate su come effettuare un ordine, fare riferimento alla sezione Checkout riportata sopra.
- Al termine, selezionare Effettuare ordine per effettuare l'ordine.
La pagina si aggiorna e mostra un elenco di ordini sulla sinistra con i dettagli dell'ordine selezionato a destra.
Il sistema viene reindirizzato alla pagina Carrello.
Annullamento di un ordine
Selezionare Annullare ordine per annullare gli ordini non ancora accettati ed elaborati. Per annullare un ordine, selezionarlo dall'elenco e attenersi alla procedura seguente:
- Dal menu principale, selezionare Gestione ordini.
- Utilizzare le opzioni di filtro, se necessario, per restringere i risultati di ricerca. Selezionare Ricercare.
- Fare doppio clic sull'ordine desiderato dall'elenco.
- Selezionare Annullare ordine.
- Nella finestra popup, selezionare Annullare ordine per confermare e fornire un motivo dell'annullamento.
La pagina si aggiorna e mostra un elenco di ordini sulla sinistra con i dettagli dell'ordine selezionato a destra.
Il sistema conferma che l'ordine è stato correttamente annullato.
La motivazione dell'annullamento viene visualizzata nella pagina Dettagli ordine di Geotab Marketplace. Inoltre, l'utente che ha effettuato l'ordine riceverà un'e-mail contenente il nome dell'utente che ha annullato l'operazione e la motivazione di tale decisione.
Gestione delle richieste Order Now
Selezionare Riprendere ordine anche per approvare le richieste inoltrate dai Clienti per i prodotti Order Now attraverso Geotab Marketplace. Per maggiori dettagli sul programma Order Now, consultare la Guida per i rivenditori di Geotab Order Now.
Quando il cliente aggiunge una richiesta per un prodotto Geotab o un prodotto Order Now, il sistema invia un'e-mail di notifica. Dall'e-mail, selezionare Visualizzare stato dell'ordine per gestire le richieste di ordine. Si viene reindirizzati alla pagina Gestione ordini di MyAdmin.
Le sezioni seguenti illustrano la procedura per approvare o annullare una richiesta.
Approvazione delle richieste di ordini
Per approvare e aggiungere una richiesta, attenersi alla procedura seguente:
- Dopo aver fatto clic sul link Visualizzare stato dell'ordine nell'e-mail, si viene reindirizzati alla pagina Gestione ordini di MyAdmin e vengono visualizzati i dettagli degli ordini. Rivedere i dettagli degli ordini.
- Fare clic sul pulsante Riprendere ordine.
- Nella finestra popup, selezionare Andare al carrello.
- Rivedere l'ordine, aggiungere o rimuovere i prodotti dall'ordine e impostare la quantità di prodotti in base alle esigenze.
- Aggiunta di prodotti – Per aggiungere un prodotto all'ordine da MyAdmin Store, selezionare Tornare allo Store. Da MyAdmin Store, aggiungere i prodotti desiderati al carrello e selezionare Visualizzare carrello.
- Rimozione dei prodotti – Per rimuovere un prodotto dall'ordine, selezionare Rimuovere in corrispondenza del prodotto desiderato. Nella finestra popup di conferma, selezionare Rimuovere soluzione per confermare le modifiche.
✱ NOTA: Solo i prodotti di MyAdmin Store possono essere aggiunti a una richiesta di ordine. Se la soluzione Marketplace viene rimossa, non è possibile aggiungerla nuovamente all'ordine tramite MyAdmin. Nel caso in cui tale soluzione sia stata rimossa per errore, chiedere al cliente di inviare una nuova richiesta.
- Selezionare Procedere al pagamento.
- Nella pagina Checkout, inserire le informazioni necessarie su ordine, spedizione e prodotto. Per informazioni dettagliate su come effettuare un ordine, consultare la sezione Checkout riportata sopra.
- Al termine, selezionare Inserire il mio ordine.
Si viene reindirizzati alla pagina Carrello.
Viene inviata una conferma dal sistema sulla corretta esecuzione dell'operazione.
Annullamento delle richieste di ordini
Per respingere e annullare una richiesta, attenersi alla procedura seguente:
- Dopo aver fatto clic sul link Visualizzare stato dell'ordine nell'e-mail, si viene reindirizzati alla pagina Gestione ordini di MyAdmin e vengono visualizzati i dettagli degli ordini. Rivedere i dettagli degli ordini.
- Fare clic sul pulsante Annullare ordine.
- Nella finestra popup, selezionare Annullare ordine per confermare e fornire un motivo dell'annullamento.
Viene inviata una conferma dal sistema sulla corretta esecuzione dell'operazione.
La motivazione dell'annullamento viene visualizzata nella pagina Dettagli ordine di Geotab Marketplace. Inoltre, l'utente che ha effettuato l'ordine riceverà un'e-mail contenente il nome dell'utente che ha annullato l'operazione e la motivazione di tale decisione.
Invio di richieste di supporto
Il pulsante Inviare richiesta di supporto consente di inoltrare una richiesta di supporto per ordini che riportano uno dei seguenti stati: Ordinato, Parzialmente spedito e Spedito.
Per inviare una richiesta di supporto, attenersi alla procedura seguente:
- Fare doppio clic sull'ordine desiderato dall'elenco.
- Esaminare i dettagli dell'ordine e assicurarsi che si trovi in uno dei seguenti stati: Ordinato, Parzialmente spedito e Spedito.
- Selezionare Inviare richiesta di supporto. Si viene reindirizzati alla pagina Servizio assistenza.
Dispositivi
La voce del menu Dispositivi apre un sottomenu che consente di navigare alle pagine relative all'amministrazione del dispositivo, alla cronologia e ai log delle attivazioni, alla gestione della SIM, ai servizi estesi, ecc.
! IMPORTANTE: assicurarsi di disporre dei ruoli richiesti per utilizzare le pagine relative al dispositivo. Per saperne di più, consultare la sezione Ruoli riportata sopra.
Amministrazione dispositivi
La pagina Amministrazione dispositivi funziona come unico punto di accesso per tutte le attività relative all'amministrazione del dispositivo, tra cui la gestione delle informazioni sul dispositivo, la modifica dei piani tariffari, la registrazione di dispositivi di terze parti, la configurazione del canale del firmware, ecc.
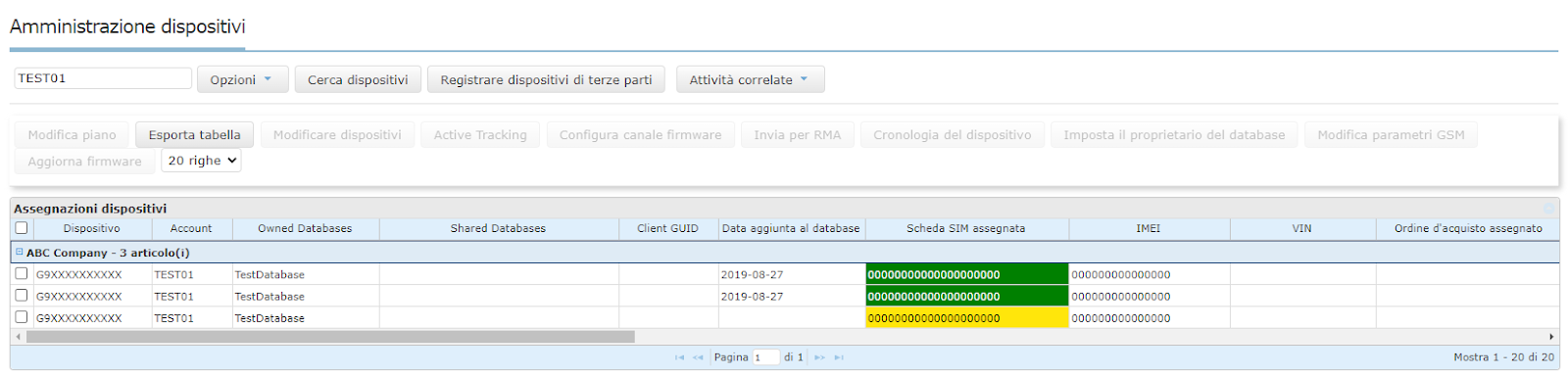
Cerca dispositivi
La pagina Amministrazione dispositivi non visualizza un elenco di dispositivi per impostazione predefinita. Per visualizzare un elenco di tutti i dispositivi, fare clic sul pulsante Cerca dispositivi. Per filtrare e visualizzare un elenco di dispositivi specifici, fare clic sul pulsante Opzioni e selezionare dispositivi nel menu Opzioni di ricerca dispositivo. Il menu Opzioni di ricerca dispositivo include i seguenti filtri:
- Filtro N. di serie: consente di visualizzare un elenco di dispositivi con i numeri di serie specificati nella tabella. Nella finestra a comparsa, inserire fino a 2.000 numeri di serie dei dispositivi, quindi fare clic sul pulsante OK;
- IMEI: consente di visualizzare un elenco di dispositivi con i numeri IMEI specificati nella tabella. Nella finestra a comparsa, inserire fino a 2.000 numeri IMEI, quindi fare clic sul pulsante OK. I numeri IMEI sono identificatori univoci del dispositivo utilizzati dai vettori e dai produttori per identificare dispositivi specifici. Senza gli identificatori, i dispositivi non possono connettersi a una rete. IMEI è utilizzato da vettori che supportano la tecnologia wireless GSM, UMTS e LTE ed è composto da 14-16 cifre;
- SIM: consente di visualizzare un elenco di dispositivi con i numeri SIM specificati nella tabella. Nella finestra popup, inserire fino a 2.000 numeri SIM, quindi fare clic sul pulsante OK. I numeri SIM sono identificatori univoci assegnati a un dispositivo specifico e composti da 18-22 cifre.
- Include Connect Data (Includere dati di connessione): consente di visualizzare colonne aggiuntive che forniscono informazioni sul firmware e sulla comunicazione del dispositivo;
- Mostrare solo dispositivi non attivati: consente di visualizzare un elenco di dispositivi che non sono ancora stati attivati sull'account o all'interno di un account cliente specifico (utilizzando il Filtro cliente) e che non sono attualmente fatturati. Geotab consiglia ai partner di esaminare i dispositivi inattivi per stabilire se devono essere terminati, restituiti o attivati dal cliente;
- Mostrare solo dispositivi non registrati: consente di visualizzare un elenco di dispositivi non ancora aggiunti al database MyGeotab;
- Filtro cliente: consente di visualizzare un elenco di dispositivi assegnati al cliente specificato. Per ulteriori informazioni su come assegnare un dispositivo a un cliente, fare riferimento alla sezione Assegnare i dispositivi ai clienti;
- Reseller Customer ID Filter (Filtro ID cliente rivenditore): consente di visualizzare un elenco di dispositivi associati a un ID cliente rivenditore specifico;
- Filtro commenti: consente di visualizzare un elenco di dispositivi corrispondenti ai commenti inseriti al momento dell'effettuazione dell'ordine;
- Filtro ordine di acquisto: consente di visualizzare un elenco di dispositivi associati a un numero di ordine di acquisto (PO) specifico;
- Filtro database: consente di visualizzare un elenco di dispositivi assegnati a un database MyGeotab specifico;
- Filtro codice piano tariffario: consente di visualizzare un elenco di dispositivi associati a un codice del piano tariffario specifico;
- Filtro dello stato del dispositivo: consente di visualizzare un elenco di dispositivi in base al piano tariffario selezionato, come descritto di seguito:
- Tutti i piani: include tutti i dispositivi del sistema;
- Nessun piano tariffario assegnato: include i dispositivi acquistati come inventario di magazzino e non assegnati al momento dell'acquisto;
- Solo dispositivi non terminati: include tutti i dispositivi che non sono stati terminati;
- Modalità ProPlus: include i dispositivi nel piano tariffario ProPlus;
- Modalità Pro: include i dispositivi nel piano tariffario Pro;
- Modalità Regulatory: include i dispositivi nel piano tariffario Regulatory;
- Modalità base: include i dispositivi nel piano tariffario Base;
- Modalità di sospensione: include i dispositivi che sono stati sospesi;
- Modalità di terminazione: include i dispositivi che sono stati terminati;
- Filtro codice prodotto: consente di visualizzare un elenco di dispositivi in base al numero di versione del dispositivo GO (ad esempio, GO8, GO9, ecc.);
- Days since last communication (Giorni dall'ultima comunicazione): consente di visualizzare un elenco dei dispositivi che non hanno comunicato per un determinato numero di giorni per identificare i veicoli che potrebbero richiedere attenzione e per risolvere potenziali problemi. Per cercare i dispositivi che non hanno mai comunicato, utilizzare il valore "-1". Le informazioni sulla comunicazione del dispositivo sono disponibili solo nel report Amministrazione dispositivo, esportato come file .csv dalla pagina Amministrazione dispositivi.
✱ NOTA: la colonna Database nella tabella visualizza il nome del database solo se il dispositivo ha comunicato nelle ultime 24 ore.
Visualizzare le informazioni sul dispositivo
Una volta impostati i filtri, fare clic sul pulsante Cerca dispositivi. Nella pagina viene visualizzata una tabella che include le seguenti colonne, organizzate in base al nome del cliente in ordine alfabetico:
- Dispositivo: visualizza il numero di serie del dispositivo;
- Account: visualizza l'account a cui appartiene il dispositivo;
- Owned Databases (Database proprietari): visualizza il database a cui appartiene il dispositivo;
- Shared Databases (Database condivisi): visualizza il database che riceve i dati telematici estesi dal database proprietario (come parte dei servizi estensibili);
- Data aggiunta al database: visualizza la data in cui il dispositivo è stato aggiunto al database MyGeotab;
- Scheda SIM assegnata: visualizza il numero della scheda SIM assegnata a ciascun dispositivo. Geotab riceve informazioni sullo stato della scheda SIM dai vettori. Ogni stato ha un codice colore corrispondente, come descritto di seguito:
- verde: la scheda SIM è attiva;
- rosso: la scheda SIM è inattiva a causa della terminazione o della sospensione;
- giallo: lo stato della scheda SIM è sconosciuto;
- bianco: nessuna scheda SIM rilevata.
- IMEI: visualizza identificatori univoci del dispositivo utilizzati dai vettori e dai produttori per identificare dispositivi specifici. Sebbene i dispositivi possano condividere lo stesso marchio e modello, non esistono due identificatori uguali. Senza gli identificatori, i dispositivi non possono connettersi a una rete e, in caso di unità smarrita o rubata, spesso i provider di servizi bloccano per primi IMEI e MEID. Il fatto che un dispositivo utilizzi IMEI o MEID dipende dal tipo di tecnologia wireless supportata dal vettore;
- I numeri IMEI vengono utilizzati da vettori che supportano la tecnologia wireless GSM, UMTS e LTE e sono composti da 14-16 cifre;
- MEID (Mobile Equipment Identifier) viene utilizzato dai vettori che supportano la tecnologia wireless CDMA precedente e utilizza cifre esadecimali;
- VIN: visualizza il numero VIN assegnato;
- Ordine d'acquisto assegnato: visualizza il numero dell'ordine di acquisto (PO) assegnato al momento dell'acquisto o della registrazione di dispositivi di terze parti;
- Data assegnazione: visualizza la data in cui il dispositivo è stato assegnato a un cliente e/o la data iniziale del contratto del dispositivo. Se il dispositivo viene trasferito, la Data assegnazione corrisponde alla data del trasferimento;
- Data prima connessione: visualizza la data della prima comunicazione del dispositivo.
- Codice prodotto: visualizza il codice alfanumerico utilizzato per identificare il prodotto;
- Fatturazione attiva: indica lo stato di fatturazione del dispositivo. Ogni stato ha un codice colore corrispondente, come descritto di seguito:
- bianco: fatturazione mai attivata e ancora non attiva;
- verde: fatturazione attivata (su qualsiasi piano tariffario);
- arancione: solo servizi (ad esempio, il piano tariffario principale del dispositivo telematico è concluso, ma i piani di servizio secondari sono ancora attivi);
- rosso: fatturazione terminata;
- grigio: fatturazione sospesa.
- Richieste in sospeso: visualizza se sono state apportate modifiche al contratto del dispositivo, che generano una richiesta automatica del contratto del dispositivo, all'attivazione futura del dispositivo e alle date di terminazione (tra cui RMA proattive). Se non sono presenti modifiche in sospeso, la colonna rimane vuota;
- Funzioni non consentite: indica che la funzione Active Tracking è disattivata per questo dispositivo. Per ulteriori informazioni su Active Tracking, fare riferimento alla sezione Active Tracking riportata di seguito;
- Codice promozionale: visualizza il codice promozionale del piano tariffario applicato al dispositivo;
- Data di scadenza codice promozionale: visualizza la data di scadenza del codice promozionale del piano tariffario;
- Data di cessazione: visualizza la data in cui il dispositivo è stato terminato;
- Warranty Status (Stato garanzia): visualizza lo stato della garanzia del dispositivo;
- Reseller Customer ID (ID cliente rivenditore): visualizza l'identificatore univoco o il numero di account utilizzato dai partner per i loro clienti;
- Data iniziale contratto: visualizza la data iniziale del contratto del dispositivo;
- Data di fine contratto: visualizza la data di fine del contratto del dispositivo. Se il contratto non ha una data di fine, la colonna rimane vuota;
- Commenti: visualizza commenti o informazioni aggiuntive sul dispositivo. I commenti possono essere aggiunti o modificati tramite il pulsante Modificare dispositivo;
- Versione del firmware corrente*: visualizza la versione del firmware attualmente sul dispositivo;
- Versione del firmware in sospeso*: visualizza se è presente una richiesta in sospeso per l'aggiornamento del firmware sul dispositivo;
- Canale firmware*: visualizza il canale del firmware a cui è stato sottoscritto il dispositivo;
- Servizi disabilitati*: visualizza i parametri disattivati per il dispositivo;
- Preferiche collegate*: visualizza servizi fatturabili aggiuntivi (cablaggi o dispositivi IOX) utilizzati in combinazione con il dispositivo GO;
- Data ultima connessione*: visualizza l'ultima data in cui il dispositivo ha comunicato;
- Ultima scheda SIM nota*: visualizza il numero SIM a cui è stato assegnato il dispositivo l'ultima volta.
✱ NOTA: le colonne con un asterisco vengono visualizzate solo quando è selezionato il filtro Include Connect Data (Includere dati di connessione).
Registrare dispositivi di terze parti
Il pulsante Registrare dispositivi di terze parti consente di registrare dispositivi telematici di terze parti, inclusi i dispositivi integrati OEM, e di ottenere un numero di serie valido, che è necessario per aggiungere un dispositivo di terze parti a un database MyGeotab. La fatturazione dei dispositivi di terze parti inizia dopo aver effettuato la registrazione e l'aggiunta del dispositivo a un database MyGeotab. Per registrare dispositivi di terze parti, attenersi alla seguente procedura.
- Fare clic sul pulsante Registrare dispositivi di terze parti.
- Nella finestra popup, inserire il numero nel campo Account, selezionare il cliente cui assegnare i dispositivi e il numero di dispositivi.
- Nel campo Assign Contracts To (Assegnare contratti a), assegnare i contratti a un Cliente specifico, quindi specificare il numero di dispositivi.
- Nel campo Codice prodotto, inserire un codice prodotto valido emesso da Geotab.
- Nel campo Subscription Plan (Piano sottoscrizione), selezionare il piano desiderato dall'elenco. Ciò vale per una selezione di prodotti di terze parti.
- Nel campo Codice promozione, immettere un codice promozionale valido per ricevere i prezzi speciali.
- Nel campo Numero ordine d'acquisto (opzionale), inserire un numero di ordine d'acquisto da assegnare ai dispositivi di terzi.
- Fare clic sul pulsante Submit (Invia).
✱ NOTA: Il campo Piano sottoscrizione viene visualizzato solo quando si inserisce il codice di un dispositivo OEM nel campo Codice prodotto.
Modificare piano
Il pulsante Modificare piano consente di alternare i piani tariffari dei dispositivi o di indicare che il piano tariffario per un dispositivo è sospeso o terminato. L'utente può combinare e abbinare i piani tariffari dei dispositivi in un singolo database dei clienti (ad esempio, alcuni dispositivi su ProPlus, alcuni dispositivi su Pro e altri su Base, ecc.).
Piani tariffari e Rate Plan Families (famiglie di piani tariffari)
Geotab offre vari piani tariffari a diversi prezzi e livelli di funzionalità. I dispositivi vengono spediti da Geotab in uno stato pronto per l'attivazione. Una volta installato e acceso, il dispositivo si attiva automaticamente sulla rete del vettore e viene fatturato in base al piano tariffario selezionato durante il processo di pagamento. Per ulteriori informazioni sui piani tariffari, fare riferimento a Confronto delle funzioni dei piani tariffari e Policy per i Partner Geotab.
Piani tariffari disponibili
Geotab offre i seguenti piani tariffari:
- Base: Il piano Base offre posizione GPS, VIN, ID conducente e supporto IOX di base.
- Regulatory: il piano tariffario Regulatory offre le funzionalità del piano Base, con supporto aggiuntivo per le funzionalità Ore di servizio, IFTA e Monitoraggio della temperatura. Questo piano è predisposto per aiutare le flotte a rispettare una gamma di normative di conformità.
- Pro: Il piano Pro offre le funzionalità del piano Regulatory e aggiunge il supporto per i dati del motore e dell'accelerometro.
- ProPlus: Il piano ProPlus offre le funzionalità migliori, tra cui Active Tracking, una garanzia limitata a vita del dispositivo e servizi premium, inclusi i dati EV. Per ulteriori informazioni sulla garanzia limitata a vita del dispositivo, consultare la sezione Fornitura della garanzia limitata a vita del dispositivo.
- ProPlus Public Works: il piano tariffario ProPlus Public Works include le funzioni ProPlus e i dati operativi invernali comunicati dai controller spargi sostanze supportati da Geotab;
- ProPlus + Keyless: il piano tariffario ProPlus + Keyless include le funzioni ProPlus e la gestione remota del veicolo tramite IOX-KEYLESS;
- ProPlus + WiFi: il piano tariffario ProPlus + WiFi include le funzioni ProPlus e l'hotspot Wi-Fi (solo su GO9+);
✱ NOTA: i dispositivi che adottano il piano tariffario Base registrano solo i dati GPS. Il downgrade al piano tariffario Base disattiva la capacità di registrare il motore e l'accelerometro a causa di una modifica del firmware. La fatturazione viene aggiornata automaticamente in base al piano tariffario.
Piani tariffari aggiuntivi
- Dispositivo di terze parti: il piano dispositivo di terze parti consente l'integrazione di dispositivi di terze parti con MyGeotab.
Modalità successive all'attivazione
- Sospensione: la Modalità di sospensione è destinata ai veicoli stagionali che non beneficiano della consegna dei dati tutto l'anno ed è disponibile a un prezzo mensile ridotto. La Modalità di sospensione non include la posizione GPS, i dati del motore, ecc. e i dispositivi non comunicano o registrano dati ad eccezione di un heartbeat periodico (ogni 23 ore);
- Terminazione: la Modalità di terminazione disabilita il dispositivo, impedisce la registrazione dei dati, cancella la memoria del dispositivo e interrompe la fatturazione di conseguenza. I dispositivi in Modalità di terminazione possono essere riattivati nei piani tariffari Base, Regulatory, Pro, ProPlus, Pro, Regulatory o Sospensione entro 30 giorni dalla terminazione. La Modalità di terminazione richiede due motivi per terminare un dispositivo.
! ATTENZIONE: il passaggio di un dispositivo al piano di sospensione comporta la cancellazione della memoria del dispositivo e l'immediata sospensione del dispositivo, impedendo di registrare nuovi dati. La riattivazione potrebbe richiedere diverse ore o giorni. Un dispositivo che adotta il piano di sospensione si connette al server solo ogni 23 ore. Se il dispositivo è fuori dalla portata cellulare, si possono riscontrare lunghi ritardi nella riconnessione e non vengono trasmessi dati in quel periodo di tempo, ad eccezione di un heartbeat.
✱ NOTA: ai dispositivi in Modalità di sospensione o in Modalità di terminazione (nei primi 30 giorni) è applicato un addebito mensilmente per mantenere la SIM attiva e gestire il database. Dopo 30 giorni, i dispositivi in Modalità di terminazione non possono più essere riattivati. Il costo di riattivazione di un dispositivo terminato è 25 $ statunitensi.
Modificare piano tariffario
Per modificare i piani tariffari per i dispositivi, attenersi alla seguente procedura.
- Nella pagina Amministrazione dispositivi, utilizzare le opzioni filtro per restringere la selezione dei dispositivi.
- Fare clic sul pulsante Cerca dispositivi.
- Dalla tabella, selezionare il dispositivo o i dispositivi desiderati.
- Fare clic sul pulsante Modifica piano.
- Nella finestra popup, selezionare un piano tariffario dal menu a discesa e fare clic su OK.
- Fare clic sul pulsante Accetta per accettare i termini della modifica del piano tariffario.
✱ NOTA: per ridurre la potenziale perdita di dati di tracciamento, è possibile alternare i piani tariffari live, come Base e Pro, dei dispositivi live, per eliminare i problemi di connettività riscontrati con la Modalità di sospensione.
✱ NOTA: i dispositivi che adottano il piano tariffario Base registrano solo i dati GPS. Il downgrade al piano tariffario Base disattiva la capacità di registrare il motore e l'accelerometro a causa di una modifica del firmware. La fatturazione viene aggiornata automaticamente in base al piano tariffario.
Riattivare il dispositivo
I dispositivi terminati possono essere riattivati entro 30 giorni dalla terminazione e possono essere terminati e riattivati solo una volta al mese. Dopo 30 giorni, i dispositivi non possono più essere riattivati. Per riattivare un dispositivo, attenersi alla seguente procedura.
- Da MyAdmin Store, inserire il prodotto XXX-REACTIVATE (in Servizi) nel carrello, quindi effettuare il pagamento. Il prodotto XXX-REACTIVATE costa $25 statunitensi per dispositivo (più le imposte applicabili).
- Nella fase Informazioni sull'ordine, inserire il numero di serie per i dispositivi che richiedono la riattivazione nel campo Commenti per Geotab. Assicurarsi che la quantità dei numeri di serie corrisponda alla quantità di prodotti XXX-REACTIVATE nell'ordine.
- Completare i passaggi rimanenti nella procedura di pagamento ed effettuare l'ordine.
- Al termine, inviare una richiesta al Servizio assistenza per facilitare il processo di riattivazione. Per una riattivazione tempestiva includere il numero dell'ordine nella richiesta al Servizio assistenza.
I dispositivi verranno riattivati e il partner riceverà una fattura per l'ordine. Scambiare una scheda SIM non riattiva il dispositivo e il periodo di garanzia non è influenzato dalla riattivazione.
Avvisi di attivazione quotidiani
Una volta al giorno, gli utenti MyAdmin che hanno le notifiche abilitate riceveranno un'e-mail relativa alle attivazioni e alle modifiche del piano tariffario per quel giorno. Per ulteriori informazioni sulle notifiche via e-mail, consultare Emails by MyAdmin (E-mail da MyAdmin).
Esporta tabella
Il pulsante Esporta tabella consente di scaricare un report come file .csv.
Modificare dispositivi
Il pulsante Modificare dispositivi consente di applicare un codice promozionale o di assegnare i dispositivi a un cliente specifico.
Gestione dei codici dei piani tariffari
Per gestire i codici dei piani tariffari, attenersi alla seguente procedura:
- Selezionare i dispositivi dalla tabella.
- Fare clic sul pulsante Modificare dispositivi.
- Nella finestra popup, selezionare una delle seguenti opzioni dal menu a discesa Applicare codice piano tariffario:
- Non modificare il codice piano tariffario
- Impostare il codice piano tariffario seguente o
- Rimuovere codice piano tariffario.
- Se viene selezionata l'opzione Impostare il codice piano tariffario nel passaggio precedente, inserire un codice del piano tariffario nel campo Codice piano tariffario.
- Fare clic sul pulsante OK.
Assegnare i dispositivi ai clienti
Per assegnare i dispositivi ai clienti, attenersi alla seguente procedura:
- Dalla tabella, selezionare i dispositivi.
- Fare clic sul pulsante Modificare dispositivi.
- Nella finestra popup, fare clic sul menu a discesa Assegna cliente e selezionare Assegnare tutti i dispositivi al cliente seguente.
- Fare clic sul pulsante Scegliere cliente.
- Selezionare un cliente dall'elenco.
- Fare clic sul pulsante OK.
Active Tracking
Il pulsante Active Tracking consente di attivare o disattivare la funzione Active Tracking per un database MyGeotab specifico. Per impostazione predefinita, la funzione Active Tracking è abilitata. Fare clic sul pulsante Active Tracking e, nella finestra popup, selezionare On o Off per Active Tracking abilitato dall'utente, quindi fare clic sul pulsante OK.
Configura il canale del firmware
Il programma firmware beta ha lo scopo di fornire ai clienti un metodo semplice ed efficace per aggiornare le versioni beta del firmware più recenti e di testare le nuove funzioni e correzioni del firmware. Tramite questo programma l'utente può iscrivere i dispositivi a canali specifici per testare le funzioni future e le funzionalità beta. I dispositivi si aggiornano automaticamente all'ultima versione stabile del firmware sul canale sottoscritto e ogni ciclo beta del firmware viene eseguito per circa due mesi.
Sono disponibili i seguenti canali firmware:
- Produzione: Il canale a cui sono registrati tutti i dispositivi per impostazione predefinita. I dispositivi su questo canale verranno aggiornati automaticamente alla versione più recente del firmware non appena sarà disponibile. Non è richiesta alcuna interazione ulteriore da parte del partner.
- Rilascio della release futura: I dispositivi sul canale di rilascio della release futura ricevono la futura versione del firmware. Il firmware in questa fase è considerato stabile e attualmente è in fase di implementazione su dispositivi sul campo. Registrando i dispositivi in questo canale, l'utente si assicura che abbiano accesso immediato alla versione futura;
- Beta: i dispositivi sul canale Beta ricevono un firmware che ha superato solo test interni e limitati sul campo e si aggiornano automaticamente al firmware beta stabile più recente non appena diventa disponibile. Gli utenti dovrebbero iscriversi a questo canale se vogliono essere i primi a testare nuove funzionalità.
Per configurare il canale del firmware, attenersi alla seguente procedura.
- Selezionare un dispositivo dall'elenco.
- Fare clic sul pulsante Configura canale del firmware.
- Dalla finestra popup, selezionare un canale del firmware dal menu a discesa Canale e impostare la data di scadenza.
- Fare clic sul pulsante Terms and Conditions (Termini e condizioni) per rivedere i termini e le condizioni.
- Fare clic sul pulsante OK.
Invia per RMA
Il pulsante Invia per RMA consente di inviare un RMA per i dispositivi selezionati e di ridirigerlo alla pagina Nuova richiesta RMA. Per ulteriori informazioni su come inviare un RMA, fare riferimento alla sezione Nuova richiesta RMA.
Cronologia del dispositivo
Il pulsante Cronologia del dispositivo consente di visualizzare i log delle verifiche relativi ai dispositivi selezionati e di ridirigerli alla pagina Cronologia del dispositivo. Per ulteriori informazioni, fare riferimento alla sezione Cronologia del dispositivo.
Imposta il proprietario del database
Il pulsante Imposta il proprietario del database consente di assegnare un dispositivo non assegnato a un database specifico. È possibile assegnare un solo database del proprietario a un dispositivo.
Attività correlate
Il pulsante Attività correlate visualizza un elenco di pagine correlate per facilitare la navigazione verso altre pagine nell'interfaccia utente di MyAdmin dalla pagina Amministrazione dispositivi.
Installa dispositivo
La pagina Installa dispositivo consente di verificare se il dispositivo è stato installato correttamente e comunica. Per verificare l'installazione del dispositivo, inserire le informazioni richieste, quindi fare clic sul pulsante Registrare l'installazione.
La pagina viene aggiornata per visualizzare Device Analysis (Analisi dispositivo) con il numero di serie del dispositivo e lo stato corrente della comunicazione. Fare clic sul pulsante Maggiori informazioni per visualizzare le informazioni diagnostiche del veicolo, le informazioni sulla SIM, l'hardware aggiuntivo, ecc.
Cronologia delle attivazioni
La pagina Cronologia richieste contratto dispositivo fornisce informazioni sulle modifiche apportate a un contratto dispositivo, inclusi i dettagli di attivazione originali dell'unità al momento dell'installazione.
Per impostazione predefinita, i dispositivi spediti sono pronti per l'attivazione. Lo stato pronto per l'attivazione significa che il dispositivo è pronto per inviare dati live al momento dell'installazione, progettato per migliorare l'amministrazione dei dispositivi live durante l'implementazione. Non è necessario eseguire un secondo passaggio per attivare un dispositivo. È sufficiente ordinare, ricevere e installare i dispositivi. Inoltre, il piano del dispositivo è attivo anche dal punto di vista della fatturazione non appena i dati vengono inviati.
Per maggiori informazioni sulla procedura di attivazione automatica del dispositivo, fare riferimento al documento Policy per i Partner Geotab.

Per visualizzare la cronologia delle attivazioni per un dispositivo, utilizzare i seguenti filtri, quindi fare clic sul pulsante Cerca:
- Account: consente di visualizzare la cronologia delle attivazioni per i dispositivi nell'account specificato;
- Periodo: consente di visualizzare la cronologia delle attivazioni per i dispositivi attivati entro il periodo di tempo selezionato;
- Filtro piano: consente di visualizzare la cronologia delle attivazioni per i dispositivi nel piano tariffario specificato;
- Opzioni avanzate: consentono di restringere ulteriormente i risultati della ricerca:
- Filtro cliente: visualizza la cronologia delle attivazioni per i dispositivi assegnati al cliente specificato;
- Filtri N. di serie: visualizza la cronologia delle attivazioni per i dispositivi con il numero di serie specificato;
- IMEI: visualizza la cronologia delle attivazioni per i dispositivi con il numero IMEI specificato.
La pagina si aggiorna per visualizzare i risultati nella tabella. La tabella visualizza le seguenti informazioni:
- Dispositivo: visualizza il numero di serie del dispositivo;
- IMEI: visualizza il numero IMEI del dispositivo;
- SIM: visualizza il numero SIM del dispositivo;
- Account: visualizza l'account a cui è assegnato il database;
- Database/cliente attivo: visualizza il database a cui appartiene il dispositivo;
- Modalità piano richiesto: visualizza il piano tariffario che l'utente desidera applicare al dispositivo;
- Tipo di richiesta: visualizza il motivo e l'azione completati dall'utente durante la modifica dei piani;
- Richiesto il: visualizza la data in cui l'utente ha richiesto la modifica del piano tariffario;
- Elaborato il: visualizza la data in cui il piano tariffario è stato ufficialmente modificato;
- Funzioni attive: visualizza le categorie di funzioni del dispositivo (ad esempio, Live, Active Tracking, Wi-Fi);
- Stato: indica se il processo di modifica del piano tariffario è completo, utilizzando i seguenti stati: Completo, In sospeso;
- Commenti: visualizza i commenti inseriti dall'utente quando viene effettuata la richiesta di modifica del piano tariffario;
- Termination Reason (Motivo della terminazione): visualizza il motivo della terminazione del dispositivo;
- Commenti sulla cessazione: visualizza i commenti inseriti dall'utente al momento della terminazione di un dispositivo;
- Codice prodotto: mostra il codice del prodotto utilizzato per identificare il dispositivo;
- Ordine d'acquisto assegnato: visualizza il numero dell'ordine di acquisto assegnato da Geotab.
Il pulsante Esporta tabella consente di scaricare le informazioni sulla cronologia delle attivazioni del dispositivo in un file .csv. Il pulsante Cronologia del dispositivo ridirige alla pagina Cronologia del dispositivo.
Cronologia del dispositivo
La pagina Cronologia del dispositivo visualizza i log delle verifiche di un dispositivo specifico, inclusi gli aggiornamenti del firmware, le richieste dei log di installazione, il primo allegato HOS, le modifiche ai piani del dispositivo, le modifiche al database, ecc.

Per visualizzare i log delle modifiche di un dispositivo specifico (anche se non si tratta di un dispositivo GO), inserire il numero di serie del dispositivo nel campo N. di serie del dispositivo, quindi fare clic sul pulsante Visualizzare cronologia. La pagina si aggiorna per visualizzare i log delle verifiche in una tabella con le seguenti colonne:
- Titolo: visualizza il nome dell'evento;
- Dettagli: visualizza informazioni aggiuntive sull'evento;
- Stato: visualizza il tipo di evento che si verifica sul dispositivo (ActivationEvent o SingleEvent);
- Proprietario: visualizza l'account proprietario del dispositivo e viene precompilato solo se una modifica del dispositivo influisce sulla proprietà dell'account;
- Data attività: visualizza la data dell'occorrenza dell'evento;
- Data di fine: visualizza la data in cui l'evento ha terminato l'elaborazione (ad esempio, le modifiche al piano possono richiedere più di un giorno);
- Altre informazioni: visualizza eventuali informazioni aggiuntive sull'evento.
Utilizzare il pulsante Esportare tabella per esportare i dati in un file .csv.
Ricerca stato del dispositivo
La pagina Ricerca stato del dispositivo visualizza lo stato corrente del dispositivo, informazioni dettagliate sullo stato del dispositivo e la cronologia di installazione dei dispositivi. Per visualizzare lo stato di un dispositivo specifico, inserire il numero di serie del dispositivo e fare clic sul pulsante Cerca.

Il pulsante Ulteriori informazioni visualizza le seguenti informazioni aggiuntive sullo stato del dispositivo:
- Numero di serie del dispositivo: visualizza il numero di serie associato al dispositivo;
- Ultimo record GPS valido: visualizza quando si è verificato l'ultimo record GPS valido;
- Ultimo record del motore: visualizza quando si è verificato l'ultimo record del motore;
- Ultime comunicazioni dispositivo: visualizza l'ultima volta che il dispositivo ha comunicato;
- Detected Protocol (Protocollo rilevato): visualizza il metodo di comunicazione seriale utilizzato dal veicolo per inviare i dati al dispositivo, se disponibile;
- Detected Harness (Cablaggio rilevato): visualizza il cablaggio collegato al dispositivo;
- Maggiori informazioni: fornisce varie informazioni sul dispositivo (ad esempio, nessun dato recente del motore o ausiliario);
- In garanzia: visualizza il tipo di garanzia, se presente;
- Database dispositivo: visualizza il database a cui appartiene il dispositivo;
- Piano dispositivo: visualizza il piano tariffario per il dispositivo.
Il pulsante Cronologia di installazione del dispositivo visualizza la data e l'ora in cui il dispositivo è stato installato per la prima volta, nonché l'ultimo record GPS.
Registri di installazione
La pagina Installazioni dispositivo visualizza i log di installazione, creati da install.geotab.com, di un singolo dispositivo o di tutti i dispositivi per un periodo definito (ad esempio, oggi, ieri, ecc.). La pagina Installazioni dispositivo non visualizza un elenco di soluzioni per impostazione predefinita. Per visualizzare i log di installazione, selezionare un periodo di tempo dal menu a discesa Periodo e utilizzare il pulsante Opzioni avanzate per filtrare i log di installazione in base al numero di serie, al nome della società di installazione, al nome dell'azienda o al numero di asset, quindi fare clic sul pulsante Cerca.

La pagina si aggiorna per visualizzare un elenco dei log di installazione in una tabella con le seguenti colonne:
- Data: visualizza la data in cui si è verificata l'installazione;
- Ultimo GPS valido: visualizza la data dell'ultimo record GPS valido;
- Ultimo record del motore: visualizza la data dell'ultimo record del motore;
- Ultime comunicazioni dispositivo: visualizza la data dell'ultima comunicazione del dispositivo;
- SIM attiva: indica se la SIM è attiva;
- Protocollo rilevato: visualizza il metodo di comunicazione seriale utilizzato dal veicolo per inviare i dati al dispositivo, se disponibile;
- Cablaggio rilevato: visualizza il cablaggio collegato al dispositivo;
- Possibili problemi: visualizza tutti i problemi che il dispositivo potrebbe riscontrare;
- Commenti sul risultato: visualizza i commenti relativi al dispositivo:
- Installatore: visualizza il nome della persona che ha installato il dispositivo;
- Azienda: visualizza il nome dell'azienda dell'installatore;
- Asset: visualizza il numero di asset del dispositivo;
- Contachilometri: visualizza il valore del contachilometri attuale;
- Commenti sull'installazione: visualizza eventuali commenti forniti dall'installatore sull'installazione.
Extended Services Center (Centro servizi estesi)
La pagina Extended Services Center (Centro servizi estesi) funziona come un unico punto di accesso per tutte le attività relative ai servizi estensibili e visualizza un elenco di dispositivi che condividono i dati dei dispositivi GO tra più database. Grazie a Servizi estensibili, una tecnologia sicura per la condivisione dei dati, gli utenti possono connettersi e collaborare con partner aziendali fidati estendendo i loro dati telematici ad altri utenti di MyGeotab. Con Servizi estensibili, gli utenti possono estendere i dati relativi a sicurezza e prestazioni alle compagnie di assicurazione per risparmiare sulla copertura, o i dati diagnostici del motore ai fornitori dei servizi di manutenzione per risparmiare sulle riparazioni.
Servizi estensibili inizia con una transazione tra due utenti MyGeotab: l'utente di un database principale che richiede di estendere i servizi telematici all'utente di un database di destinazione, che accetta o respinge la richiesta in base alle esigenze della propria azienda. Per informazioni più dettagliate, fare riferimento alla Guida per i partner a Servizi estensibili.
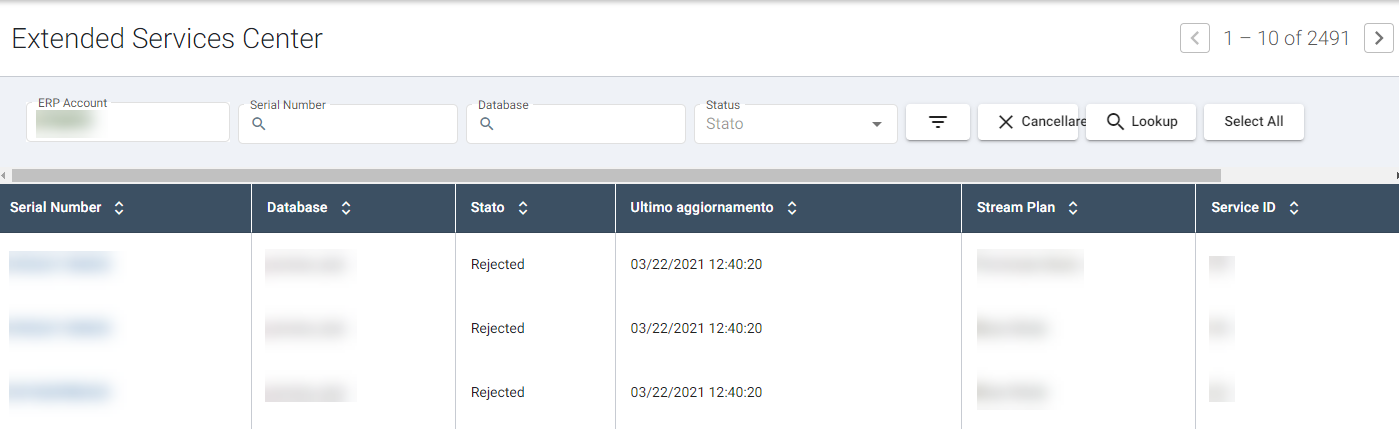
La pagina Extended Services Center (Centro servizi estesi) mostra un elenco dei dispositivi che condividono i dati dei dispositivi GO tra più database. Per visualizzare le informazioni per un dispositivo specifico, utilizzare le opzioni di filtro seguenti per restringere i risultati e fare clic sul pulsante Lookup (Ricercare):
- Account ERP: consente di visualizzare i dispositivi nell'account specificato;
- Numero di serie: consente di visualizzare le informazioni solo per il dispositivo GO specificato;
- Database: consente di visualizzare i dispositivi che appartengono al database specificato;
- Stato: consente di visualizzare i dispositivi in base agli stati selezionati (Tutti, In sospeso, Attivo, Respinto, Terminato, Errore e Annullato).
- Stream Plan (Piano flusso): consente di visualizzare i dispositivi che utilizzano il piano flusso specificato;
- Service ID (ID servizio): consente di visualizzare i dispositivi con l'ID del servizio specificato.
Per filtri aggiuntivi, fare clic sull'icona Filtri:
La pagina si aggiorna per visualizzare i risultati seguenti nella tabella:
- Numero di serie: consente di visualizzare il numero di serie del dispositivo GO che ha esteso i dati telematici al database di destinazione;
- Database: consente di specificare il nome del database di destinazione;
- Stato: indica lo stato della richiesta di Servizi estensibili (ad esempio, Attivo, In sospeso, Respinto, Terminato o Errore);
- Ultimo aggiornamento: visualizza la data dell'ultimo aggiornamento delle impostazioni di condivisione dei dati;
- Stream Plan (Piano flusso): specifica il piano tariffario del dispositivo GO che appartiene al database principale;
- Service ID (ID servizio): specifica il numero di identificazione per il servizio.
✱ NOTA: l'aggiornamento dello stato può richiedere fino a 15 minuti.
Supporto
La voce di menu Supporto apre un sottomenu che consente di accedere alle pagine relative alla gestione delle richieste al Servizio assistenza, alla Geotab Community, alle informazioni VIN e così via.
! IMPORTANTE: per utilizzare le pagine relative al supporto, è necessario disporre dei ruoli appropriati. Per ulteriori informazioni, consultare la sezione Ruoli riportata sopra.
Servizio assistenza
La pagina Servizio assistenza funge da unico punto di accesso per la visualizzazione, l'invio e la gestione delle richieste.
Ticket List (Servizio assistenza)
La pagina Ticket List (Servizio assistenza) consente di visualizzare e gestire le richieste esistenti. Per impostazione predefinita, tale pagina non mostra l'elenco di richieste di supporto. Per visualizzare tale elenco, specificare il numero dell'account e/o utilizzare le seguenti opzioni di filtro per circoscrivere la ricerca:
- Account: mostra le richieste associate a un numero di account specifico.
- Ricercare: mostra le richieste per numero e/o in base al testo.
- Filtri: consente di visualizzare le richieste in base alle seguenti opzioni di filtro:
- Aperta: richieste nuove, aperte, in sospeso o in attesa.
- Risolta: richieste risolte o chiuse.
- Le mie richieste: richieste nuove, aperte, in sospeso o in attesa.
- Le richieste della mia azienda: tutte le richieste dell'account specificato (con qualsiasi stato e per tutti gli utenti).
- Le richieste del mio cliente: richieste che appartengono a un cliente.
- Le mie richieste archiviate: richieste create nel sistema del Servizio assistenza legacy (massimo 1000 per volta). Le richieste archiviate non possono essere modificate o aggiornate dalla pagina Servizio assistenza.
- Data iniziale: mostra le richieste create a partire dalla data indicata.
- Data di fine: mostra le richieste create prima della data indicata.
✱ NOTA: quando si seleziona un filtro dal menu a discesa Filtri insieme all'opzione Le mie richieste archiviate, sulla pagina viene visualizzato un elenco di richieste del Servizio assistenza legacy in base alle opzioni di filtro selezionate.
La pagina si aggiorna automaticamente mostrando i risultati nella tabella. Le frecce nelle intestazioni delle colonne permettono di ordinare il contenuto alfabeticamente (in ordine crescente o decrescente).
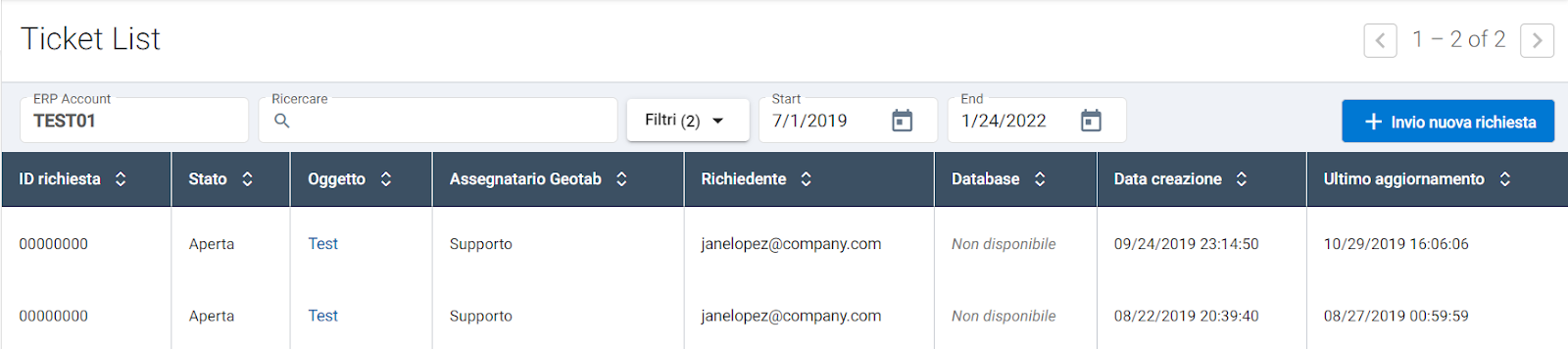
Per visualizzare i dettagli di una richiesta specifica, fare doppio clic sull'elemento desiderato nella tabella. Sul lato destro è visualizzata la pagina Dettagli richiesta, mentre a sinistra viene mostrato un elenco di richieste. La pagina Dettagli della richiesta contiene dettagli generali, cronologia delle comunicazioni e allegati.
Per aggiungere un commento alla richiesta, fare clic sul pulsante Aggiungere commento e specificare le informazioni necessarie oppure selezionare Contrassegnare richiesta come risolta e fare clic sul pulsante Inviare. Quando si aggiunge un commento a una richiesta, utilizzare le opzioni di formattazione del testo per organizzare e enfatizzare le informazioni.
✱ NOTA: per impostazione predefinita, la sezione Cronologia comunicazioni richiesta mostra i commenti in forma estesa. Selezionare Comprimere tutto per ridurre a icona la vista estesa.
Utilizzare il pulsante Export CSV (Esportare CSV) per esportare e scaricare le richieste del Servizio assistenza nel formato .csv. Il file .csv replica le informazioni riportate nella tabella Servizio assistenza, incluse le colonne Allegati, Tipo richiesta, Categoria richiesta e Commenti.
✱ NOTA: a partire da agosto 2022, i Partner non saranno più in grado di scaricare le richieste archiviate utilizzando MyAdmin e dovranno richiedere assistenza al Supporto per accedervi. Si consiglia di scaricare tutte le richieste archiviate inviate prima di giugno 2020 che si desidera conservare.
Invio nuova richiesta
La scheda Invio nuova richiesta permette di inviare nuove richieste di supporto per ricevere assistenza e risolvere eventuali problemi. La pagina richiede di rispondere alle domande nelle seguenti aree: Categoria di supporto, Sottocategoria e Tipo richiesta. In base alle risposte fornite, la richiesta viene indirizzata a un agente di supporto che conosce il problema per fornire un'assistenza migliore.
✱ NOTA: questo collegamento ai problemi noti viene visualizzato quando il Tipo richiesta è impostato su Problema. Questo collegamento consente di verificare se il team di supporto Geotab è a conoscenza del problema prima di inviare una nuova richiesta.
Categoria del Supporto
Le categorie di supporto specificano il prodotto o il servizio per il quale si richiede assistenza. Per ulteriori informazioni su ciascuna categoria, fai clic sull'icona Informazioni. Offriamo supporto per le seguenti categorie:
- Prodotti per conformità,
- Dispositivi GO, cablaggi, IOX,
- MyAdmin,
- Altro,
- Kit di sviluppo software (SDK),
- Conformità (Geotab Drive/HOS/DVIR/Tachigrafo),
- Soluzioni legacy,
- MyGeotab,
- Public Works e
- Dispositivo telematico di terze parti
A seconda della Categoria del Supporto selezionata, viene richiesto di selezionare una sottocategoria e/o un tipo di richiesta.
Sottocategoria
Le sottocategorie, che variano in base alla categoria di supporto scelta, specificano ulteriormente il problema esatto e classificano le richieste di supporto. A seconda della Sottocategoria selezionata, viene richiesto di selezionare il Tipo richiesta.
Tipo richiesta
I tipi di richieste sono organizzati in due categorie, Problema e Domanda, e permettono di migliorare i tempi di risposta e la definizione delle priorità, oltre a fornire all'agente di supporto le informazioni di cui ha bisogno per fornirti assistenza. Utilizza Problema per ricevere assistenza in merito a un problema che si è verificato e Domanda per porre quesiti.
ID esterno
Il campo ID esterno è opzionale e consente di inserire un numero di richiesta associato a un altro sistema di gestione delle richieste. Dopo l'invio, in aggiunta alle opzioni di ricerca esistenti, è possibile utilizzare l'ID esterno per cercare le richieste nella pagina Ticket List (Servizio assistenza).
Allegati
In alcuni casi hai la possibilità di allegare un file. Nella pagina Servizio assistenza è possibile caricare le richieste di supporto nei seguenti formati: .pdf, .png, .jpeg or .jpg, .gif, .txt, .csv, .mp4, .zip, .xls or .xlsx, .doc or .docx, .ppt or .pptx, .avi, .mpg.
✱ NOTA: il modulo conserva le informazioni inserite e le salva durante la compilazione della nuova richiesta. Se si modifica la categoria o la sottocategoria in qualsiasi momento, una finestra popup segnala che tale modifica determina il ripristino dei campi e la cancellazione dei dati.
Geotab Community
La pagina Geotab Community viene aperta in una nuova scheda e si collega al forum di supporto Geotab, dove è possibile trovare le soluzioni ai problemi, condividere le proprie conoscenze e conoscere gli SDK e i prodotti Geotab. La Geotab Community consente inoltre di entrare in contatto con altri membri della community, tra cui utenti, partner, sviluppatori ed esperti interni.
Knowledge Base (Base di conoscenza)
La Geotab Community dispone anche di una pagina Knowledge Base (Base di conoscenza) che si apre in una nuova scheda, in cui i membri della community possono consultare gli articoli relativi a procedure e domande e risposte scritti dai team di supporto Geotab nelle seguenti categorie: MyGeotab, Compliance Products (prodotti per conformità), Software Development Kit (SDK) e Hardware & Firmware.
Alert
La pagina Alert mostra tutti gli avvisi attualmente visibili nella schermata iniziale di MyAdmin. Per visualizzare un avviso specifico, utilizzare le seguenti opzioni di filtro:
- Categoria: consente di visualizzare gli avvisi nella categoria selezionata;
- Tutte le categorie
- Firmware
- Avviso generale
- Hardware
- Software
- Data di visualizzazione: consente di visualizzare gli avvisi creati dopo la data specificata;
- Data di risoluzione: consente di visualizzare se un problema è stato risolto nella o dopo la data specificata.
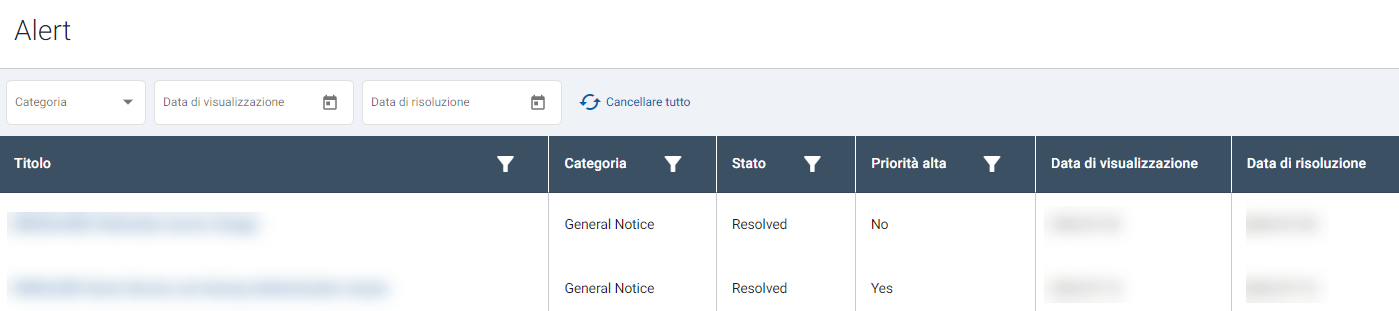
La pagina si aggiorna per visualizzare un elenco degli avvisi in una tabella con le seguenti colonne:
- Titolo: mostra il titolo dell'avviso;
- Categoria: consente di visualizzare la categoria (Firmware, Avviso generale, Hardware o Software) dell'avviso;
- Stato: mostralo stato (Attivo o Risolto) dell'avviso;
- Priorità alta: mostra il valore Sì per indicare che l'avviso ha priorità alta e il valore No per indicare che ha priorità bassa;
- Data di visualizzazione: mostra la data di pubblicazione dell'avviso;
- Data di risoluzione: mostra la data in cui il problema è stato risolto e Non disponibile se non è ancora stato risolto.
Ricerca VIN
Ricerca veicolo/VIN
La pagina Ricerca veicolo/VIN fornisce informazioni su veicoli specifici. Tale pagina non mostra un elenco di veicoli per impostazione predefinita. Per visualizzare le informazioni relative a un veicolo specifico, specificare Marca, Modello, Anno o VIN, quindi fare clic sul pulsante Cercare. Per visualizzare le informazioni relative a più veicoli, fare clic sul pulsante Aggiungi VIN, immettere i VIN nella finestra popup Aggiungi VIN, quindi fare clic sul pulsante Close e sul pulsante Cercare.
Il pulsante Richiedi supporto consente agli utenti di richiedere supporto per una marca, un modello e un anno specifici.

La pagina si aggiorna automaticamente mostrando i risultati nella tabella. La tabella mostra le seguenti informazioni:
- Marca: mostra la marca del veicolo.
- Modello: mostra il modello del veicolo.
- Anno: mostra l'anno in cui il veicolo è stato rilasciato.
- Tipo di rifinitura: mostra il tipo di rifinitura del modello (ad esempio EX, LX, ecc.)
- Caratteristiche principali della richiesta: indica se il veicolo supporta le seguenti caratteristiche: cintura di sicurezza del conducente, contachilometri, giri motore, livello del carburante e carburante utilizzato per ciclo di guida.
- Cablaggio standard: mostra i cablaggi compatibili con marca/modello/anno del veicolo.
- Cablaggio T: mostra il cablaggio a T necessario per utilizzare il dispositivo GO nel veicolo.
- Note: mostra eventuali note aggiuntive sul veicolo.
- Maggiori informazioni: mostra ulteriori informazioni sul veicolo, tra cui posizione del cambio, tensione di avviamento, consumo di carburante al minimo e altro ancora. Mostra inoltre una percentuale che indica il livello di supporto disponibile per quei specifici dati del motore.
- VIN: mostra il numero di identificazione associato al veicolo. Se due o più VIN fanno riferimento alla stessa marca e modello del veicolo, viene visualizzato il pulsante Mostrare VIN. Facendovi clic, si apre un popup con i VIN corrispondenti.
Il pulsante Richiedi supporto consente agli utenti di richiedere supporto per una marca, un modello e un anno specifici.
! IMPORTANTE: queste informazioni non rappresentano una garanzia e devono essere utilizzate solo come linee guida. Se queste informazioni non sono corrette, contattare il Supporto.
✱ NOTA: le informazioni sul cablaggio vengono stimate da Geotab in base all'esperienza e potrebbero non essere completamente accurate. Al momento la funzione Ricerca veicolo/VIN supporta solo i veicoli dell'America del Nord. Il supporto per l'Europa sarà disponibile a breve. Per richiedere assistenza per i veicoli in altre regioni, inviare una richiesta di supporto.
VIN Support (Supporto VIN)
La pagina VIN Support (Supporto VIN) consente agli utenti di inviare richieste di supporto per i veicoli non ancora supportati. Nella pagina viene visualizzato un elenco di richieste che sono state inviate e il relativo stato. Show rejected request(s) (Mostrare richieste rifiutate) mostra le richieste di supporto che sono state rifiutate.

Per inviare una richiesta di supporto, fare clic sul pulsante Nuova richiesta, quindi immettere le seguenti informazioni e fare clic sul pulsante Inviare: Marca/Modello/Anno, VIN, Regione, Dimensioni della flotta e Description
✱ NOTA: dopo l'invio della richiesta, Geotab riceve una notifica e inizia a lavorare sulla richiesta. Poco dopo, un membro del nostro team contatterà l'utente per fornire aggiornamenti. Se al momento non supportiamo il veicolo, la richiesta viene considerata una richiesta di funzionalità.
Informazioni contatti supporto
La pagina Informazioni di contatto del supporto Geotab fornisce le informazioni di contatto sui team di supporto dedicati ai partner in Nord America, Spagna, Germania, Italia, Francia e Regno Unito.
La pagina contiene anche i contatti per le emergenze.
! IMPORTANTE le informazioni di contatto per le emergenze non sono destinate al supporto generico e non critico. Tutte le richieste di supporto non critiche effettuate tramite questo servizio verranno gestite durante il normale orario di lavoro e potrebbero essere soggette a una commissione.

Eventi
Nella pagina Eventi vengono visualizzati i webinar futuri sui prodotti e sulla formazione tecnica. Per visualizzare informazioni su un evento specifico, utilizzare i seguenti filtri, quindi fare clic sul pulsante Ricerca:
- Categoria: mostra gli eventi in base al tipo selezionato: All Categories (Tutte le categorie), Geotab Product Training (Formazione sul prodotto Geotab) o Geotab Technical Training (Formazione tecnica Geotab).
- Eventi passati: attivare questa opzione per visualizzare un elenco di eventi occorsi negli ultimi 12 mesi. Disattivarla per tornare all'elenco predefinito degli eventi presenti e futuri.
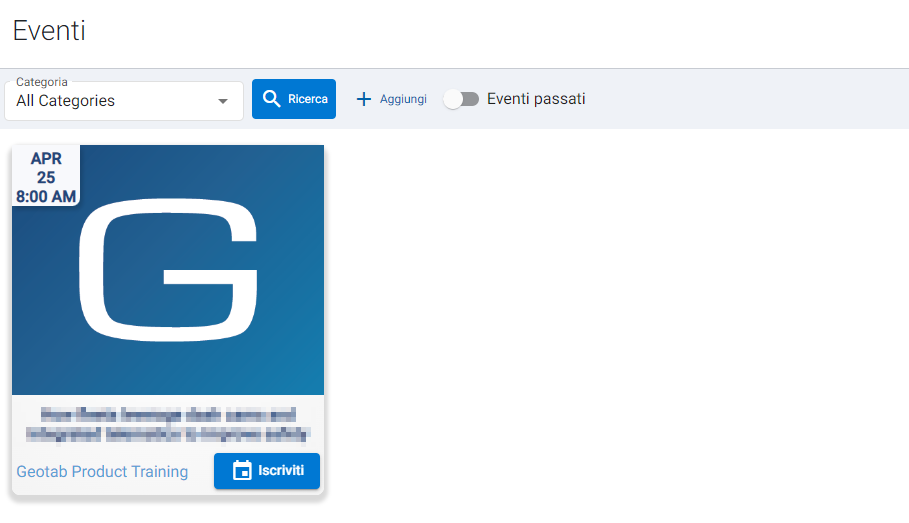
Per registrarsi e partecipare a un evento, fare clic sul pulsante Iscriviti sulla scheda relativa all'evento. La pagina si apre in una nuova scheda e mostra un modulo per l'immissione delle informazioni utente. Una volta inseriti i dati, fare clic sul pulsante Register (Registrare) per completare il processo di registrazione.
RMAs
Dalla voce di menu RMA si apre un sottomenu che consente di accedere alle pagine relative alla gestione del flusso di lavoro e alle richieste RMA (Return Merchandise Authorization). Per ulteriori informazioni, consultare le Policy per i partner Geotab.
! IMPORTANTE: assicurarsi di disporre dei ruoli richiesti per utilizzare le pagine relative alle richieste RMA. Per saperne di più, consultare la sezione Ruoli riportata sopra.
Tipi di richiesta RMA
Le richieste RMA possono essere avviate da Geotab quando vengono rilevati dispositivi guasti o non funzionanti, nonché quando vengono identificati i dispositivi interessati dalla disattivazione della rete wireless che crea problemi. I partner possono richiedere una RMA per problemi relativi a prestazioni, indagini o scopi legati alle vendite.
Geotab-initiated RMAs (Richieste RMA avviate da Geotab)
Proattiva: una richiesta RMA per i dispositivi rilevati da Geotab come guasti, non funzionanti e non più recuperabili.
Disattivazione: una richiesta RMA per i dispositivi interessati dalla disattivazione della rete wireless che crea problemi.
Geotab eliminerà i dispositivi 60 giorni dall'emissione di una RMA proattiva o di una RMA di disattivazione. Quando le richieste RMA vengono create da Geotab, i partner ricevono una conferma via e-mail con i numeri di serie del dispositivo e le informazioni sui database interessati. Per trovare le date di terminazione future, fare riferimento alla colonna Device Admin Pending Requests (Richieste in sospeso di amministrazione dispositivo) nella pagina Amministrazione dispositivi.
Le Geotab-initiated RMAs (RMA avviate da Geotab) utilizzano l'indirizzo e-mail personale del partner per le notifiche, disponibile alla pagina Amministrazione > Informazioni di contatto rivenditore nella colonna E-mail privata. Per aggiornare l'indirizzo e-mail, selezionare un contatto dalla tabella e fare clic sul pulsante Modifica, quindi aggiornare le informazioni necessarie.
✱ NOTA: se si desidera che più persone ricevano le notifiche e-mail, si consiglia di utilizzare un elenco di distribuzione come indirizzo e-mail privato.
Dopo aver ricevuto un'e-mail RMA create per i dispositivi GO generata automaticamente, seguire i passaggi nella sezione Ordini di sostituzione per ordinare un dispositivo sostitutivo per un cliente utilizzando la pagina RMA attive in MyAdmin.
✱ NOTA: tutti i partner sono responsabili dell'ordinazione dei prodotti sostitutivi nell'ambito del programma RMA proattiva, anche se il cliente dispone di un piano tariffario con servizi "+ Support".
Partner-initiated RMAs (RMA avviate dai partner)
Indagine: un reso è un prodotto in garanzia o fuori garanzia che viene richiesto per l'estrazione dei dati, la ricostruzione delle collisioni, le indagini sull'interferenza del motore o indagini tecniche.
Riparazione: un reso non standard che deve essere pre-approvato dal team Resi di Geotab. Potrebbero essere applicati costi aggiuntivi.
Vendite: un reso di un prodotto non utilizzato e non aperto (dispositivi GO, IOX, hardware Beta, cablaggio o dispositivo di terzi offerto da Geotab) acquistato dal partner e che il partner desidera restituire a Geotab ottenendo un credito in cambio.
✱ NOTA: tutti i resi approvati sono soggetti a una tariffa di reintegro delle scorte pari al 20%. Per condizione vendibile si intende la condizione in cui un reso si trova nelle condizioni originarie e può essere venduto facilmente. Geotab si riserva il diritto di determinare se un articolo è vendibile. Ad esempio, se il prezzo di acquisto originale è di 100 dollari, all'account del partner viene applicato un credito di 80 dollari con una tariffa di reintegro di 20 dollari.
Garanzia: un reso in cui il prodotto non funziona correttamente nel periodo di garanzia in conformità alle specifiche scritte, se utilizzato in conformità alle istruzioni scritte. Le restituzioni in garanzia includono i dispositivi beta, ma non i dispositivi di prova e dimostrativi.
! IMPORTANTE: per informazioni dettagliate sui requisiti per tutti i tipi di RMA, fare riferimento alle policy per i partner Geotab.
Nuova richiesta RMA
La pagina Nuova richiesta RMA consente agli utenti di inviare richieste RMA per i prodotti Geotab. Per inviare una richiesta, attenersi ai seguenti passaggi:
- Dal menu principale, andare in RMA > Nuova richiesta RMA.
- In Generale, immettere il nome dell'Account, selezionare il Tipo di richiesta RMA e immettere il Numero ticket correlato. Se si tratta di un reso, lasciare vuoto il campo Numero richiesta correlata. Se necessario, immettere il Riferimento rivenditore, l'indirizzo e-mail Ccn ed eventuali Commenti richiesta relativi al reso.
- Fare clic su Avanti.
- In Prodotti, selezionare il Tipo di prodotto, quindi immettere la quantità di dispositivi, il numero di serie del dispositivo (solo per i dispositivi GO) e il codice prodotto/SKU. Per restituire più dispositivi contemporaneamente, fare riferimento al Modulo d'iscrizione in blocco, quindi immettere i numeri di serie del dispositivo su righe separate nella finestra popup Input RMA dispositivo e fare clic sul pulsante OK.
- Fare clic sul pulsante Aggiungi prodotti. La tabella si aggiorna per visualizzare i prodotti aggiunti all'RMA.
- Nella tabella, immettere un Motivo RMA per ciascun prodotto. Per i resi, selezionare un motivo dal menu a discesa. Se tutti gli articoli hanno lo stesso motivo RMA, fare clic sull'icona Copia per copiare il motivo in ciascun articolo.
- Selezionare Avanti per continuare o Annulla per interrompere la richiesta e tornare alla pagina Richieste RMA.
- In Riassunto, rivedere le informazioni RMA e fare clic su Invia.
✱ NOTA: per ulteriori informazioni sui tipi di richiesta RMA, fare riferimento alle policy per i partner Geotab.
✱ NOTA: il limite di dispositivi dell'RMA è 5000 dispositivi. Attendere il tempo necessario affinché il sistema elabori grandi richieste di RMA in blocco. Il completamento di una richiesta di grandi dimensioni potrebbe richiedere alcuni minuti.
✱ NOTA: i dispositivi non coperti da garanzia non possono essere aggiunti all'RMA.
Una volta completata l'operazione, al richiedente viene inviata un'e-mail di conferma dei dettagli RMA. Per i resi, il numero RMA viene visualizzato anche sullo schermo dopo l'invio della richiesta. Per ulteriori informazioni sulle notifiche via e-mail, consultare il documento relativo alle e-mail di MyAdmin (in inglese).
Dopo aver inviato la richiesta RMA, è importante eliminare i dispositivi per interrompere gli addebiti mensili. Per eliminare il dispositivo, seguire la procedura descritta nella sezione Modificare piano riportata sopra.
RMA attive
La pagina RMA attive consente di visualizzare un elenco di RMA in sospeso e completate, oltre all'opzione per creare Ordini di sostituzione per articoli associati a una restituzione in garanzia approvato o a una Geotab-Initiated RMA (RMA avviata da Geotab). La pagina RMA attive non consente di visualizzare un elenco di RMA attive per impostazione predefinita. Per visualizzare le RMA attive, utilizzare le seguenti opzioni di filtro, quindi fare clic sul pulsante Ricerca:
- Account: consente di visualizzare le RMA nell'account specificato.
- Numero RMA: consente di visualizzare le RMA in base al numero specificato.
- Numero del caso: consente di visualizzare le RMA tramite l'ID della richiesta al Servizio assistenza specificato.
- Numero di serie: consente di visualizzare le RMA in base al numero di serie del dispositivo.
- Riferimento rivenditore: consente di visualizzare le RMA corrispondenti al riferimento del rivenditore (specificato quando si invia una richiesta RMA).
- Opzioni: consente di visualizzare le RMA con gli stati selezionati:
- Ricezione in sospeso: l'RMA è approvata e Geotab attende la restituzione dei prodotti. Questo stato si applica solo alle procedure di indagine, riparazione, vendita e reso in garanzia di dispositivi di terzi.
- Elaborazione: Geotab ha ricevuto i prodotti. Questo stato si applica solo alle procedure di indagine, riparazione, vendita e reso in garanzia di dispositivi di terzi.
- Credito in sospeso: Geotab ha ricevuto ed elaborato l'RMA, il cui credito è in sospeso. Questo stato si applica solo alle procedure di indagine, riparazione, vendita e reso in garanzia di dispositivi di terzi.
- Reso in sospeso: Geotab ha completato l'elaborazione dei prodotti. Questo stato si applica solo a RMA per riparazione e per indagine di IOX-KEYLESS.
- Ordine di sostituzione in sospeso: l'RMA è approvata. Questo stato si applica solo a resi in garanzia (inclusi quelli di dispositivi di terze parti) e per le richieste RMA avviate da Geotab.
- Ordine di sostituzione completo: il partner ha ordinato prodotti sostitutivi. Questo stato si applica solo a resi in garanzia (inclusi quelli di dispositivi di terze parti) e per le richieste RMA avviate da Geotab.
- Completata: Geotab riceve, elabora e accredita (se applicabile) un'RMA. Questo stato si applica solo alle procedure di indagine, riparazione, vendita e reso in garanzia di dispositivi di terzi.
- Dispositivi annullati: un articolo è stato rimosso da un'RMA.
- Scaduta: Geotab non ha ricevuto i dispositivi entro 90 giorni dall'approvazione dell'RMA. Questo stato si applica solo alle procedure di indagine, riparazione, vendita e reso in garanzia di dispositivi di terzi.
✱ NOTA: per visualizzare un elenco di RMA di un mese specifico di un determinato anno, specificare quanto segue: "RAAAA-MM". Ad esempio, se si immette "R2022-01", la pagina RMA attive elenca tutte le RMA di gennaio 2022.
La pagina si aggiorna per visualizzare una tabella con le seguenti informazioni:
- Numero RMA: mostra il numero RMA assegnato.
- Account: mostra l'account associato all'RMA.
- Richiedente: mostra l'indirizzo e-mail dell'utente che ha richiesto l'RMA.
- Caso #: mostra l'ID della richiesta al Servizio assistenza.
- Riferimento rivenditore: mostra il riferimento fornito dal partner e indicato nella richiesta RMA.
- Tipo RMA: mostra il tipo di richiesta RMA, ossia quelle avviate dal Partner (indagine, riparazione, vendita, garanzia) o da Geotab (proattive, disattivazione).
- Data di emissione: mostra la data di approvazione della richiesta RMA.
- Articoli in RMA: mostra il numero di articoli inclusi nell'RMA.
- Stato attuale: mostra lo stato corrente dell'RMA (Ricezione in sospeso, Elaborazione, Credito in sospeso, Reso in sospeso, Ordine di sostituzione in sospeso, Trasferimento in sospeso, Ordine di sostituzione completo, Completata, Dispositivi annullati e Scaduta).

È anche possibile ordinare le tabelle alfabeticamente (dalla A alla Z o dalla Z alla A) utilizzando le frecce accanto ai nomi delle colonne. Il pulsante Scaricare consente di esportare i dati dell'RMA attiva selezionata in formato .csv.
Informazioni aggiuntive sulle richieste RMA
Per visualizzare ulteriori informazioni su una richiesta RMA specifica, fare doppio clic sulla richiesta in elenco. La pagina si aggiorna e mostra un elenco di RMA sulla sinistra con i dettagli della richiesta selezionata a destra, organizzati in schede.
Dispositivi inclusi
La scheda Dispositivi inclusi fornisce le seguenti informazioni:
- Prodotto: mostra il codice alfanumerico utilizzato per identificare il prodotto;
- Nome database: mostra il nome del database.
- Stato: mostra lo stato della richiesta RMA (ad esempio, Non ancora sostituito).
- Quantità: mostra il numero di articoli della RMA.
- Numero ordine di acquisto: mostra il numero dell'ordine d'acquisto associato, se disponibile.
- Data di ricezione: mostra la data in cui Geotab ha ricevuto il prodotto per cui è stata inoltrata la richiesta RMA, se disponibile.
- Data analisi: mostra la data in cui Geotab ha analizzato il prodotto per cui è stata inoltrata la richiesta RMA, se disponibile.
- Data di disattivazione: mostra la data di disattivazione prevista per le richieste RMA avviate da Geotab.
- In garanzia : indica se il prodotto per cui è stata inoltrata la richiesta RMA è in garanzia.
- Ispezione superata: indica se il prodotto per cui è stata inoltrata la richiesta RMA ha superato l'ispezione di Geotab.
- Risultati dell'analisi: mostra i risultati dell'analisi.
- Commenti: mostra eventuali commenti aggiuntivi.
- Account: mostra il numero dell'account.
- Numero RMA: mostra il numero della richiesta RMA assegnato
- Numero del caso: mostra il numero ID della richiesta al Servizio assistenza.
- Richiedente: mostra l'indirizzo e-mail dell'utente che ha inviato la richiesta RMA.
- Tipo RMA: mostra il tipo di richiesta RMA (riparazione, garanzia, indagine, vendita).
- Riferimento rivenditore: mostra il riferimento fornito dal partner e indicato nella richiesta RMA.
- Data di emissione: mostra la data di emissione della richiesta RMA.
- Stato attuale: mostra lo stato attuale della richiesta RMA.
- Commenti: mostra eventuali commenti aggiuntivi.
Informazioni RMA
La scheda Informazioni RMA fornisce le seguenti informazioni:
Ordine di sostituzione
Dalla pagina RMA attive puoi creare ordini di sostituzione per articoli associati a una Restituzione in garanzia approvato o a una Geotab-Initiated RMA (RMA avviata da Geotab).
! IMPORTANTE: gli ordini di sostituzione RMA ora possono essere effettuati esclusivamente dalla pagina RMA attive. Se si immette un numero d'ordine che inizia con "R20" nel campo Ordine d'acquisto al momento del pagamento dallo Store, verrà visualizzato un messaggio di errore con la richiesta di effettuare la sostituzione dell'ordine RMA dalla pagina RMA attive.
È possibile ordinare contemporaneamente tutti i prodotti associati a una RMA oppure creare più ordini se si desidera spedire i prodotti in posti diversi o se si vuole ordinare solo parte dei prodotti approvati con la RMA. Gli ordini di sostituzione si avvalgono della spedizione gratuita.
Per creare un nuovo ordine di sostituzione, attenersi alla procedura seguente:
- Nella pagina RMA attive, fare doppio clic su un RMA idoneo per la sostituzione (restituzione in garanzia o Geotab-Initiated RMA (RMA avviata da Geotab)).
- Esaminare le informazioni contenute nelle schede relative all'RMA selezionato.
- Fare clic sul pulsante Creare ordine di sostituzione. Il pulsante Creare ordine di sostituzione è disattivato per le RMA che già presentano un ordine attivo.
- La pagina Creare ordine di sostituzione consente di visualizzare una tabella che elenca tutti i prodotti inclusi nell'RMA selezionato e i relativi codici di prodotto sostitutivo, nonché le seguenti informazioni:
- Prodotto: consente di visualizzare il codice del prodotto.
- Database: consente di visualizzare il nome del database.
- Order Status (Stato ordine): consente di visualizzare lo stato dell'ordine di sostituzione.
- Sostituzione gratuita: indica se il prodotto è idoneo per la sostituzione gratuita.
- Quantità: consente di visualizzare la quantità di articoli da ordinare per ciascun prodotto.
- Quantità consentita: consente di visualizzare la quantità massima di prodotti che puoi ordinare.
- Prodotto sostitutivo: suggerisce una sostituzione adeguata per il prodotto, se necessario. Alcuni prodotti possono avere opzioni diverse come sostituzione (elencate nel menu a discesa).
- Descrizione: consente di visualizzare informazioni aggiuntive sul prodotto.
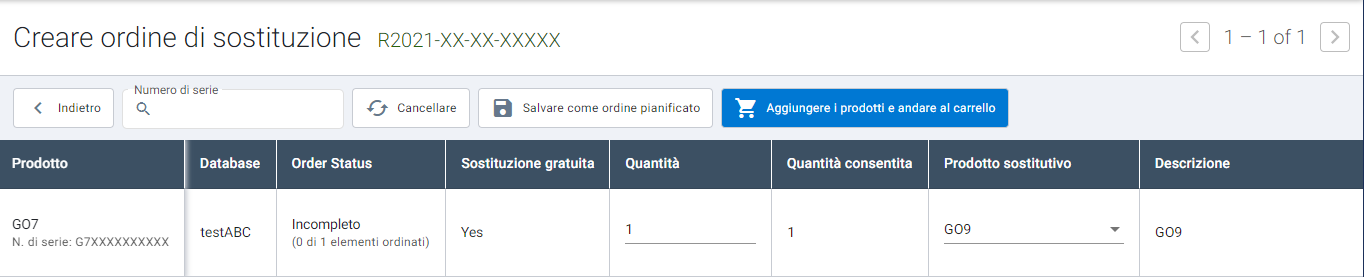
✱ NOTA: è possibile visualizzare i prodotti non idonei per la sostituzione gratuita. Per questi prodotti verranno addebitati i relativi costi nell'Ordine di sostituzione; Geotab fornirà comunque la spedizione gratuita.
- Regolare le quantità per creare un Ordine pianificato o per andare al Carrello.
- Al termine, fare clic su Aggiungere i prodotti e andare al carrello per completare l'acquisto. È inoltre possibile fare clic sul pulsante Salvare come ordine pianificato per continuare l'acquisto in un secondo momento. Una finestra popup confermerà che l'Ordine pianificato RMA è stato creato. È possibile tornare alla pagina RMA attive e visualizzare i dettagli dell'ordine o andare alla pagina Gestione ordini.
- Per effettuare l'ordine di sostituzione, fare clic sul pulsante Procedere al pagamento. È inoltre possibile fare clic su Avviare nuovo ordine e selezionare Svuotare il carrello per iniziare un nuovo processo di ordinazione o selezionare Mantenere articoli nel carrello per salvare i prodotti nel carrello senza associarli all'RMA precedentemente selezionata.
- Nella pagina Checkout, completare i passaggi e inserire le informazioni necessarie su prodotto, ordine e spedizione
- Fare clic su Effettuare ordine per completare l'acquisto.
✱ NOTA: non è possibile aggiungere più prodotti di quelli stabiliti dall'RMA e visualizzati nella colonna Quantità consentita, ma è possibile ridurre le quantità se si desidera creare più ordini con la stessa RMA. I prodotti rimossi dall'ordine saranno ancora disponibili per essere ordinati in un altro momento dalla pagina RMA attive.
✱ NOTA: non è possibile modificare l'ordine di sostituzione dal Carrello. Se si desidera modificare l'ordine, tornare alla pagina RMA attive per creare un nuovo ordine.
✱ NOTE: l'importo totale di tutti gli ordini con sostituzione gratuita è pari a zero e la spedizione degli ordini di sostituzione è gratuita.
✱ NOTA: quando si salva l'ordine di sostituzione come un ordine pianificato, è possibile procedere con l'acquisto dalla pagina Gestione ordini. Per ulteriori informazioni su come effettuare un ordine salvato, fare riferimento alla sezione Rilascio degli ordini pianificato.
Dopo aver ordinato il dispositivo sostitutivo, attenersi alla seguente procedura:
- In MyGeotab, accedere alla pagina Veicoli e asset e cercare il numero di serie del dispositivo terminato. Selezionare l'asset associato per accedere alla pagina Modifica asset e modificare il dispositivo.
- Fare clic sul pulsante Altri dettagli nella parte superiore della pagina.
- Nella scheda Dispositivo, fare clic sul pulsante Scollegare dispositivo.
- Fare clic sul pulsante Sostituire con un nuovo dispositivo e aggiungere il nuovo dispositivo sostitutivo.
- Fare clic sul pulsante Salvare per salvare le modifiche.
Centri di restituzione Geotab
Per un elenco completo, fare riferimento ai Centri di restituzione Geotab (in inglese).
Richieste RMA
La pagina Richieste RMA mostra un elenco di RMA in attesa di approvazione. Le richieste RMA che non sono state approvate vengono archiviate e Geotab invia una notifica via e-mail al richiedente. Per ulteriori informazioni sulle notifiche via e-mail, consultare il documento Emails by MyAdmin (in inglese). Se la richiesta non viene approvata, è possibile inviare una richiesta RMA per i dispositivi in un secondo momento, utilizzando un numero RMA diverso.
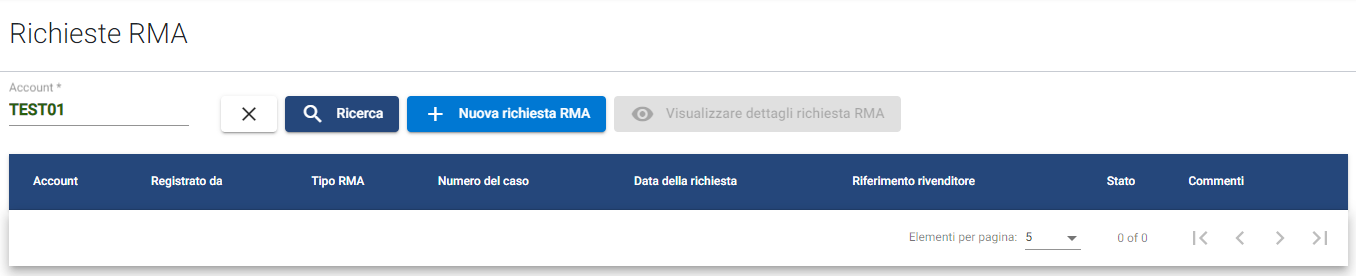
La pagina Richieste RMA non consente di visualizzare un elenco di richieste RMA per impostazione predefinita. Per visualizzare le richieste RMA, immettere il numero di Account e fare clic sul pulsante Ricerca. La pagina si aggiorna per visualizzare una tabella con le seguenti informazioni:
- Account: consente di visualizzare il numero dell'account associato all'RMA.
- Registrato da: consente di visualizzare l'indirizzo e-mail dell'utente che ha inviato la richiesta RMA.
- Tipo RMA: consente di visualizzare il tipo di richiesta RMA (riparazione, garanzia, indagine, vendita).
- Numero del caso: consente di visualizzare il numero ID della richiesta al Servizio assistenza.
- Data della richiesta: consente di visualizzare la data di invio della richiesta RMA.
- Riferimento rivenditore: consente di visualizzare le informazioni di riferimento fornite dal partner (inserite durante l'invio della richiesta RMA).
- Stato: consente di visualizzare lo stato della richiesta RMA (ad esempio, in sospeso o approvata).
- Commenti: consente di visualizzare eventuali commenti o informazioni aggiuntive fornite dal richiedente.
- Commenti interni: consente di visualizzare i commenti dell'addetto al supporto.
Per visualizzare ulteriori informazioni su una RMA specifica, selezionarla dall'elenco e fare clic sul pulsante Visualizzare dettagli richiesta RMA. Per creare una nuova richiesta RMA, fare clic sul pulsante Nuova richiesta RMA.
✱ NOTA: le RMA che non sono state formalmente approvate dal supporto Geotab scadranno automaticamente dopo 30 giorni per evitare l'accumulo di richieste RMA in sospeso. Quando l'RMA scade, Geotab invia una notifica al richiedente tramite e-mail.
Marketplace
La voce di menu Marketplace apre un sottomenu che consente di accedere alle pagine relative alla gestione della soluzione Marketplace e alla personalizzazione dei prezzi dei prodotti. Inoltre, gli utenti con un account Partner possono accedere al Portale partner dal sottomenu.
Marketplace è un ecosistema online di soluzioni software e hardware integrate incentrate sulla flotta creato da Geotab. Collaboriamo con i leader del settore per trovare le soluzioni migliori in ambito di video telematica, manutenzione, instradamento, tracciatura degli asset e molto altro ancora.
! IMPORTANTE: per utilizzare le pagine relative a Marketplace è necessario disporre dei ruoli necessari. Per ulteriori informazioni, consultare la sezione Ruoli riportata sopra.
Amministrazione Marketplace
La pagina Amministrazione Marketplace funge da punto di accesso unico della pagina Soluzioni Marketplace e del Portale partner. Per accedere alla pagina Soluzioni Marketplace o al Portale partner, selezionare Inviare sulla scheda.
Soluzioni Marketplace
La scheda Soluzioni Marketplace consente di accedere alla pagina Soluzioni Marketplace. La pagina Soluzioni Marketplace mostra un elenco di soluzioni offerte da Geotab e consente di personalizzare i prezzi dei prodotti Order Now.
Portale partner
La scheda Portale partner si apre in una nuova scheda e si collega al Portale partner Marketplace. Tramite il Portale partner, i partner di Geotab Marketplace possono creare e gestire la propria pagina di soluzioni.
! IMPORTANTE: è necessario disporre di un account Partner per utilizzare le funzioni presenti nel Portale partner.
Soluzioni Marketplace
La pagina Soluzioni Marketplace mostra un elenco di tutte le soluzioni disponibili in Marketplace. La pagina Soluzioni Marketplace non mostra un elenco di soluzioni per impostazione predefinita. Per visualizzare le soluzioni Marketplace, immettere il numero di account e utilizzare i seguenti filtri, quindi fare clic sul pulsante Cercare:
- Soluzioni disabilitate: consente di visualizzare le soluzioni che non sono visibili in Geotab Marketplace.
- Soluzioni Order Now: consente di visualizzare le soluzioni incluse nella funzionalità Order Now di Geotab Marketplace.
- Geotab: consente di visualizzare le soluzioni offerte da Geotab.
- Terze parti: consente di visualizzare i prodotti offerti dai partner di terze parti.
- Soluzioni hardware: mostra solo le soluzioni hardware, incluse quelle "ibride", costituite da componenti hardware e software.
- Soluzioni software: mostra solo le soluzioni software.
La pagina si aggiorna per visualizzare una tabella con le seguenti informazioni:
- Soluzione: mostra il nome della soluzione.
- Codice prodotto: mostra il codice alfanumerico utilizzato per identificare il prodotto.
- Nome partner: mostra il nome del fornitore della soluzione.
- Descrizione: mostra una descrizione della funzionalità della soluzione.
- Tipo di fatturazione: indica il tipo di fatturazione (ad esempio, una tantum, ricorrente mensile o una tantum e ricorrente mensile).
- Prezzo rivenditore: mostra il prezzo pagato dal partner per la soluzione.
- Prezzo una tantum: mostra il prezzo della soluzione hardware (un unico pagamento per ricevere e utilizzare la soluzione hardware).
- Prezzo mensile: mostra il prezzo della soluzione software (un pagamento mensile per utilizzare la soluzione software).
- Currency Code (Codice valuta): mostra la valuta del prezzo.
- Giorni di prova: mostra il numero di giorni in cui il partner potrà testare la soluzione.
- Supporto per servizio Order Now: indica se la soluzione è idonea per il programma Order Now.
- Servizio Order Now abilitato: indica se la funzionalità Order Now è abilitata per la soluzione.
- Soluzione abilitata: indica se la soluzione è visibile in Geotab Marketplace.
✱ NOTA: nella pagina Soluzioni Marketplace il prezzo del rivenditore è visualizzato in USD, mentre nella pagina Fatturazione > Prezzi dei prodotti il costo è visualizzato nella valuta specificata nel contratto con il partner.
Il pulsante Edit Solution Pricing (Modificare prezzo della soluzione) consente di personalizzare il prezzo dei prodotti con opzione Order Now. Per personalizzare i prezzi dei prodotti, selezionare una soluzione nell'elenco e fare clic sul pulsante Edit Solution Pricing (Modificare prezzo della soluzione). La pagina si aggiorna e mostra una tabella diversa con le seguenti informazioni:
- Account: visualizza il nome dell'account principale o secondario.
- Database: mostra il nome del database.
- Attivo: indica se il database è attivo o inattivo.
- Tipo di prezzo: indica se il prezzo del prodotto corrisponde al prezzo dell'hardware originale, il prezzo dell'account principale, al prezzo dell'account secondario o al prezzo predefinito.
- Custom pricing (Prezzi personalizzati): indica che l'utente ha personalizzato i prezzi dei prodotti per database specifici.
- Default pricing (Prezzi predefiniti) (vede): indica che l'utente ha personalizzato i prezzi dei prodotti per l'account secondario, inclusi i database, o per gli account principali che non dispongono di account secondari.
- Same as primary account (Uguale all'account principale): indica che l'utente ha personalizzato i prezzi dei prodotti per l'account principale, inclusi i relativi account secondari e/o database.
- Default pricing (Prezzi predefiniti) (rosso): indica che l'utente non ha ancora personalizzato i prezzi dei prodotti.
✱ NOTA: la colonna Tipo di prezzo mostra le etichette in base al livello di personalizzazione dei prezzi dei prodotti applicato all'account. L'ordine riportato sopra riflette l'ordine gerarchico in cui il sistema applica i prezzi.
- Ultimo aggiornamento: mostra la data dell'ultima modifica del prezzo.
- Prezzo una tantum: mostra il prezzo della soluzione hardware (per soluzioni specifiche).
- Prezzo mensile: mostra il prezzo della soluzione software (per soluzioni specifiche).
- Currency Code (Codice valuta): mostra la valuta del prezzo.
- Analisi dei prezzi (%): mostra la differenza tra il prezzo hardware personalizzato e quello predefinito in percentuale.
Nella pagina sono visualizzati anche il numero dell'Account principale, il Codice prodotto e le informazioni sui prezzi dei prodotti. Utilizzare i filtri per cercare account secondari e/o database specifici. Utilizzare il pulsante di opzione Database inattivi per includere i database inattivi nei risultati della ricerca.
✱ NOTA: i prezzi personalizzati sono visualizzati nella pagina Marketplace in MyGeotab. Se il prezzo non è stato personalizzato, la pagina delle soluzioni in Geotab Marketplace mostra il prezzo predefinito.
Sono disponibili due opzioni per personalizzare i prezzi delle soluzioni: Impostare prezzo predefinito consente di personalizzare i prezzi dei prodotti per tutti i database di un account e Modificare in blocco consente di personalizzare i prezzi dei prodotti per determinati database di un account. Per ulteriori informazioni sulla personalizzazione dei prezzi, consultare la Guida alla funzionalità Order Now di Geotab Marketplace (in inglese).
Amministrazione
La voce del menu Amministrazione apre un sottomenu che consente di navigare alle pagine relative all'amministrazione degli utenti, alla gestione delle informazioni di contatto dei Partner, all'attività del database, ecc.
! IMPORTANTE: assicurarsi di disporre dei ruoli richiesti per utilizzare le pagine relative all'amministrazione. Per saperne di più, consultare la sezione Ruoli riportata sopra.
Amministrazione utenti
La pagina Amministrazione utenti funge da unico punto di accesso per gli amministratori per creare e gestire gli utenti di MyAdmin.

Cercare gli utenti
La pagina Amministrazione utenti non visualizza un elenco di utenti per impostazione predefinita. Per visualizzare un elenco di tutti gli utenti, utilizzare le seguenti opzioni di filtro, quindi fare clic sul pulsante Ricerca:
- Filtro e-mail: consente di visualizzare un utente specifico.
- Nome: visualizza il nome dell'utente.
- Cognome: visualizza il cognome dell'utente.
- Numero telefonico: visualizza il numero di telefono dell'utente.
- Account: consente di visualizzare tutti gli utenti nell'account specificato.
- Role Filter (Filtro ruolo): consente di visualizzare gli utenti in base ai ruoli specificati.
- Mostra utenti disabilitati: consente di visualizzare gli utenti con account disattivati.
La pagina si aggiorna per visualizzare una tabella con le seguenti informazioni:
- User Name (Nome utente): visualizza l'indirizzo e-mail dell'utente.
- Account: visualizza gli account a cui è assegnato l'utente.
- Tipo: visualizza il tipo di account (Rivenditore, Installatore, Partner, Cliente).
- Reseller (Rivenditore): un tipo di utente che acquista prodotti o servizi da Geotab con l'intento di venderli alla propria base Clienti.
- Partner: un tipo di utente che sviluppa soluzioni e collabora con Geotab per distribuire tali soluzioni ai Clienti Geotab.
- Installer (Installatore): un tipo di utente che dispone della certificazione per installare i prodotti Geotab (dispositivi GO e cablaggi) per i Clienti Geotab.
- Customer (Cliente): un tipo di utente che acquista prodotti o servizi da Geotab con l'intento di utilizzarli.
- Stato: indica lo stato dell'attività dell'account tramite i seguenti simboli:
- Ruoli: visualizza i ruoli assegnati all'utente.
Il pulsante con l'icona di Excel consente di esportare i dati utente selezionati come file .csv.
Creare un utente
Per creare nuovi utenti MyAdmin, fare clic sul pulsante Nuovo e attenersi alla seguente procedura:
- Nella scheda Generale, scegliere Tipo utente (ad esempio Rivenditore, Vendite, Installatore) e fornire l'indirizzo e-mail dell'utente.
- Fare clic su Avanti per passare alla scheda Account.
- Nella scheda Account, assegnare l'utente a un Account e/o a un Gruppo account (opzionale).
- Fare clic su Avanti per passare alla scheda Ruoli.
- Nella scheda Ruoli, utilizzare i pulsanti per assegnare all'utente i ruoli appropriati. Per ulteriori informazioni sui ruoli disponibili, fare riferimento alla sezione Ruoli.
- Fare clic su Avanti per passare alla scheda Riassunto.
- Nella scheda Riassunto, rivedere le informazioni utente e, se sono necessarie delle modifiche, fare clic sull'icona di modifica nella scheda appropriata.
- Fare clic sul pulsante Invia per concludere la creazione dell'utente. Il sistema torna alla pagina Amministrazione utenti e conferma che l'utente è stato creato correttamente.
✱ NOTA: lo stesso indirizzo e-mail non può essere utilizzato per creare più utenti. Gli indirizzi e-mail sono limitati a uno per utente.
✱ NOTA: i Ruoli visualizzati corrispondono al Tipo utente selezionato nella scheda Generale. Il tipo di utente Installatore non dispone di ruoli associati e perciò non è possibile assegnargli alcun ruolo in MyAdmin.
Una volta creato un account utente, l'utente riceve un'e-mail di conferma dell'account MyUser che richiede di confermare il proprio indirizzo e-mail.
Modificare un utente
Per modificare un utente, selezionarlo dall'elenco e fare clic sul pulsante Modifica, quindi attenersi alla seguente procedura:
- In Informazioni generali, visualizzare le informazioni di base sull'utente, inclusi tipo di utente, attività utente e dettagli di autenticazione. Apportare le modifiche necessarie ai pulsanti Attivo, Bloccato e Forza modifica password.
- Fare clic sul pulsante Inviare per concludere le modifiche, altrimenti passare alla scheda Ruoli.
- In Account, apportare le modifiche necessarie per gli account assegnati all'utente.
- Fare clic sul pulsante Invia per concludere le modifiche, altrimenti passare a Ruoli.
- In Ruoli, utilizzare i pulsanti per aggiungere o rimuovere i ruoli assegnati all'utente. Il pulsante di opzione Selezionare tutti abilita tutti i ruoli riportati nella tabella, in base ai filtri selezionati.
- Fare clic sul pulsante Invia per concludere le modifiche, altrimenti passare a View Logs (Visualizzare log).
- In View Logs (Visualizzare log), selezionare un Audit Category Filter (Filtro categoria verifica) per visualizzare i log delle verifiche per gli eventi di Accesso e UserAdmin utenti entro un intervallo di date specifico. I log delle verifiche sono disponibili anche nella pagina Verifica utente. Sebbene i log delle verifiche siano disponibili nella pagina Modificare utente, i log delle verifiche non possono essere modificati.
- Se sono necessarie delle modifiche, selezionare la scheda appropriata per apportare le modifiche.
- Fare clic sul pulsante Invia per aggiornare l'utente. Il sistema torna alla pagina Amministrazione utenti e conferma che l'utente è stato aggiornato correttamente.
✱ NOTA: sarà possibile visualizzare e assegnare i ruoli solo in base ai ruoli correnti dell'utente e al Tipo utente selezionato. Per ulteriori informazioni sui ruoli disponibili, fare riferimento alla sezione Ruoli
Visualizzare utente
Per visualizzare le informazioni relative a un utente, fare clic sul pulsante Visualizzare. Questo pulsante è visibile solo agli utenti con il ruolo GMS-Users-View.
View Audit Logs
Per visualizzare i registri delle verifiche degli utenti, selezionare un utente dall'elenco e fare clic sul pulsante View Audit (Visualizzare registro). La pagina si aggiorna per visualizzare la pagina User Audit (Verifica utente); tuttavia, non viene visualizzato un elenco dei registri delle verifiche per impostazione predefinita. Per visualizzarlo, selezionare un intervallo di date e un filtro delle categorie di verifica in modo che i registri delle verifiche vengano visualizzati in base al tipo di evento (Login o UserAdmin), quindi fare clic sul pulsante Inviare. La tabella si aggiorna per visualizzare le seguenti informazioni:
- Data della verifica: mostra la data e l'ora in cui è stata inserita la voce del registro delle verifiche.
- Audit User (Utente verifica): visualizza l'indirizzo e-mail dell'utente.
- Category (Categoria): visualizza la categoria della verifica.
- Dettagli: visualizza informazioni aggiuntive sulla voce del registro delle verifiche.
Il pulsante con l'icona di Excel consente di esportare i dati del registro delle verifiche selezionati come file .csv.
Associare gli utenti all'account
Per assegnare un account, fare clic su Associa utente. Il pulsante Associa utente consente di assegnare un account agli utenti che non sono già stati assegnati a un account. Assicurarsi che l'utente non sia già associato a un account. Nella finestra a comparsa Associa utente, immettere l'indirizzo e-mail dell'utente e dell'account, quindi fare clic sul pulsante Submit (Inviare). Nella pagina Amministrazione utenti viene visualizzato un messaggio che conferma che l'utente è stato creato correttamente.
Amministrazione installatori
La pagina Authorized Installers (Installatori autorizzati) visualizza un elenco di indirizzi e-mail degli installatori autorizzati per l'account specificato. Nella pagina Authorized Installers (Installatori autorizzati), utilizzare il filtro del numero dell'account quindi fare clic sul pulsante Cerca per visualizzare un elenco degli installatori autorizzati associati a un account. È inoltre possibile aggiungere e rimuovere gli installatori.
Per aggiungere un installatore autorizzato, fare clic sul pulsante Add Installer (Aggiungere installatore). Nella finestra a comparsa Add Installer (Aggiungere installatore), immettere il numero dell'account e un Email Address (indirizzo e-mail), quindi fare clic sul pulsante OK. Per rimuovere un installatore, selezionarlo dall'elenco e fare clic sul pulsante Remove Installer (Rimuovere installatore). Nella finestra a comparsa Remove Installer (Rimuovere installatore), fare clic sul pulsante Sì per confermare.
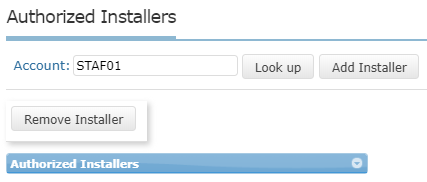
Amministrazione clienti
La pagina Customer Administration (Amministrazione clienti) funge da area dedicata per visualizzare e gestire le informazioni di contatto dei Clienti. La pagina Amministrazione clienti non mostra un elenco dei Clienti per impostazione predefinita. Per visualizzare un elenco di tutti i Clienti, immettere il numero dell'account e il nome del Cliente nel campo di ricerca, quindi fare clic sul pulsante Ricerca. La pagina si aggiorna per visualizzare una tabella con le seguenti informazioni:
- Nome: visualizza il nome del Cliente.
- Azienda: visualizza il nome dell'azienda del Cliente.
- E-mail di contatto: visualizza l'indirizzo e-mail del Cliente.
- Telefono: visualizza il numero telefonico del Cliente.
- Indirizzo: visualizza l'indirizzo dell'azienda del Cliente.
- Attivo: indica lo stato attivo del Cliente.
- Mappa: consente di vedere l'indirizzo dell'azienda su una mappa.
Il pulsante Esporta consente di esportare i dati utente selezionati come file .csv. Il pulsante Upload (Caricare) consente di aggiungere e modificare in blocco le informazioni del Cliente.

Aggiungere le informazioni di contatto del cliente
Il pulsante Nuovo consente di aggiungere le informazioni di contatto per un nuovo Cliente. Per aggiungere le informazioni di contatto del Cliente, fare clic sul pulsante Nuovo e seguire la procedura riportata di seguito:
- Nella scheda Generale, immettere le informazioni richieste. Nel campo E-mail di contatto utente è possibile aggiungere più indirizzi e-mail per un singolo contatto.
- Fare clic sul pulsante Avanti per accedere alla scheda Indirizzo.
- Nella scheda Indirizzo, inserire le informazioni necessarie.
- Al completamento, fare clic sul pulsante Convalidare per convalidare l'indirizzo. Una volta convalidato l'indirizzo, il pulsante Avanti viene evidenziato.
- Fare clic sul pulsante Avanti per accedere alla scheda Riassunto.
- Nella scheda Riassunto, rivedere le informazioni di contatto e, se sono necessarie delle modifiche, fare clic sull'icona di modifica relativa al passaggio.
- Fare clic sul pulsante Inviare. La pagina Amministrazione clienti visualizza un messaggio e conferma che l'utente è stato creato correttamente.
✱ NOTA: Il pulsante Attivo consente di scegliere se le informazioni di contatto del cliente vengono visualizzate durante il processo di completamento della transazione. Se gli indirizzi vengono utilizzati frequentemente, contrassegnarli come attivi.
Modificare le informazioni di contatto esistenti dei clienti
Il pulsante Modifica consente di modificare le informazioni di contatto del Cliente esistenti. Nel corso del tempo, i nomi delle aziende e altre informazioni sull'account dei clienti possono cambiare. Tenere aggiornate le informazioni dell'account è fondamentale per assicurare l'accuratezza delle informazioni di contatto per le attività di spedizione e altre comunicazioni. Per modificare le informazioni di contatto esistenti dei clienti, selezionare un cliente dall'elenco e fare clic sul pulsante Modificare, quindi attenersi alla seguente procedura:
- Nella scheda Generale, visualizzare e modificare le informazioni di contatto di base relative al Cliente.
- Fare clic sul pulsante Inviare per concludere le modifiche, altrimenti passare alla scheda Indirizzo.
- Nella scheda Indirizzo, apportare le modifiche necessarie all'indirizzo.
- Fare clic sul pulsante Inviare per completare le modifiche. La pagina Amministrazione clienti visualizza un messaggio e conferma che l'utente è stato aggiornato correttamente.
Report
La pagina Report fornisce un'area dedicata per la visualizzazione dei report Fatturazioni mensili e Amministrazione dispositivo. I report vengono esportati e inizializzati nelle rispettive pagine MyAdmin, quindi preparati, elaborati e memorizzati nella pagina Report. La pagina Report può elaborare fino a cinque report attivi alla volta e visualizza le seguenti informazioni in una tabella:
- Nome: mostra il nome del report.
- Stato: indica se il report è attivo o scaduto. Utilizzare il Status Filter (filtro Stato) per visualizzare i report con uno stato specifico.
- Data richiesta: visualizza la data in cui è stato esportato il report.
- Data di scadenza: visualizza la data di scadenza del report (ad esempio, 30 giorni dalla data richiesta).
- Parametri: visualizza informazioni aggiuntive sul report.
✱ NOTA: i report rimangono attivi nella coda dei report per 30 giorni.
La pagina Report presenta inoltre le seguenti funzioni:
- Aggiornare: visualizza lo stato più recente dell'esportazione.
- Scarica: consente di esportare e salvare il report sul computer.
- Riesegui: consente di riesportare i report attivi o inattivi.
- Mostra report inattivi: attiva la visualizzazione dei report inattivi.
- Cancel — Stops processing the report, if the report is in the Pending status.
Informazioni di contatto del rivenditore
La pagina Informazioni di contatto del rivenditore funge da area dedicata per visualizzare e gestire le informazioni di contatto dei Partner. La pagina visualizza le informazioni di contatto dei Partner in una tabella con le seguenti informazioni:
- Nome rivenditore: mostra il nome del Partner o dell'azienda.
- Account: mostra il numero dell'account.
- E-mail di contatto: visualizza l'indirizzo e-mail aziendale del Partner.
- Telefono: visualizza il numero telefonico utilizzato per contattare il Partner.
- Street 1(Via 1) : visualizza il numero dell'unità immobiliare o dell'appartamento, insieme al nome della via in cui si trova l'azienda.
- E-mail privata: visualizza l'indirizzo e-mail personale del Partner.
- Città: visualizza la città in cui si trova l'azienda.
- Stato: visualizza lo stato/provincia in cui si trova l'azienda.
- Paese: visualizza il paese in cui si trova l'azienda.
- CAP: visualizza il codice alfanumerico utilizzato per la posta.
- E-mail privata: visualizza l'indirizzo e-mail personale del Partner.
- Language (Lingua): visualizza la lingua di comunicazione preferita per il Partner.
- Numero telefonico del supporto: visualizza il numero telefonico che i Clienti possono chiamare per ricevere assistenza. Questo campo visualizza per impostazione predefinita il numero di supporto Geotab, ma può essere aggiornato con qualsiasi numero telefonico.
- URL del supporto: visualizza l'URL di un sito Web in cui i Clienti possono ricevere assistenza. Questo campo visualizza per impostazione predefinita l'URL della comunità Geotab, ma può essere aggiornato con l'URL di qualsiasi sito Web.
! IMPORTANTE: è importante mantenere il proprio indirizzo e-mail privato. L'e-mail privata è utilizzata per informare l'utente sugli eventi di manutenzione e di reperibilità, nonché sugli avvisi e sui bollettini tecnici, se è stata effettuata la sottoscrizione. Fare riferimento alla sezione Sottoscrizioni riportata sopra per informazioni su come gestire le sottoscrizioni. Per ulteriori informazioni sulle notifiche via e-mail, consultare il documento relativo alle e-mail di MyAdmin.
! IMPORTANTE: è importante mantenere il proprio indirizzo e-mail privato. L'e-mail privata è utilizzata per informare l'utente sugli eventi di manutenzione e di reperibilità, nonché sugli avvisi e sui bollettini tecnici, se è stata effettuata la sottoscrizione. Fare riferimento alla sezione Sottoscrizioni riportata sopra per informazioni su come gestire le sottoscrizioni. Per ulteriori informazioni sulle notifiche via e-mail, consultare il documento relativo alle e-mail di MyAdmin.
✱ NOTA: gli indirizzi e-mail vengono utilizzati per inviare notifiche ai Partner. Per ulteriori informazioni sulle notifiche via e-mail, consultare il documento relativo alle e-mail di MyAdmin (in inglese).

Per impostazione predefinita, la pagina Informazioni di contatto rivenditore elenca le informazioni di contatto del Partner per tutti gli account. Per visualizzare le informazioni di contatto del Partner per un account specifico, immettere un numero di account, quindi fare clic sul pulsante Aggiornare.
✱ NOTA: la pagina Informazioni di contatto del rivenditore elenca le stesse informazioni presenti su MyGeotab nella scheda Supporto > Contatto. Tuttavia, se un cliente dispone di un piano tariffario con la dicitura "+ Support" nel nome, la pagina Supporto > Contatto di MyGeotab mostra le informazioni di contatto del supporto Geotab.
Add Contact Info (Aggiungere informazioni contatto)
Il pulsante Add Contact Info (Aggiungere informazioni contatto) consente di aggiungere le informazioni di contatto di un nuovo Partner. Per aggiungere le informazioni di contatto del Partner, fare clic sul pulsante Add Contact Info (Aggiungere informazioni di contatto). Nella finestra a comparsa Edit Support Contact Info (Modificare informazioni contatto del supporto), immettere le informazioni richieste, quindi fare clic sul pulsante OK.
Edit Contact Info (Modificare informazioni contatto del supporto)
Il pulsante Edit Contact Info (Modificare informazioni contatto) consente di modificare e gestire le informazioni di contatto per un Partner esistente. Per modificare le informazioni di contatto di un Partner, fare clic sul pulsante Edit Contact Info (Modificare informazioni di contatto). Nella finestra a comparsa Edit Support Contact Info (Modificare informazioni di contatto del supporto), modificare le informazioni di contatto in base alle esigenze, quindi fare clic sul pulsante OK.
Attività del database
La pagina Attività del database consente di monitorare il livello di attività nei database dei Clienti utilizzando un grafico che illustra un basso utilizzo del database, nonché una tabella con le seguenti informazioni:
- Cliente: visualizza il nome del Cliente o dell'azienda.
- Punteggio attività: visualizza la frequenza dell'attività in percentuale.
- Dispositivi attivi: visualizza il numero di dispositivi attualmente attivi nel database.
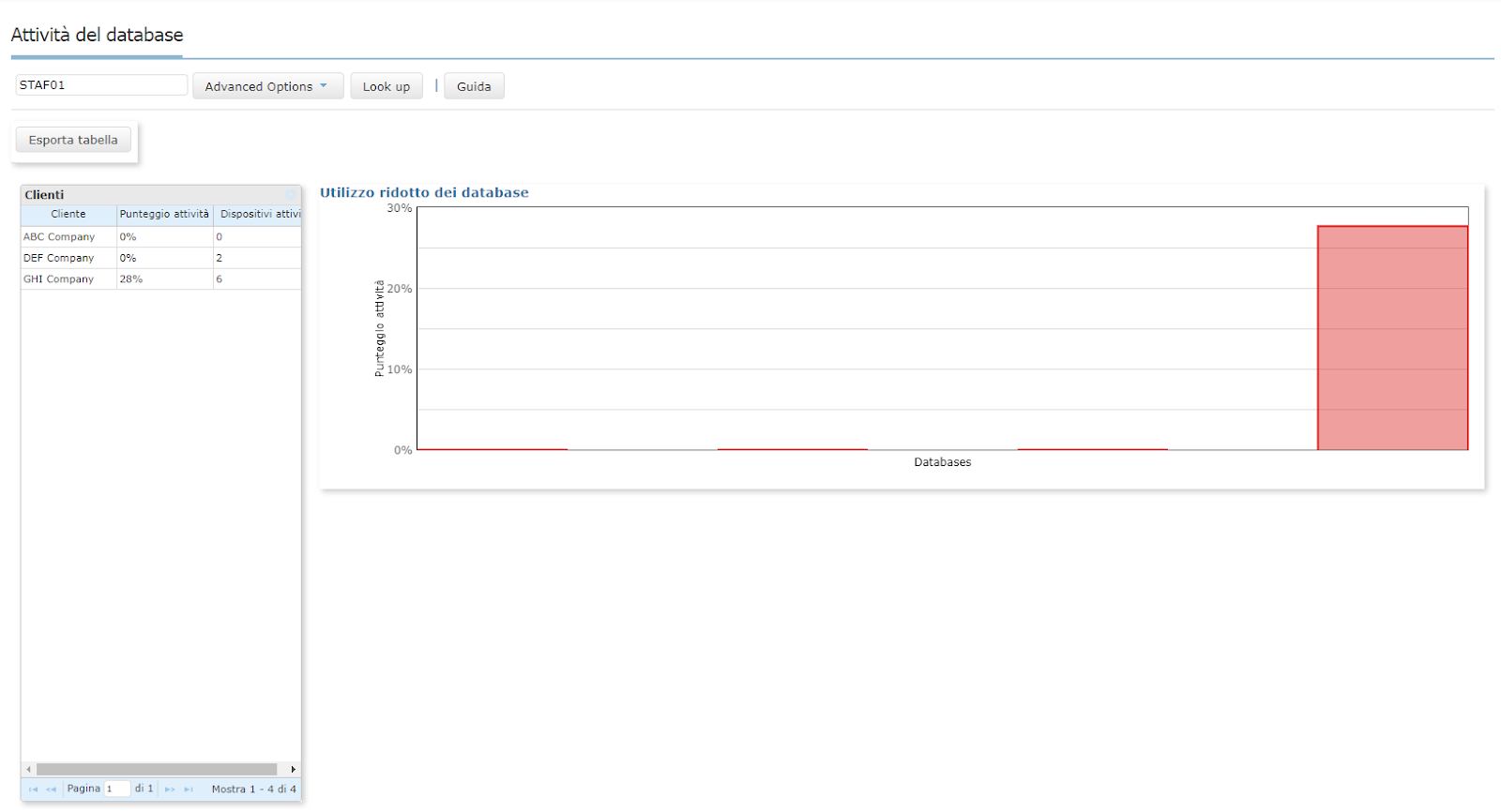
L'attività del database è un punteggio complessivo che combina la quantità di viaggi effettuati, la quantità di registri GPS ricevuti, la quantità di notifiche create dal sistema e la quantità di azioni eseguite all'interno di MyGeotab. Un'attività del database ridotta indica che i Clienti non utilizzano con frequenza i servizi Geotab e che probabilmente annulleranno la sottoscrizione. Per ulteriori informazioni, consultare il documento Domande frequenti sul report delle attività del database. È inoltre possibile scaricare le informazioni sull'attività del database come file Excel facendo clic sul pulsante Esporta tabella.
Servizi di supporto
La pagina Servizi di supporto mostra l'elenco dei clienti iscritti a tali servizi. Per impostazione predefinita, i servizi di supporto Premium offerti con gli abbonamenti ProPlus non risultano più disponibili. I partner con clienti iscritti ai servizi di supporto devono compilare una Dichiarazione di lavoro da presentare a Geotab per definire con maggiore chiarezza i servizi che il partner potrebbe voler affidare a Geotab. I partner che delegano gli interventi di supporto a Geotab devono essere consapevoli della possibilità che tali attività vengano esternalizzate a partner Geotab certificati in grado di fornire un valore aggiunto, tra cui lo stato di certificazione. I partner devono conoscere e fare riferimento alla Guida completa al supporto di Geotab (aggiornata a novembre 2022) poiché molti servizi sono ora disponibili per tutti i clienti, inclusi i video dell'Aiuto interattivo e la funzione Live Chat.
La pagina Servizi di supporto non mostra per impostazione predefinita un elenco di Clienti. Per visualizzare l'elenco dei Clienti registrati ai servizi di supporto, immettere il numero dell'account, quindi fare clic sul pulsante Look Up (Cercare). La pagina si aggiorna per visualizzare una tabella con le seguenti informazioni:
- Account: visualizza il numero dell'account.
- Nome: visualizza il nome del Cliente.
- Attivo: indica lo stato di registrazione del Cliente.
Fatturazione
La voce del menu Fatturazione apre un sottomenu che consente di accedere alle pagine relative al prezzo dei prodotti, agli ordini pianificati, alle statistiche di vendita, alle informazioni sulla fatturazione mensile, ecc.
! IMPORTANTE: assicurarsi di disporre dei ruoli richiesti per utilizzare le pagine relative alla fatturazione. Per saperne di più, consultare la sezione Ruoli riportata sopra.
Prezzi dei prodotti
La pagina Prezzi dei prodotti fornisce il listino prezzi più aggiornato per Geotab e visualizza i prezzi in dollari statunitensi per impostazione predefinita. Tuttavia, Geotab può scegliere di fornire prezzi, fatturazione e saldi in altre valute. Attualmente, Geotab supporta la fatturazione nelle seguenti valute locali: dollaro australiano (AUD), dollaro canadese (CAD), euro (EUR) sterlina britannica (GBP) e peso messicano (MXN).
✱ NOTA: i rivenditori possono scegliere di ricevere le fatture in dollari statunitensi o nella propria valuta locale. Geotab non consente il cambio di valuta se lo scopo principale è sfruttare la protezione offerta da Geotab a valute non statunitensi. Per scoraggiare ulteriormente il cambio, Geotab ha applicato una commissione per il cambio di valuta pari a 3 $ per sottoscrizione (dispositivo) per passare da una valuta all'altra.
La pagina Prezzi dei prodotti visualizza una tabella con le seguenti informazioni:
- Codice prodotto: visualizza il codice alfanumerico utilizzato per identificare il prodotto;
- Descrizione: visualizza informazioni aggiuntive sul prodotto;
- Categoria: visualizza la categoria a cui appartiene il prodotto:
- IOX;
- Beta Products (prodotti Beta);
- Services (servizi);
- Installation (installazione);
- Geotab Marketing Material (materiale di marketing Geotab);
- Suppliers (fornitori);
- Prototype (prototipo);
- Harnesses/Adapters (cablaggi/adattatori);
- Hardware Accessories (accessori hardware);
- GO Key/Driver Tags (chiave GO/tag conducente);
- Custom Services (servizi personalizzati);
- GO Vehicle Kits/GO Devices (kit veicolo GO/dispositivi GO).
- Costo rivenditore: visualizza il costo pagato dal partner per la soluzione;
- Costo MSRP: visualizza il prezzo consigliato dal produttore per il prodotto.
Inoltre, è possibile visualizzare i prezzi dei prodotti per account, categoria o codice prodotto.
La pagina Prezzi dei prodotti mostra l'unico listino prezzi di Geotab. Per i prezzi correnti, fare sempre riferimento a questo elenco. Mostra il codice del prodotto, la descrizione, il costo rivenditore e il costo MSRP per tutti i prodotti disponibili.
Regional Pricing Plan (Politica dei prezzi regionale)
La pagina Regional Pricing Plan (Politica dei prezzi regionale) fornisce informazioni sulla politica dei prezzi regionale, una tabella che fornisce una panoramica dei prezzi per ciascun piano tariffario in base alla regione e una tabella che specifica i paesi inclusi in ciascuna regione. Per visualizzare i prezzi per regioni o categorie specifiche, accedere alla pagina Rate Plans (Piani tariffari).
✱ NOTA: i prezzi regionali non indicano necessariamente la disponibilità dei prodotti in un paese.
Statistiche di vendita
La pagina Vendite ordini online visualizza un grafico che illustra le statistiche delle vendite dei dispositivi GO per un mese specifico (nei sei mesi precedenti) e/o il codice prodotto, inoltre fornisce un riepilogo delle vendite, compreso il costo mensile totale. È possibile visualizzare le statistiche delle vendite in formato grafico a torta o grafico a barre.
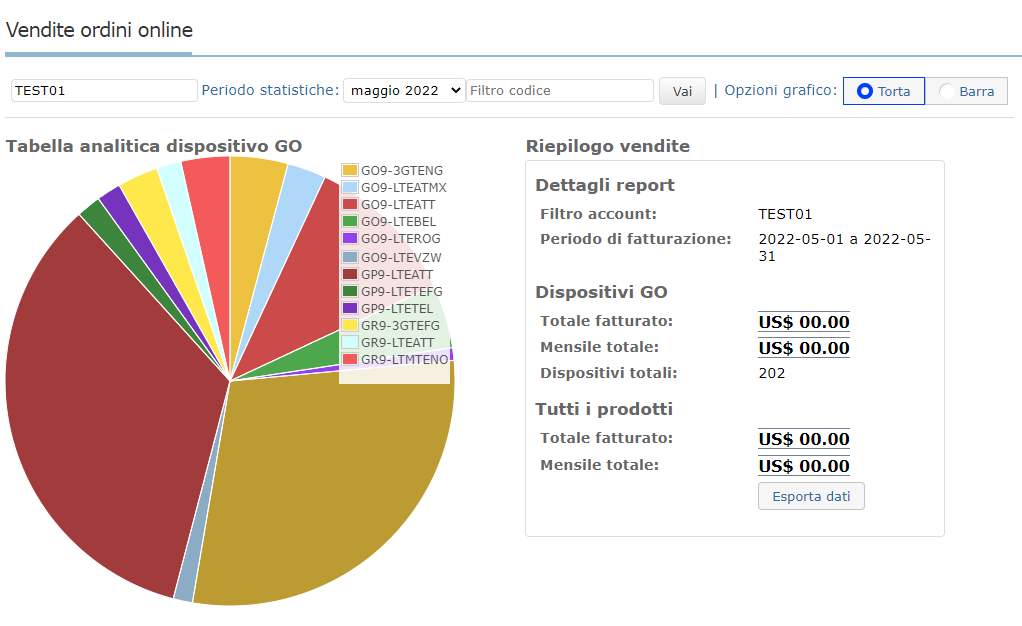

✱ NOTA: il grafico mostra i dispositivi in base al tipo e fornisce le statistiche degli ordini per il periodo specificato. Le statistiche dell'ordine potrebbero non corrispondere a quelle fornite per lo stesso periodo. È possibile visualizzare singole parti selezionando l'opzione dati per visualizzare i conteggi totali di tutte le parti. Utilizzare il pulsante Esporta dati per esportare i dati in un file CSV.
Fatturazioni mensili
La pagina Fatturazioni mensili visualizza il riassunto della fatturazione mensile per tutti i dispositivi in base alla regione. Per impostazione predefinita, la pagina Fatturazioni mensili non visualizza le informazioni di fatturazione mensile. Per visualizzare il riassunto delle fatturazioni mensili per regione, utilizzare le seguenti opzioni di filtro, quindi fare clic sul pulsante Cerca:
- Account: consente di visualizzare le informazioni di fatturazione mensile per l'account specificato;
- Periodo di fatturazione: consente di visualizzare le informazioni di fatturazione mensile per il mese selezionato;
- Opzioni avanzate:
- Filtro del tipo piano: consente di visualizzare le informazioni di fatturazione mensile in base al tipo di piano selezionato: Garmin, Ore di servizio, Live, Marketplace Add-on, Noleggio, Satellite, e Supporto, e;
- Filtro cliente: consente di visualizzare le informazioni di fatturazione mensile per il cliente specificato.
La pagina si aggiorna per visualizzare una tabella con le seguenti informazioni:
- Regione costo: visualizza la politica dei prezzi regionale utilizzata per calcolare il costo;
- Nome piano: visualizza il nome del piano di fatturazione e il calcolo per convertire la valuta;
- Piano dispositivo: visualizza il piano tariffario del dispositivo;
- Totale elementi fatturati: visualizza il totale elementi fatturati;
- Costo: visualizza il costo totale per il mese.
✱ NOTA: tutti i dispositivi attivati nel corso del mese vengono ripartiti in modo proporzionale affinché l'utente riceva l'addebito solo per la parte del mese in cui il dispositivo è stato attivo.
Visualizzare ed esportare record
Il pulsante Visualizzare record visualizza una tabella nella parte inferiore della pagina che fornisce una panoramica della fatturazione e riflette le informazioni disponibili nella fattura. La tabella include le seguenti informazioni:
- Informazioni di fatturazione: visualizza il nome del piano di fatturazione;
- Dispositivo: visualizza il numero di serie del dispositivo;
- Account: visualizza l'account associato al dispositivo;
- Database: visualizza il nome del database a cui appartiene il dispositivo;
- Scheda SIM: visualizza il numero SIM associato al dispositivo;
- IMEI: visualizza identificatori univoci del dispositivo utilizzati dai vettori e dai produttori per identificare dispositivi specifici. Senza gli identificatori, i dispositivi non possono connettersi a una rete. I numeri IMEI vengono utilizzati da vettori che supportano la tecnologia wireless GSM, UMTS e LTE e sono composti da 14-16 cifre;
- VIN: visualizza il numero di identificazione del veicolo (VIN) in cui è installato il dispositivo;
- Ordine d'acquisto assegnato: visualizza il numero dell'ordine di acquisto (PO) assegnato al momento dell'acquisto;
- Cliente: visualizza il nome del cliente a cui è stato assegnato il dispositivo;
- Attivo a partire da: visualizza la data in cui è stato attivato il dispositivo;
- Giorni di fatturazione: visualizza il numero (proporzionale) di giorni fatturati per il dispositivo;
- Costo: visualizza l'importo pagato dal cliente;
- Codice promozionale: visualizza il codice promozionale applicato al dispositivo;
- Data di scadenza codice promozionale: visualizza la data di scadenza del codice promozionale;
- Regione costo: visualizza i prezzi regionali applicati al piano di fatturazione;
- Commenti: visualizza eventuali commenti.
Il pulsante Esporta record esporta e scarica le informazioni di fatturazione mensile come file .csv.
Riconciliazione fatture
Le informazioni disponibili nella pagina Fatturazioni mensili sono incluse anche nella fattura. Su una fattura sono disponibili le seguenti informazioni:
- Invoice (Number) (Fattura (numero)): visualizza il codice alfanumerico univoco assegnato alla fattura;
- Invoice Date (Data fattura): visualizza la data di creazione della fattura;
- Due Date (Data di scadenza): visualizza la data di scadenza del pagamento in base ai termini di pagamento;
- Geotab Account (Account Geotab): visualizza l'account del partner che viene fatturato;
- Payment Terms (Termini di pagamento): visualizza i termini di pagamento per il partner in base al contratto con il partner;
- Billing Period (Periodo di fatturazione): visualizza il mese e l'anno per il quale il partner viene fatturato;
- Billing Currency (Valuta di fatturazione): visualizza la valuta in base al contratto con il partner;
- Description (Descrizione): visualizza la regione e il piano tariffario;
- Avg. # of Devices (N. medio di dispositivi): visualizza il numero di dispositivi. Per ogni mese, ogni dispositivo attivo viene fatturato come 1.000 di un dispositivo. I dispositivi attivati a metà mese vengono valutati proporzionalmente ai giorni del mese in cui sono attivi. Per esempio, i dispositivi attivi per la metà del mese vengono fatturati per 0,500 di un dispositivo. I dispositivi che passano da un piano all'altro entro il mese vengono parzialmente fatturati per ogni piano;
- Price (Prezzo): visualizza il prezzo per il piano tariffario, in base alla valuta;
- Total (Totale): visualizza il totale in base al numero di dispositivi nella riga;
- Subtotal (Subtotale): visualizza il totale dell'intera fattura senza imposte;
- Tax (Imposta): visualizza le imposte applicabili;
- Total (Totale): visualizza il costo totale della fattura, imposta inclusa, in base alla valuta;
- Total Due (Totale dovuto): visualizza il totale dovuto in base alla data visualizzata.
✱ NOTA: a causa dei prezzi regionali, la fatturazione del mese corrente non è disponibile perché le regioni del dispositivo non sono definite fino alla fine del mese.
Termini di pagamento
Se scelto dall'utente, è possibile richiedere termini di credito. Se si desidera richiedere il credito, richiedere un credito a creditapps@geotab.com. Le nostre condizioni di credito sono generalmente 30 giorni netti. Per altre opzioni di pagamento, contattare AR@Geotab.com.
Visualizzare ed esportare record del database
Il pulsante Visualizzare record del database visualizza una tabella nella parte inferiore della pagina che fornisce una panoramica della fatturazione solo per database. La tabella include le seguenti informazioni:
- Informazioni di fatturazione: visualizza il nome del piano di fatturazione;
- Database: visualizza il nome del database a cui appartiene il dispositivo;
- Account: visualizza l'account associato al dispositivo;
- Attivo a partire da: visualizza la data in cui è stato attivato il dispositivo;
- Giorni di fatturazione: visualizza il numero di giorni fatturati;
- Costo: visualizza il costo totale;
- Commenti: visualizza eventuali commenti.
Il pulsante Esportare record del database esporta le informazioni di fatturazione mensile specifiche del database come file .csv.
Rate Plans (Piani tariffari)
La pagina Piani tariffari fornisce una panoramica del piano tariffario mensile per tutti i dispositivi. Utilizzare i filtri Account e Regione per visualizzare informazioni specifiche sul piano tariffario, quindi selezionare il pulsante Cercare.
È inoltre possibile utilizzare i filtri di colonna della tabella per cercare parole chiave parziali. Ad esempio, se si cerca il termine "Pro" in Piano dispositivo, verranno visualizzati tutti i risultati che includono tali parole chiave (ad esempio piani Pro e ProPlus).
La tabella include le seguenti informazioni:
- Piano tariffario: mostra il nome del piano di fatturazione.
- Canone mensile: mostra la tariffa mensile per il piano tariffario associato.
- Piano dispositivo: mostra il livello di funzionalità del dispositivo (ad esempio Base, Pro).
- Famiglia piano tariffario: mostra una famiglia al cui interno sono raggruppati i piani tariffari.
- Servizi estensibili: indica se il piano tariffario include i servizi estensibili.

Stato del server
La voce di menu Stato del server apre un sottomenu che consente di accedere alle pagine relative agli aggiornamenti dello stato del server.
! IMPORTANTE: le pagine Stato del server e Notifiche server non sono più disponibili e, se selezionate, reindirizzano alla pagina dei Problemi noti correnti (in inglese).
MyInstall
La voce del menu MyInstall apre un sottomenu che consente di accedere alle pagine relative ai controlli di installazione, agli ordini di lavoro, ai report di installazione, ecc. Per utilizzare MyInstall, è necessario disporre di quanto segue: informazioni di accesso MyAdmin, numero di serie del dispositivo GO e informazioni sul veicolo (nome del veicolo, targa, VIN, marca, modello, anno). Per informazioni più dettagliate su MyInstall e sulle relative pagine secondarie, fare riferimento alla Guida per l'utente MyInstall.
! IMPORTANTE: assicurarsi di disporre dei ruoli richiesti per utilizzare le pagine relative all'installazione. Per saperne di più, consultare la sezione Ruoli riportata sopra.
Servizi di installazione
La pagina Servizi di installazione funziona come un unico punto di accesso per le pagine relative all'installazione: Nuova installazione, Sostituire dispositivi, Manutenzione del dispositivo, Rimuovere dispositivo. Per accedere a una pagina, selezionare la scheda.

Nuova installazione
La pagina Nuova installazione consente di verificare lo stato di installazione del dispositivo, rilevare le attrezzature collegate, registrare le informazioni sul veicolo, documentare le immagini dell'installazione e determinare se il dispositivo comunica con il database. Per informazioni dettagliate, attenersi alla procedura descritta nella Guida per l'utente MyInstall.
! IMPORTANTE: il servizio di verifica dell'installazione Geotab MyInstall verifica solo che il dispositivo sia installato in modo da consentire la comunicazione con Geotab. Non verifica che il dispositivo sia installato in modo sicuro o conforme alla documentazione Geotab.
✱ NOTA: non è consentito a più installatori di lavorare contemporaneamente sulla stessa voce. Per ulteriori informazioni, consultare la Guida per l'utente MyInstall.
Rimuovere dispositivo
La pagina Rimuovere dispositivo consente di inviare report per i servizi di rimozione dei dispositivi per dispositivi GO e dispositivi non Geotab. La pagina riporta i seguenti passaggi: Numero di serie del dispositivo, Informazioni sul veicolo e Foto installazione. Per informazioni dettagliate, attenersi alla procedura descritta nella Guida per l'utente MyInstall.
Sostituire dispositivi
La pagina Sostituire dispositivo consente di inviare report per i servizi di sostituzione dei dispositivi per dispositivi GO e non Geotab. Per informazioni dettagliate, attenersi alla procedura descritta nella Guida per l'utente MyInstall.
Manutenzione del dispositivo
Presto disponibile.
Ordini di lavoro
✱ NOTA: la sezione Ordini di lavoro è applicabile solo agli Installatori autorizzati Geotab.
Nella pagina Ordini di lavoro è possibile visualizzare gli ordini di lavoro assegnati al proprio account. Per trovare un ordine di lavoro specifico, utilizzare la barra di ricerca digitando il nome o l'indirizzo dell'azienda oppure utilizzare il filtro Ordine di lavoro per visualizzarli in un ordine specifico (ad esempio, dal più recente al meno recente o dalla A alla Z) toccando il pulsante Filtro.
Per visualizzare ulteriori informazioni, selezionare un ordine di lavoro dall'elenco. La schermata mostra il nome dell'ordine di lavoro, l'indirizzo dell'azienda, il nome e il numero di telefono del contatto aziendale e i dettagli dell'installazione. È possibile visualizzare la posizione sulla mappa toccando l'indirizzo e avviare una chiamata toccando il numero di telefono.
Per avviare una nuova installazione, selezionare l'ordine di lavoro desiderato e toccare Andare a Servizi di installazione, quindi attenersi alla procedura descritta nella sezione Nuova installazione della Guida utente MyInstall.
Report installazioni
La pagina Report installazioni consente di visualizzare i dettagli delle verifiche di installazione che sono state completate. La pagina Report installazioni non visualizza un elenco di report di installazione per impostazione predefinita. Per visualizzare un elenco di report di installazione, inserire il numero di serie del dispositivo o il veicolo e selezionare l'intervallo di date, quindi fare clic sul pulsante Ricerca.
Infine è possibile filtrare in base a Società di installazione, Account Rivenditore, Database cliente e Riferimento ordine di lavoro per restringere ulteriormente i risultati della ricerca. Nella pagina vengono elencati il numero di serie del dispositivo, la data, lo stato, il nome del veicolo e le informazioni dell'installatore per ogni dispositivo installato nell'intervallo di date specificato. Utilizzare il pulsante Scaricare per esportare i risultati della ricerca. Il file CSV include tutti i dettagli di installazione.
Per informazioni dettagliate su un'installazione, selezionare un numero di serie dall'elenco. La pagina viene aggiornata per visualizzare le informazioni relative all'installazione, i dettagli sul veicolo, lo stato del dispositivo e le foto dell'installazione.
Guide per l'installazione
La voce del sottomenu Guide per l'installazione si collega all'area Documentazione di installazione sul sito Web Geotab. La pagina Documentazione di installazione sul sito Web Geotab elenca i collegamenti per i documenti di installazione per i dispositivi GO, gli IOX e i cablaggi. La pagina include anche un'area per la ricerca di un installatore autorizzato Geotab per installare i prodotti Geotab.
Risorse
La voce di menu Risorse è collegata al sito Web sales.geotab.com e fornisce ai Rivenditori l'accesso alle seguenti risorse:
- Formazione per Rivenditori: accesso a risorse didattiche e di training in più lingue;
- Prodotti e soluzioni: accesso alle informazioni su prodotti e soluzioni Geotab;
- Partner Marketplace: consente di visualizzare le informazioni sui partner Marketplace correnti e di accedere alle risorse di Marketplace;
- Competitive Intelligence (Informazioni competitive): consente di accedere a schede tecniche che forniscono informazioni su prodotti, servizi e/o prezzi dell'azienda.
- Sales & Marketing Resources (Risorse di vendita e marketing): consente di visualizzare informazioni su Geotab e di accedere a dati di settore specifici per paese, casi di studio, white paper di settore e blog e risorse sui social media.
- News & Alerts (Notizie e alert): mostra le ultime notizie su Geotab e permette di accedere alle newsletter archiviate.
Archivio delle Novità
Data | Collegamento alle novità |
26 febbraio 2024 | |
29 gennaio 2024 | |
15 gennaio 2024 | |
4 dicembre 2023 | |
6 novembre 2023 | |
4 ottobre 2023 | |
5 settembre 2023 | |
31 luglio 2023 | |
10 luglio 2023 | |
4 luglio 2023 | |
29 maggio 2023 | |
8 maggio 2023 | |
24 aprile 2023 | |
27 marzo 2023 | |
6 marzo 2023 |
