User Guide
0 mins to read
Guide du distributeur — Solution intégrée de Geotab pour PSA
User Guide
0 mins to read
Ce document répond aux questions courantes concernant la solution intégrée Geotab pour PSA disponible dans MyGeotab. Notre objectif est de vous aider vous, distributeur, en vous fournissant toutes les informations essentielles relatives à cette solution.
Solution intégrée de Geotab pour les véhicules PSA avec les données certifiées de Kuantic
Remarque : Pour obtenir la version la plus récente de ce document, rendez-vous sur https://gtb.page.link/TDzR.
Table des matières
Présentation
Ce document répond aux questions courantes concernant la solution intégrée Geotab pour PSA disponible dans MyGeotab. Notre objectif est de vous aider vous, distributeur, en vous fournissant toutes les informations essentielles relatives à cette solution.
Quels véhicules sont admissibles à cette solution?
- Seuls les véhicules PSA sont admissibles à cette solution. Cette solution est disponible dans toutes les régions.
- La plupart des modèles 2019 et plus récents sont admissibles une fois validés par PSA. Pour valider les véhicules, veuillez suivre l’étape 1 comme expliqué dans la section suivante.
Comment commander cette solution?
Étape 1 — Valider le(s) NIV
Téléchargez la demande d’admissibilité du NIV (PSA Eligibility Application), obtenez les informations requises auprès du client, puis envoyez le document mis à jour par e-mail à PSA@geotab.com. Geotab confirmera les véhicules pris en charge avec le matériel intégré et fournira toute instruction supplémentaire nécessaire à l’activation. Après avoir confirmé les véhicules pris en charge et activés, vous pouvez passer à l’étape 2 pour commander la solution à partir de votre compte MyAdmin.
Étape 2 — Enregistrer les dispositifs tiers sur MyAdmin
Vous aurez besoin de numéros de série tiers Geotab pour utiliser cette solution avec MyGeotab. Vous pouvez commander des numéros de série tiers à partir de votre compte MyAdmin en procédant comme suit :
1 | Connectez-vous à MyAdmin. |
2 | Dans le menu principal, accédez à Dispositifs > Administration du dispositif. |
3 | Cliquez sur Enregistrer les dispositifs de tiers. |
4 | Saisissez le Compte et le Nombre de dispositifs (c.-à-d. le nombre de véhicules que vous souhaitez enregistrer). |
5 | Saisissez le Code produit 10071. |
6 | Dans le menu déroulant Subscription Plan (Forfait d’abonnement), sélectionnez PSA Premium. Pour en savoir plus sur les forfaits d’abonnement, veuillez consulter le document Ensemble de données. |
7 | Cliquez sur Submit (Soumettre) pour télécharger un fichier .csv avec les numéros de série attribués. |
8 | Le processus de commande MyAdmin est terminé. Une fois que vous avez reçu les numéros de série tiers, suivez les étapes suivantes dans MyGeotab pour commencer à utiliser la solution. |
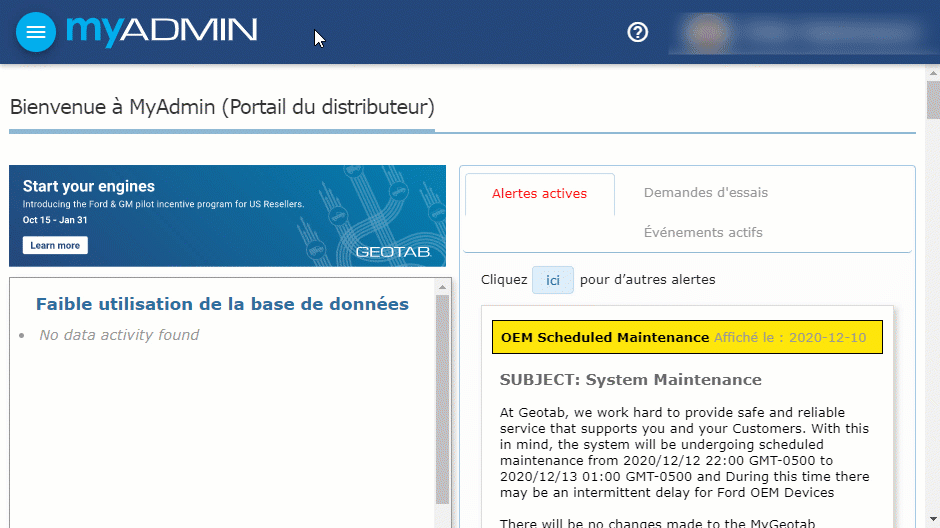 |
Étape 3 — Ajouter des dispositifs dans MyGeotab (n° série et NIV)
! IMPORTANT : N'oubliez pas de fournir le NIV lorsque vous ajoutez le dispositif à MyGeotab
Ajouter un seul dispositif
1 | Connectez-vous à votre portail MyGeotab. |
2 | Dans le menu principal, sélectionnez Véhicules. Sur la page Véhicules, cliquez sur Ajouter > Ajouter un dispositif.  |
3 | Saisissez le numéro de série envoyé par Geotab. Saisissez un nom pour votre dispositif dans le champ Description, tel que [Marque][Modèle][Année] ou le nom du chauffeur, puis cliquez sur Valider. Saisissez le NIV du véhicule dans le champ « Numéro d’identification du véhicule : », puis cliquez sur Valider.  |
4 | Après avoir ajouté le dispositif dans MyGeotab, mettez le contact pour terminer le processus. |
Ajouter plusieurs dispositifs
1 | Connectez-vous à votre portail MyGeotab. |
2 | Dans le menu principal, sélectionnez Véhicules. Sur la page Véhicules, cliquez sur Ajouter > Importation rapide.  |
3 | Saisissez les numéros de série des dispositifs, les descriptions des véhicules et les NIV sous forme de valeurs séparées par des virgules dans les champs textes prévus à cet effet. Formatez les informations sous la forme Remarque : Vous devez fournir les NIV pour ajouter des dispositifs télématiques PSA dans MyGeotab. 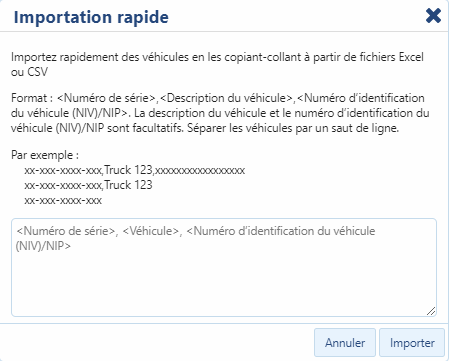 |
4 | Après avoir ajouté les dispositifs dans MyGeotab, mettez le contact pour terminer le processus. |
! IMPORTANT : Assurez-vous d’ajouter le dispositif à une (1) base de données uniquement et de ne fournir que les NIV que vous êtes autorisé à consulter.
✱ REMARQUE : La disponibilité des données du véhicule sur MyGeotab après l’ajout des dispositifs à la base de données peut prendre jusqu’à 5 jours ouvrables.
Utilisation de la solution
1 | Après avoir ajouté le dispositif dans MyGeotab, accédez à Carte, puis cliquez sur Calendrier des trajets. |
2 | Sous Calendrier des trajets, sélectionnez un trajet pour l’afficher sur la carte. L’image ci-dessous illustre un exemple d’un calendrier de trajet dans MyGeotab. La même interface utilisateur (IU) est utilisée avec cette solution. |
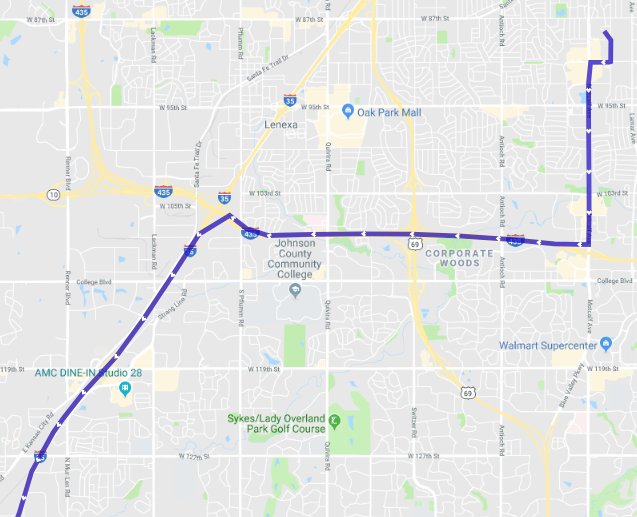 | |
3 | Pour consulter les données télématiques et les exceptions, vous pouvez afficher les rapports, les règles et les exceptions intégrés à partir de MyGeotab. Pour plus d’informations, reportez-vous au guide produit MyGeotab. |
4 | Pour en savoir plus sur les forfaits d’abonnement, veuillez consulter le document Ensemble de données. |
Facturation
La facturation sera-t-elle réalisée par Geotab ou par PSA?
Toute la facturation sera effectuée par Geotab.
Comment choisir un forfait tarifaire pour le dispositif?
MyAdmin propose des options de forfait d’abonnement dans un menu déroulant pendant le processus de commande. Pour plus d’informations sur les forfaits d’abonnement, veuillez consulter le document Ensemble de données. La tarification est disponible dans MyAdmin sous Billing (Facturation) > Rate Plans (Plans tarifaires).
Quand la facturation commence-t-elle?
La facturation commence dès que les dispositifs sont ajoutés à MyGeotab et commencent à recevoir des données de PSA. La solution sera facturée à la fin de chaque mois.
✱ REMARQUE: cette solution sera facturée sur une base mensuelle plutôt qu’au prorata.
Gestion des dispositifs PSA
Comment identifier les dispositifs PSA dans MyAdmin?
Vous pouvez visualiser vos dispositifs PSA dans MyAdmin sous Dispositifs > Administration du dispositif > Rechercher les dispositifs.
Tous les numéros de série des dispositifs PSA commencent par « E2 ».
Comment résilier un dispositif PSA?
Les dispositifs PSA peuvent être résiliés à partir de MyAdmin, en suivant la procédure standard de résiliation des dispositifs. Veuillez identifier vos dispositifs sous Dispositifs > Administration du dispositif > Rechercher les dispositifs. Sélectionnez les dispositifs que vous souhaitez résilier, puis cliquez sur le bouton Changer de forfait et sélectionnez le Mode déconnecté. Les dispositifs seront résiliés sur MyAdmin. Une fois cette étape terminée, nous vous recommandons de supprimer également les dispositifs de la base de données MyGeotab.
Que se passe-t-il en cas de résiliation d’un dispositif PSA dans MyAdmin?
La facturation s’arrête dès la résiliation du dispositif. Pour garantir une résiliation complète, supprimez le dispositif de la base de données MyGeotab.
Est-il possible de réactiver des dispositifs résiliés?
Les numéros de série d’origine (OEM) résiliés ne peuvent plus être utilisés. Si vous souhaitez réactiver un véhicule, veuillez répéter la procédure des étapes 2 et 3 pour enregistrer et ajouter un nouveau dispositif.
Est-il possible de modifier le forfait pour un dispositif après l’avoir enregistré?
Oui. Le forfait peut être modifié en suivant la procédure standard de modification de forfait sur MyAdmin. Veuillez identifier vos dispositifs sous Dispositifs > Administration du dispositif > Rechercher les dispositifs. Sélectionnez les dispositifs que vous souhaitez modifier, puis cliquez sur le bouton Changer de forfait et sélectionnez le nouveau forfait.
Est-il possible de modifier le NIV après l’avoir reçu à l’étape 3?
Non. Le NIV associé à un numéro de série d’origine (OEM) ne peut pas être modifié. Si vous souhaitez apporter de telles modifications, résiliez l’ancien dispositif et répétez la procédure des étapes 2 et 3 pour enregistrer et ajouter un nouveau dispositif.
La garantie Geotab standard ou la politique RMA s’applique-t-elle aux dispositifs PSA?
La garantie Geotab et la politique RMA ne s’appliquent pas aux dispositifs PSA. Étant donné que le matériel appartient à PSA, sa politique de garantie et de réparation du matériel s’applique.
Obtenir une assistance
Les données du dispositif ne s’affichent pas sur MyGeotab. Quelles premières étapes de dépannage puis-je effectuer?
Voici quelques étapes préliminaires de dépannage que vous pouvez effectuer en tant que distributeur :
- Regardez le préfixe du numéro de série : Est-ce ce qui était prévu (E2)? Si ce n’est pas le cas, résiliez et recommencez le processus.
- Vérifiez MyGeotab : le NIV s’affiche-t-il sur la page du dispositif? Si ce n’est pas le cas, ajoutez-le.
- Confirmez avec le client que le véhicule a été en déplacement.
- Confirmez avec le client que le véhicule n’est PAS en mode privé. S’il est en mode privé, désactivez-le. Les instructions de vérification et de désactivation du mode privé se trouvent dans ce document.
Qui contacter pour obtenir une assistance?
En tant que distributeur, si vous avez utilisé toutes les ressources de dépannage applicables, contactez toujours Geotab plutôt que PSA pour obtenir une assistance.
Comment contacter l’assistance?
Si vous avez un problème nécessitant une assistance technique, contactez l’assistance Geotab. Veillez à spécifier la catégorie « Matériel tiers » et à fournir le numéro de série et le NIV dans la description du problème. Si l’assistance Geotab détermine que le problème n’est pas lié à un service Geotab, nous nous rapporterons au matériel de support fourni par le partenaire matériel. Si nécessaire, nous ferons remonter le problème et collaborerons avec vous pour le résoudre.
Mon dispositif ne fonctionne pas. Que faire?
Le modem intégré à l’usine PSA est couvert par la garantie du véhicule PSA. Si votre dispositif ne fonctionne pas, rendez-vous dans un centre de réparation PSA agréé pour une évaluation.
Ressources et coordonnées
Pour de plus amples renseignements, veuillez consulter la brochure Geotab-PSA, et le Guide de l’utilisateur, des politiques et des procédures MyAdmin. Pour toute question, veuillez contacter votre responsable des comptes (PAM).
