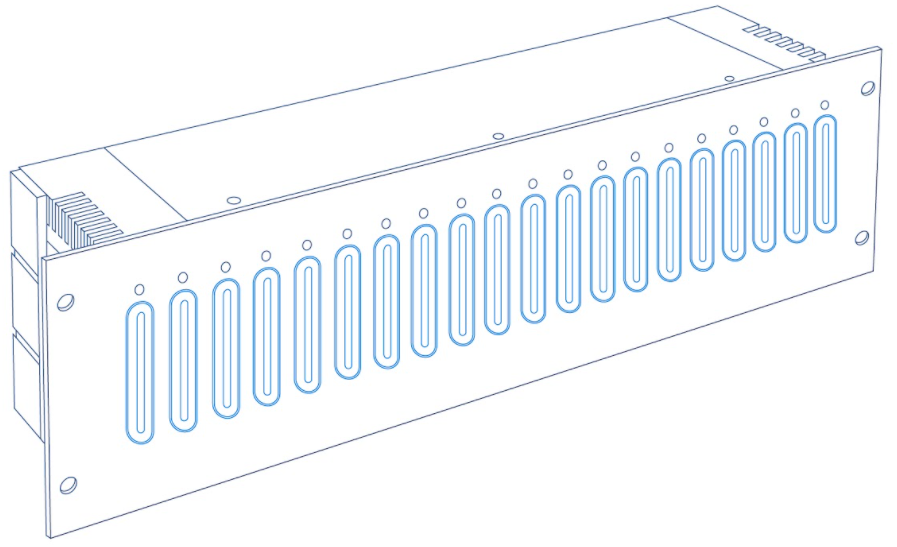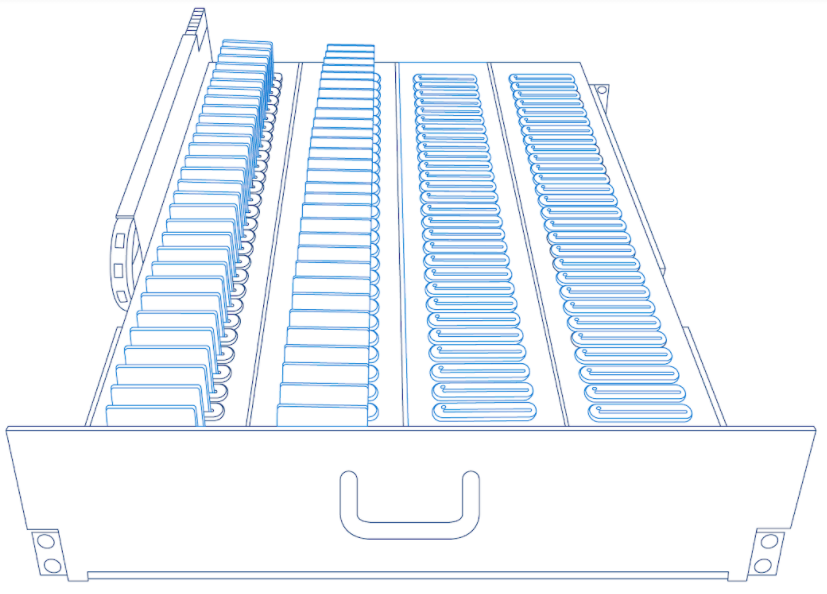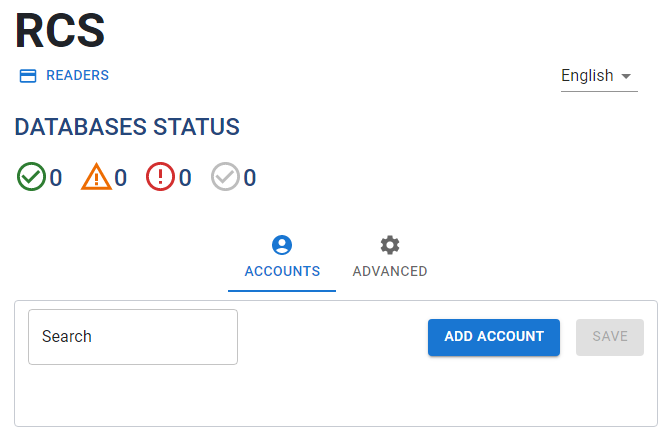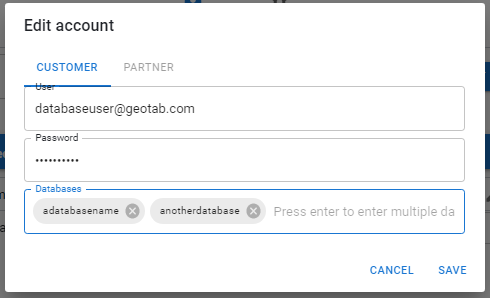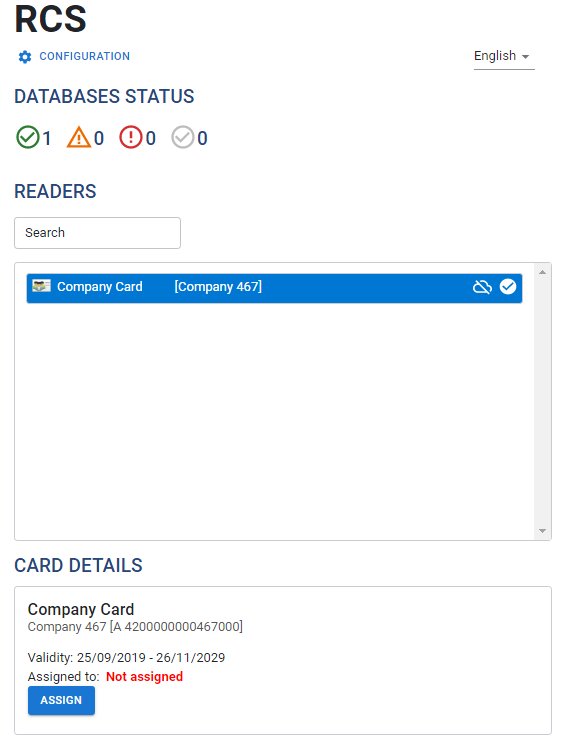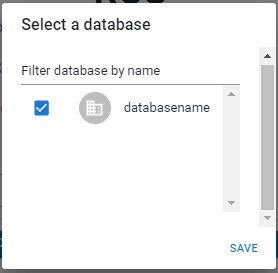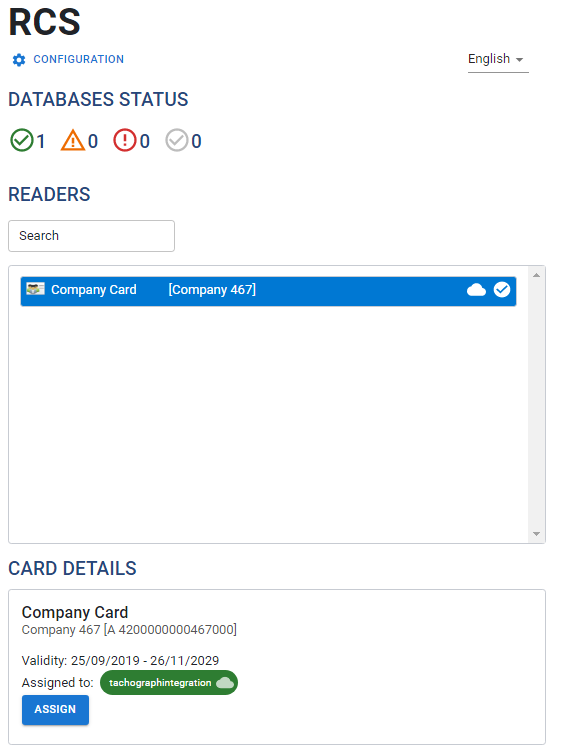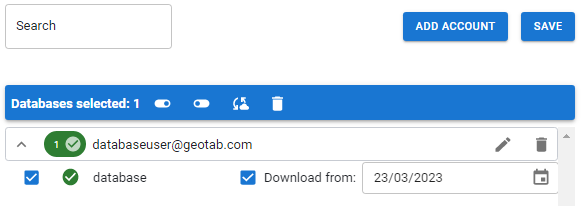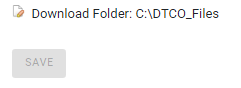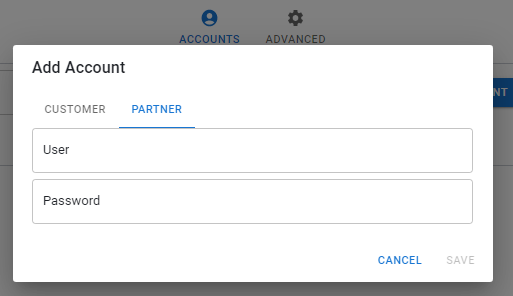Installation Guide
0 mins to read
Solution européenne pour poids lourds — Tachygraphe
Installation Guide
0 mins to read
Ce document explique comment installer et configurer le logiciel Serveur de carte à distance (RCS). Le logiciel RCS est un élément essentiel du système de téléchargement automatique à distance qui connecte les cartes d’entreprise au tachygraphe. À chaque fois qu'un téléchargement du tachygraphe est requis, la carte d’entreprise doit être connectée au système.
Guide de l’utilisateur du Serveur de carte à distance (RCS)
! Cette version du RCS ne fonctionne qu’avec la nouvelle version de l’élément Tachygraphe. Pour passer à la nouvelle solution, veuillez suivre les instructions :
! Le guide de l’utilisateur de l’ancienne version 5.2 du RCS peut être consulté ici :
Logiciel Serveur de carte à distance
Ce document explique comment installer et configurer le logiciel Serveur de carte à distance (RCS). Le logiciel RCS est un élément essentiel du système de téléchargement automatique à distance qui connecte les cartes d’entreprise au tachygraphe. À chaque fois qu'un téléchargement du tachygraphe est requis, la carte d’entreprise doit être connectée au système. Une fois le RCS installé, insérez la carte d’entreprise dans le lecteur de carte. Il deviendra disponible pour les téléchargements du tachygraphe.
! IMPORTANT : Nous recommandons de garder le RCS installé et la carte d’entreprise insérée à tout moment pour le bon fonctionnement des téléchargements à distance.
Configuration système requise
L’ordinateur doit rester allumé en permanence et disposer des éléments suivants :
- Windows 10 ou ultérieur (avec prise en charge de .NET Framework 7)
- Windows Server 2016 ou ultérieur (avec prise en charge de .NET Framework 7)
- Un port USB disponible
- Une connexion Internet 24 heures sur 24, 7 jours sur 7
- Un lecteur de cartes pris en charge pour connecter la carte d’entreprise à l’ordinateur.
Lecteurs de cartes pris en charge
Le logiciel RCS prend en charge plusieurs modèles de lecteurs de cartes, mais ils ne sont pas tous compatibles avec les cartes de tachygraphe. Les lecteurs de cartes prenant en charge la norme ISO 7816 sont compatibles avec le système de téléchargement à distance. Dans ce cas, vous pouvez acheter un lecteur de cartes pris en charge auprès de votre partenaire.
Lecteurs de cartes multiples
Le logiciel RCS est également compatible avec plusieurs lecteurs de cartes, même si un seul lecteur de cartes est requis par entreprise. Des lecteurs de cartes multiples peuvent être utiles dans les cas où le client requiert plus d'une carte d’entreprise.
✱ REMARQUE : Windows est limité à 10 lecteurs de cartes.
Lecteurs de cartes en rack
|
|
Le logiciel RCS vous permet d’héberger plusieurs cartes d’entreprise via un lecteur de carte en rack. Ceci est recommandé dans les cas où un partenaire souhaite gérer plusieurs cartes d’entreprise. Les lecteurs de cartes en rack compatibles incluent la gamme Hyper Card Rack de Lisle Design. Pour plus d'informations sur les lecteurs de cartes en rack compatibles, contactez votre partenaire.
✱ REMARQUE : La position de chaque carte d’entreprise dans le lecteur de cartes en rack ne peut pas être modifiée une fois que les cartes sont détectées.
Installer un lecteur de carte
Il n’est pas nécessaire d'installer manuellement les pilotes du lecteur de carte. Lorsque vous connectez un lecteur de carte, un message d’erreur indique qu’il n’est pas possible d’installer le boîtier.
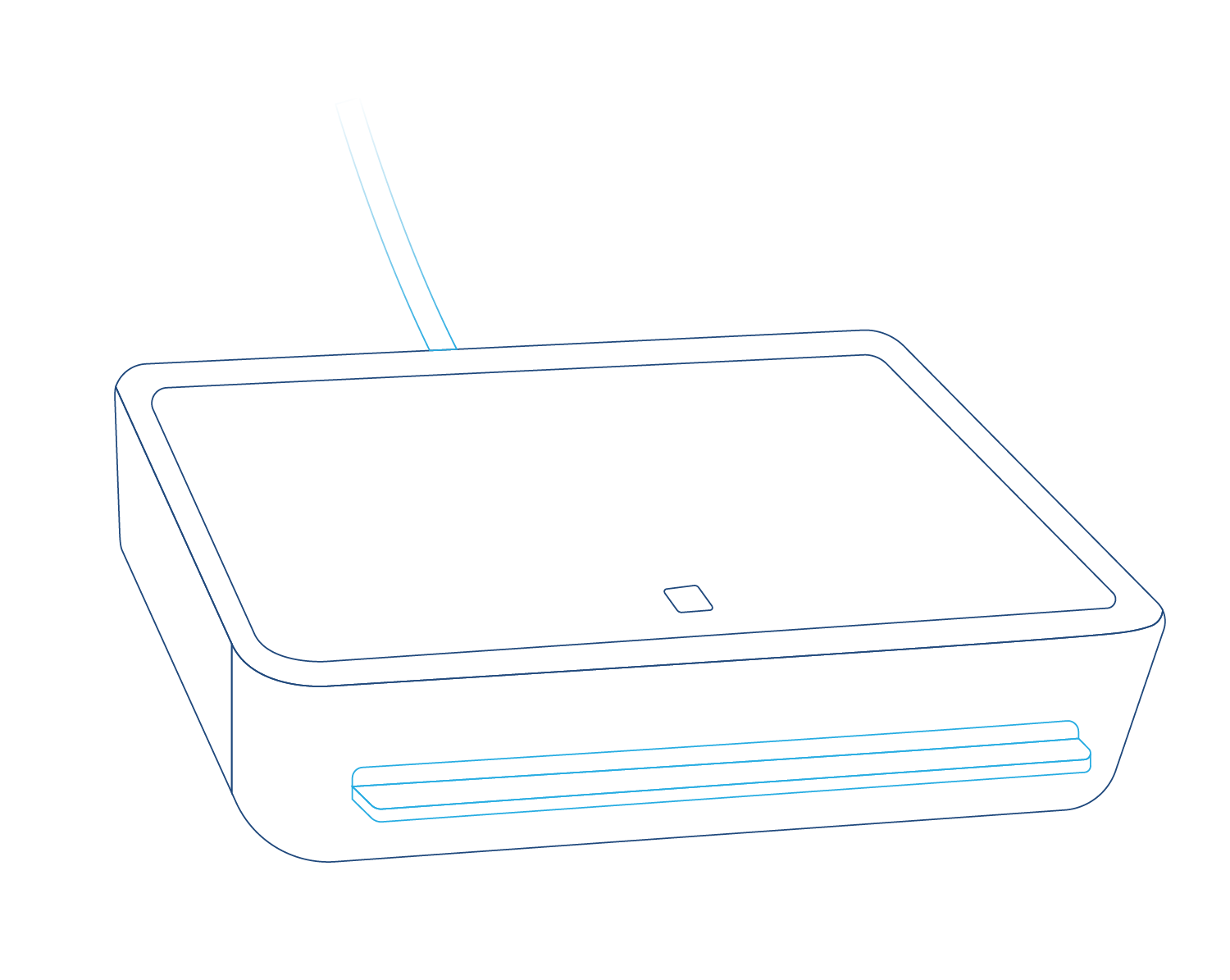
Installer le logiciel
- Téléchargez et exécutez le fichier RCS Installer.
- Cliquez sur Accepter si Windows demande les permissions d'administrateur.
- Une fois l'installation terminée, un raccourci pour l'interface utilisateur WEB appelée RCS WEB est créé sur le bureau, et un service Serveur de carte à distance (RCS) est également installé.
✱ REMARQUE : Il n’est pas nécessaire de redémarrer l’ordinateur une fois l’installation terminée.
✱ REMARQUE : Le service est responsable de la gestion du lecteur de cartes ainsi que des cartes d’entreprise et des cartes de conducteur connectées à l’ordinateur, tandis que l’interface WEB permet à l’utilisateur de modifier la configuration et de visualiser l’état. Il n’est pas nécessaire que l’interface utilisateur soit visible en tout temps.
Si un logiciel installé sur l’ordinateur utilise des lecteurs de cartes intelligents, il est possible que le logiciel RCS ne reconnaisse pas les lecteurs de cartes connectés. Dans ce cas, contactez l’assistance.
Configurer le serveur de carte à distance
! IMPORTANT : Avant de commencer le processus de configuration, un compte administrateur pour la ou les bases de données est nécessaire pour connecter le serveur de carte à distance (RCS) et lier toutes les cartes d'entreprise.
Pour accéder au RCS, le raccourci RCS WEB devrait avoir été créé sur le bureau. Si vous n’avez pas ce raccourci, utilisez l’URL RCS pour accéder à l’interface utilisateur RCS.
Si vous n’avez pas accès à un compte administrateur, vous pouvez utiliser un autre compte tant que les autorisations suivantes sont activées :
- Voir cartes d’entreprise du tachygraphe (View Tachograph Company Cards)
- Gestion des cartes d’entreprise du tachygraphe (Manage Tachograph Company Cards)
- Téléchargement et mise en ligne des fichiers du tachygraphe (Tachograph Download and Upload Files) – Cet identifiant n’est requis que si le tachygraphe ou les fichiers de carte du conducteur seront téléchargés ou mis en ligne à partir du système vers le serveur ou l’ordinateur du client où le logiciel RCS est installé.
✱ REMARQUE : L’interface utilisateur WEB RCS ne fonctionne que si le logiciel RCS est installé.
Ajouter un compte
1 | Utilisez les identifiants de votre compte et le nom de la base de données, cliquez sur Configuration, puis sur Ajouter compte (Add Account).
|
2 | Entrez le nom d'utilisateur (User) et le mot de passe (Password) pour le compte sélectionné, ainsi que les noms des bases de données associées au compte.
✱ REMARQUES :
|
3 | Pour modifier ou supprimer un compte existant, cliquez sur l’icône de crayon ou de poubelle à côté du nom du compte. |
Assigner une carte d’entreprise à une base de données
1 | Une fois que les identifiants sont confirmés, cliquez sur la vue Lecteurs (Readers) pour voir tous les lecteurs connectés à l’ordinateur.
|
2 | Insérez toutes les cartes d’entreprise dans les lecteurs. ! IMPORTANT : La carte d’entreprise doit toujours être insérée dans le lecteur pour que les téléchargements à distance puissent être effectués. |
3 | Une fois les cartes d’entreprise détectées, sélectionnez les individuellement pour les assigner à la base de données.
✱ REMARQUE : Si vous avez la version G1 de la carte d’entreprise, ses informations ne seront pas mises à jour avant le premier téléchargement du tachygraphe. Jusque-là, même si la carte apparaît connectée, il n'y aura pas de nom de l'entreprise ou de date d’expiration valides. |
4 | Cliquez sur Assigner (Assign), puis sélectionnez les bases de données appropriées.
|
5 | Cliquez sur Sauvegarder (Save). |
6 | L’icône de nuage à côté de la carte d’entreprise est mise à jour. Une icône de nuage non barrée indique que la carte est connectée.
|
7 | Répétez les étapes 1 à 5 pour chaque lecteur connecté en lui assignant la bonne base de données à chaque fois.
✱ REMARQUE : Si une carte d’entreprise a besoin d’être réassignée à une autre base de données, sélectionnez la carte d’entreprise et cliquez sur Assigner (Assign) pour choisir une nouvelle base de données. |
Assigner une carte de conducteur à une base de données
1 | Lorsqu’une carte de conducteur est insérée dans un des lecteurs pour effectuer un téléchargement, cliquez sur la vue Lecteurs (Readers).
|
2 | Sélectionnez la carte de conducteur. |
3 | Cliquez sur Assigner (Assign) pour sélectionner les bases de données sur lesquelles envoyer les données de la carte. |
4 | Une barre de pourcentage apparaît pour indiquer la progression du téléchargement de la carte de conducteur. Une fois le téléchargement terminé, retirez la carte de conducteur. ✱ REMARQUE : Si la carte est déjà assignée à une ou plusieurs bases de données, le téléchargement commencera automatiquement et sera envoyé sur la base de données sélectionnée. Pour mettre à jour les bases de données auxquelles la carte de conducteur est assignée, cliquez sur Assigner (Assign) et sélectionnez les nouvelles bases de données. |
Dissocier une carte de l’entreprise ou de conducteur d’une base de données
1 | Pour dissocier une carte d’une base de données, cliquez sur la vue Lecteurs (Readers).
|
2 | Sélectionnez la carte et cliquez sur Assigner (Assign). Une fenêtre pop-up apparaît. |
3 | Décochez la base de données que vous souhaitez supprimer, puis cliquez sur Sauvegarder (Save). |
Téléchargements locaux
Une fois que la base de données est configurée et que le compte utilisé dispose de l’autorisation Téléchargement et mise en ligne des fichiers du tachygraphe (Tachograph Download And Upload Files), les fichiers Véhicule et Conducteur sont téléchargés automatiquement vers l’ordinateur où le RCS est installé.
Après avoir confirmé, suivez les étapes suivantes :
1 | Sur la page des Paramètres, cochez la case Télécharger à partir du (Download from) si vous souhaitez télécharger les fichiers de cette base de données.
✱ REMARQUE : La date de téléchargement peut être changée si les fichiers nécessaires doivent être de nouveau téléchargés pour quelques raisons. |
2 | Une fois que vous avez coché ou décoché la case Télécharger à partir du (Download from), ou changé la date de téléchargement, cliquez sur Sauvegarder (Save). |
3 | Le dossier par défaut pour les téléchargements est C:\DTCO_Files. Pour changer cette destination, allez dans la section Avancé (Advanced) en cliquant sur le chemin du dossier. Choisissez ensuite le nouveau dossier.
Dans ce dossier, vous pouvez voir un dossier pour chaque base de données configurée. À l'intérieur, si des données ont déjà été téléchargées, deux autres dossiers apparaissent : DRV et VEH. Ils comportent respectivement les fichiers téléchargés des conducteurs (DRV) et des véhicules (VEH). ✱ REMARQUE : Si vous changez le dossier de téléchargement, les données du dossier précédent ne seront pas déplacées. |
Mettre en ligne des fichiers sur des bases de données
1 | Ouvrez l’explorateur de fichiers Windows et allez au dossier de téléchargement par défaut C:\DTCO_Files ou au dossier sélectionné dans la section Téléchargements locaux. |
2 | Dans ce fichier, recherchez le nom de la base de données. Tous les fichiers des véhicules ou des conducteurs qui sont copiés dans le dossier de la base de données (et non dans les sous-dossiers VEH ou DRV) sont mis en ligne sur la plateforme. Les fichiers disparaissent du dossier et sont plus tard téléchargés dans leur dossier VEH ou DRV correspondant. ✱ REMARQUE : Si tout fichier est incorrect ou dans un format non reconnaissable, il sera déplacé vers un dossier INVALID à l'intérieur du dossier de téléchargement par défaut C:\DTCO_Files ou du dossier sélectionné. |
Ajouter et configurer un compte partenaire
Un partenaire qui héberge des cartes d’entreprise pour des clients doit utiliser le mode partenaire et un compte partenaire.
1 | Pour ajouter un compte partenaire, cliquez sur Ajouter (Add). |
2 | Dans la fenêtre Ajouter compte (Add Account), sélectionnez l’onglet Partenaire (Partner).
✱ REMARQUE : Dans ce mode, il n’est pas possible d’avoir plusieurs comptes. |
3 | Après avoir ajouté le Nom d'utilisateur (Username) et le Mot de passe (Password), le RCS cherche les bases de données liées au partenaire et les configure automatiquement. ✱ REMARQUE : Si une base de données indique un état d’erreur, c’est probablement parce que le compte utilisé ne dispose pas des droits d’accès. Cela arrive lorsque dans les paramètres du système de la base de données du client, l’option Autoriser l’accès du distributeur n’est pas activée. Pour en savoir plus, cliquez sur l’icône d’erreur.
|
Activer, désactiver, reconnecter et supprimer une base de données
Les actions possibles sur les bases de données dans chaque compte d’utilisateur configuré sont décrites dans le tableau ci-dessous.
Action | Description | |
| Activer la base de données | Si une base de données est désactivée, activez-la avec cette icône. |
| Désactiver la base de données | Il peut être nécessaire de désactiver des bases de données (par exemple lorsqu’elles ne sont pas utilisées temporairement). Désactivez-les avec cette icône. |
| Reconnecter la base de données | Lorsqu'un avertissement ou une erreur est présente sur une base de données, cliquez sur l’option pour reconnecter. |
| Supprimer la base de données | Lorsqu’une base de données doit être supprimée, cliquez sur l’icône correspondante. ✱ REMARQUE : Supprimer une base de données n’est disponible que pour les comptes non-partenaires. |
✱ REMARQUE : Toutes ces actions peuvent être appliquées à plusieurs bases de données en même temps. Pour ce faire, sélectionnez les bases de données de votre choix avant de sélectionner une action.
Registres
Si à tout moment, vous rencontrez des difficultés et que l’équipe d’assistance vous demande vos registres pour identifier le problème, les fichiers en question sont situés dans le dossier spécifié dans la section AVANCÉ (ADVANCED).

✱ REMARQUE : Faites un clic gauche sur le chemin pour le copier automatiquement sur votre presse-papiers.
Annexe
Signification des icônes d’état des bases de données
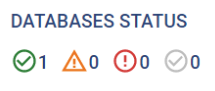
| La base de données est connectée correctement. |
| Problèmes temporaires d’accès ou de permissions. |
| Problèmes d’authentification ou de permission d’accès à la base de données. |
| La base de données a été désactivée par l’utilisateur. |