Support Document
0 mins to read
Enhanced Accelerometer Experiment Add-In User Guide
Support Document
0 mins to read
Guide de l’utilisateur
Octobre 2023
Sommaire
Introduction
À l’aide de techniques d’analyse avancées, l’équipe de recherche et d’analyse des données a développé un modèle capable de détecter les collisions lorsqu’elles se produisent afin de présenter des informations critiques concernant le point d’impact et l’amplitude. Il est ainsi possible de suivre, d’agir et de prendre des mesures afin de limiter les collisions.
L’extension Expérience avec l’accéléromètre amélioré utilise un seuil d’accéléromètre amélioré pour détecter les collisions potentielles. Elle collecte également les commentaires des utilisateurs afin d’améliorer la précision de la détection des collisions.
La page Enhanced Accelerometer Experiment (Expérience avec l’accéléromètre amélioré) comprend les fonctionnalités suivantes :
- Rechercher des événements d’accélération enregistrés : permet de réduire la liste des événements de détection de collision. Reportez-vous à la section Rechercher des événements d’accélération enregistrés pour plus d’informations.
- Liste des événements d’accélération enregistrés : fournit un aperçu rapide des véhicules, de la date et heure de l’événement, et de l’impact de l’événement.
- Fournir des commentaires : offre la possibilité de fournir des commentaires en un clic et/ou d’ajouter des informations à un rapport pour lequel vous avez déjà soumis des commentaires.
Mise en route
Accéder à l’extension Expérience avec l’accéléromètre amélioré
Pour accéder à l’extension Expérience avec l’accéléromètre amélioré, procédez comme suit :
- Accédez à Dashboard & Analytics > Analytics Lab (Tableau de bord et analyses > Analytics Lab) dans le menu principal de MyGeotab.
- Recherchez Enhanced Accelerometer Experiment (Expérience avec l’accéléromètre amélioré), puis sélectionnez Launch experiment (Lancer l’expérience).
La page Enhanced Accelerometer Experiment (Expérience avec l’accéléromètre amélioré) s’affiche.
Vous pouvez maintenant accéder à Enhanced Accelerometer Experiment Add-In (Extension Expérience avec l’accéléromètre amélioré) via Dashboards & Analytics > Enhanced Accelerometer Experiment (Tableaux de bord et analyses > Expérience avec l’accéléromètre amélioré).
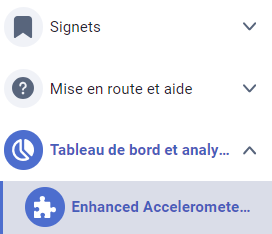
Événements d’accélération enregistrés
L’extension Expérience avec l’accéléromètre amélioré est conçue pour détecter lorsque l’accéléromètre d’un véhicule atteint une amplitude de 1,5 g ou plus. Dans ce cas, un événement est enregistré pour examen.
Rechercher des événements d’accélération enregistrés
Vous pouvez utiliser des filtres pour réduire la liste des événements d’accélération enregistrés.

Pour réduire la liste, procédez comme suit.
- Accédez à Dashboards & Analytics > Enhanced Accelerometer Experiment (Tableaux de bord et analyses > Expérience avec l’accéléromètre amélioré).
- Utilisez les filtres suivants :
- Date range (Plage de dates) : sélectionnez une plage de dates. Vous pouvez également sélectionner les jours de la semaine.
- Search (Rechercher) : saisissez ou sélectionnez un nom de véhicule, un VIN ou un groupe.
✱ REMARQUE : sélectionnez View all events (Afficher tous les événements) pour afficher la liste de toutes les collisions potentielles.
✱ REMARQUE : sélectionnez More (Plus) pour ouvrir les filtres s’ils ne sont pas affichés.
La liste des événements d’accélération enregistrés est mise à jour avec vos filtres.
✱ REMARQUE : vous pouvez également utiliser l’option Sort (Trier) pour trier la liste par Vehicle Name (Nom du véhicule) et par Date.
Aperçu de l’Expérience avec l’accéléromètre amélioré
Par défaut, la page Enhanced Accelerometer Experiment (Expérience avec l’accéléromètre amélioré) affiche la liste de toutes les collisions détectées.
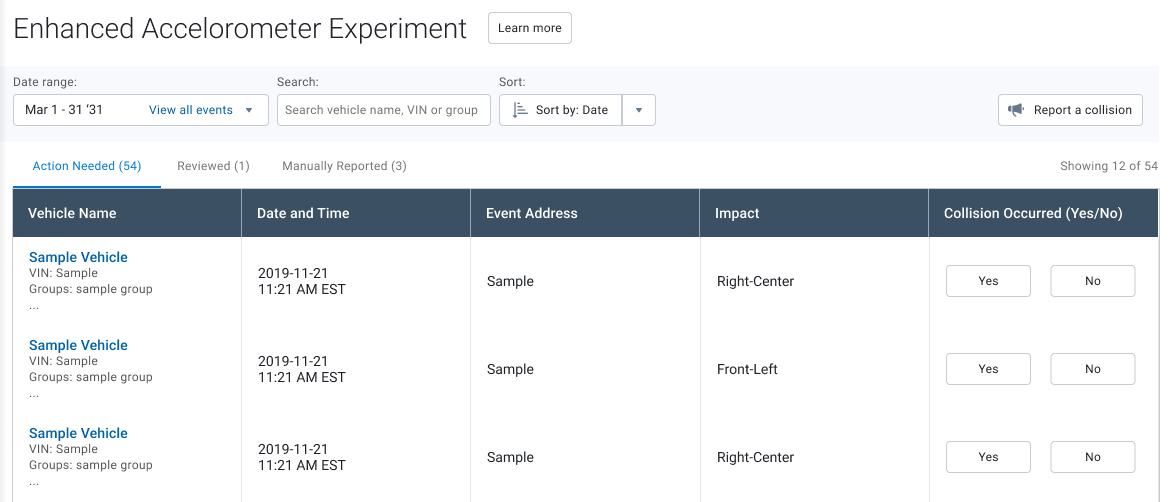
Les informations ci-dessous s’affichent dans les onglets Action needed (Action requise) et Reviewed (Examiné).
Désignation | Description |
Vehicle Name (Nom du véhicule) | Affiche le nom du véhicule tel que configuré sur la page Vehicles & Assets (Véhicules et actifs). Affiche également le VIN et les Groups (Groupes) de véhicules, le cas échéant. |
Date and Time (Date et heure) | Affiche la date et l’heure auxquelles l’événement d’accélération enregistré a été identifié en heure normale de l’Est (EST). |
Event Address (Adresse de l’événement) | Affiche l’adresse ou la ville où l’événement d’accélération enregistré a été détecté. |
Impact | Affiche l’emplacement où l’impact de la collision a été détecté sur le véhicule, le cas échéant. |
Collision Occurred (Yes/No) (Collision survenue (Oui/Non)) | Dans l’onglet Action needed (Action requise), cette colonne affiche les boutons suivants :
Dans l’onglet Reviewed (Examiné), cette colonne affiche le commentaire que vous avez précédemment soumis dans l’onglet Action needed (Action requise). Vous pouvez fournir des informations supplémentaires en cliquant sur Edit (Modifier). 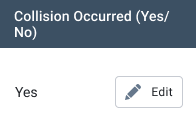 |
Action requise
Par défaut, l’onglet Action needed (Action requise) affiche les véhicules ayant atteint le seuil de l’accéléromètre pouvant représenter une collision potentielle et qui nécessitent des informations de votre part. Un numéro s’affiche également en regard d’Action needed (Action requise). Ce chiffre indique le nombre d’événements d’accélération enregistrés nécessitant vos commentaires.
Pour trouver les collisions détectées sur une période donnée, reportez-vous à la section Rechercher des événements d’accélération enregistrés.
Pour faire part de vos commentaires sur l’accélération enregistrée, procédez comme suit :
- Accédez à Dashboards & Analytics > Enhanced Accelerometer Experiment (Tableaux de bord et analyses > Expérience avec l’accéléromètre amélioré).
- Utilisez les filtres suivants :
- Date range (Plage de dates) : sélectionnez une plage de dates. Vous pouvez également sélectionner les jours de la semaine.
- Search (Rechercher) : saisissez ou sélectionnez un nom de véhicule, un VIN ou un groupe.
✱ REMARQUE : sélectionnez View all events (Afficher tous les événements) pour afficher la liste de toutes les collisions potentielles.
La liste des événements d’accélération enregistrés est mise à jour avec vos filtres.
✱ REMARQUE : vous pouvez également utiliser l’option Sort (Trier) pour trier la liste par Vehicle Name (Nom du véhicule) et par Date.
- Dans la colonne Collision Occurred (Yes/No) (Collision survenue (Oui/Non)) en regard de l’événement concerné, sélectionnez Yes (Oui) pour signaler une collision ou No (Non) pour signaler l’absence de collision.
✱ REMARQUE : sélectionnez More (Plus) pour ouvrir les filtres s’ils ne sont pas affichés.
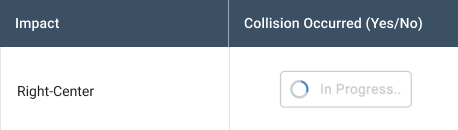
Vos commentaires sur un événement d’accélération enregistré ont bien été soumis.
Lorsqu’un événement a été examiné, il s’affiche dans l’onglet Reviewed (Examiné).
Examiné
L’onglet Reviewed (Examiné) affiche la liste des événements d’accélération enregistrés pour lesquels vous avez précédemment soumis des commentaires. Vous pouvez fournir des informations supplémentaires sur l’événement dans cet onglet.
Pour fournir plus de détails sur un événement, procédez comme suit :
- Accédez à Dashboards & Analytics > Enhanced Accelerometer Experiment (Tableaux de bord et analyses > Expérience avec l’accéléromètre amélioré).
- Sélectionnez l’onglet Reviewed (Examiné)
- Utilisez les filtres suivants :
- Date range (Plage de dates) : sélectionnez une plage de dates. Vous pouvez également sélectionner les jours de la semaine.
- Search (Rechercher) : saisissez ou sélectionnez un nom de véhicule, un VIN ou un groupe.
La liste des événements d’accélération enregistrés est mise à jour avec vos filtres.
✱ REMARQUE : vous pouvez également utiliser l’option Sort (Trier) pour trier la liste par Vehicle Name (Nom du véhicule) et par Date.
- Pour fournir plus de détails sur l’événement concerné, sélectionnez Edit (Modifier).
- (Facultatif) Vous pouvez modifier ou mettre à jour Did this collision occur? (Cette collision s’est-elle produite ?)
- Remplissez le questionnaire, puis cliquez sur Apply changes (Appliquer les modifications).
La liste des événements d’accélération enregistrés pour lesquels vous avez précédemment fourni des commentaires s’affiche.
✱ REMARQUE : sélectionnez More (Plus) pour ouvrir les filtres s’ils ne sont pas affichés.
La fenêtre contextuelle Add or edit collision details (Ajouter ou modifier les détails de la collision) s’affiche.
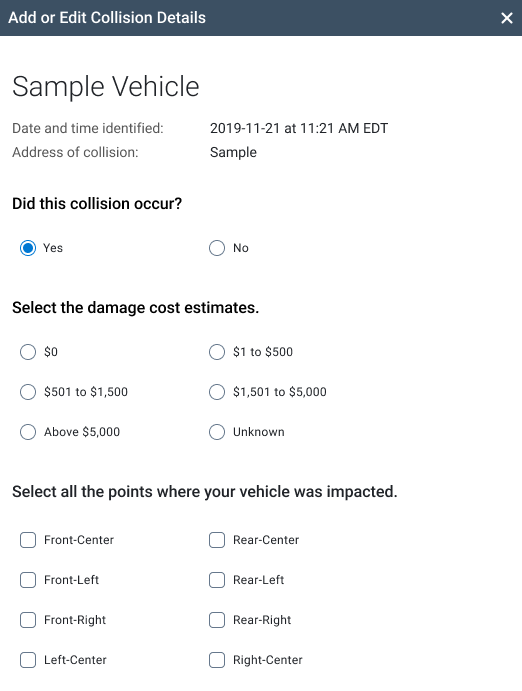
Vos informations supplémentaires sur un événement d’accélération enregistré ont bien été soumises.
Afficher plus d’informations détaillées sur un événement
Utilisez Rechercher des événements d’accélération enregistrés pour réduire la liste des événements d’accélération enregistrés, puis sélectionnez le Vehicle Name (Nom du véhicule).
La page s’actualise et les informations détaillées sur l’événement d’accélération enregistré du véhicule sélectionné s’affichent, ainsi qu’une carte de l’endroit où l’événement d’accélération enregistré a été détecté.
Cliquez sur Center on map (Centrer sur la carte) pour centrer la carte sur l’endroit où la collision du véhicule a été détectée, ou sur Back (Retour) pour revenir à la page Enhanced Accelerometer Experiment (Expérience avec l’accéléromètre amélioré).
Aperçu
- État : affiche l’un des statuts suivants :
- Review and confirmation needed (Examen et confirmation nécessaires) : s’affiche si l’événement d’accélération enregistré n’a pas été examiné. Sélectionnez Review and confirm (Examiner et confirmer) pour fournir plus d’informations.
- Reviewed and confirmed (Examiné et confirmé) : s’affiche si l’événement d’accélération enregistré a été examiné. Sélectionnez Add or edit collision details (Ajouter ou modifier les détails de la collision) pour mettre à jour les informations.
- Review and confirm (Examiner et confirmer) : cliquez sur cette option pour consulter les informations supplémentaires sur l’événement d’accélération enregistré.
- Add or edit collision details (Ajouter ou modifier les détails de la collision) : cliquez sur cette option pour ajouter des informations détaillées sur l’événement d’accélération enregistré, tels que l’emplacement de la collision, l’estimation des coûts des dommages et le point d’impact sur le véhicule.
✱ REMARQUE : Le bouton Review and confirm (Examiner et confirmer) s’affiche uniquement lorsque vous accédez aux détails depuis l’onglet Action needed (Action requise).
✱ REMARQUE : Le bouton Add or edit collision details (Ajouter ou modifier les détails de la collision) s’affiche uniquement lorsque vous accédez aux détails depuis l’onglet Reviewed (Examiné).
- Vehicle groups (Groupes de véhicules) : affiche tous les groupes auxquels le véhicule est associé.
Détails
- Did this collision occur? (Cette collision s’est-elle produite ?) : affiche l’un des éléments suivants :
- Yes (Oui) : s’affiche si un utilisateur a confirmé une collision.
- No (Non) : s’affiche si un utilisateur a confirmé l’absence de collision.
- Date and time identified (Date et heure de la collision) : affiche la date et l’heure auxquelles l’événement d’accélération enregistré a été identifié en heure normale de l’est (EST).
- Address of collision (Adresse de la collision) : affiche la ville où la collision a été détectée.
- Cost of damage (Coût des dommages) : affiche le coût des dommages, le cas échéant.
- Points of impact (Points of impact) : affiche les points d’impact sur le véhicule, le cas échéant.
Résumé
- Text Summary (Texte du résumé) : affiche une brève description de l’événement d’accélération enregistré ainsi que des informations plus détaillées telles que la vitesse enregistrée du véhicule, le point d’impact, la mesure de l’amplitude, etc.
- Collision Details (Détails de la collision) : affiche des détails supplémentaires sur l’événement d’accélération enregistré.
- Was this a collision? (S’agissait-il d’une collision ?) : affiche les boutons suivants si vous y accédez à partir de l’onglet Action needed (Action requise) :
- Yes : sélectionnez Yes (Oui) pour signaler une collision.
- No : sélectionnez No (Non) pour signaler l’absence de collision.
Signalé manuellement
L’onglet Manually Reported (Signalé manuellement) affiche la liste des collisions signalées manuellement et soumises via le bouton Report a collision (Signaler une collision). Pour plus d’informations, reportez-vous à la section Signaler manuellement une collision.
Les informations ci-dessous s’affichent dans l’onglet Manually Reported (Signalé manuellement).
Colonne | Description |
Vehicle VIN (VIN du véhicule) | Affiche le numéro d’identification du véhicule (VIN) impliqué dans la collision signalée, d’après le Manual Collision Report (Rapport manuel d’une collision). |
Date and Time (Date et heure) | Affiche la date et l’heure de la collision, d’après le Manual Collision Report (Rapport manuel d’une collision). |
Event Address (Adresse de l’événement) | Affiche l’adresse ou la ville où la collision s’est produite, d’après le Manual Collision Report (Rapport manuel d’une collision). |
Cost (Coût) | Affiche le coût des dommages d’après le Manual Collision Report (Rapport manuel d’une collision), le cas échéant. |
Impact | Affiche l’emplacement de l’impact de la collision, d’après le Manual Collision Report (Rapport manuel d’une collision), le cas échéant. |
Actions | Affiche les boutons suivants :
|
Signaler manuellement une collision
L’extension Accéléromètre amélioré vous permet de signaler ou d’enregistrer manuellement une collision si celle-ci ne répond pas aux critères permettant qu’elle soit ajoutée automatiquement.
Pour signaler manuellement une collision, procédez comme suit :
- Accédez à Dashboards & Analytics > Enhanced Accelerometer Experiment (Tableaux de bord et analyses > Expérience avec l’accéléromètre amélioré).
- Cliquez sur Report a collision (Signaler une collision).
- Remplissez les champs obligatoires suivants :
- What’s the VIN number of your vehicle? (Quel est le VIN de votre véhicule ?)
- Where did the collision occur? (Où la collision s’est-elle produite ?)
- When did the collision occur? (Quand la collision s’est-elle produite ?)
- (Facultatif) Répondez aux autres questions.
- Cliquez sur Submit (Envoyer).
La fenêtre contextuelle Manual Collision Report (Rapport manuel d’une collision) s’affiche.
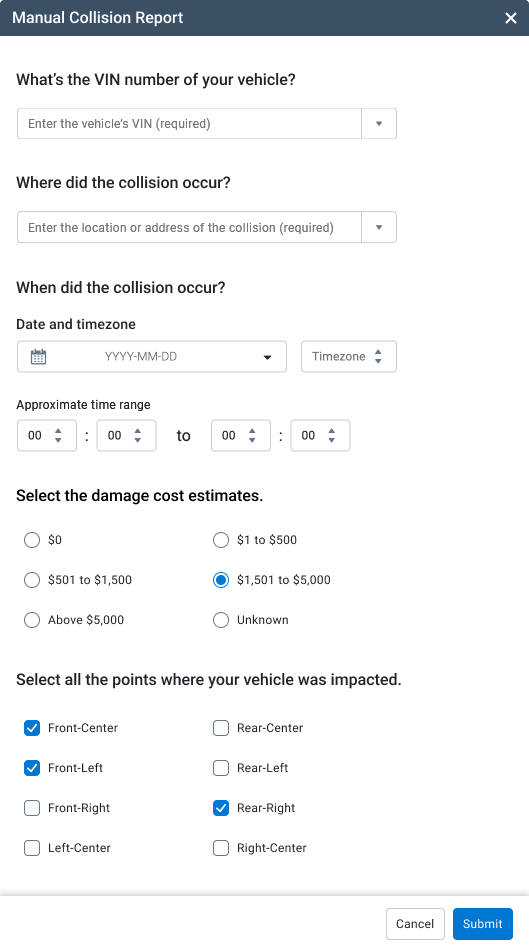
Votre signalement manuel d’une collision a bien été soumis. La collision figure désormais dans l’onglet Manually Reported (Signalé manuellement).
Comprendre le résumé de l’activité
Le panneau latéral Activity Summary (Résumé de l’activité) fournit un aperçu rapide de l’activité de l’événement et des indicateurs clés.
✱ REMARQUE : Cliquez sur Metrics (Indicateurs) pour ouvrir le panneau Activity Summary (Résumé de l’activité). Pour fermer le panneau, cliquez sur X.
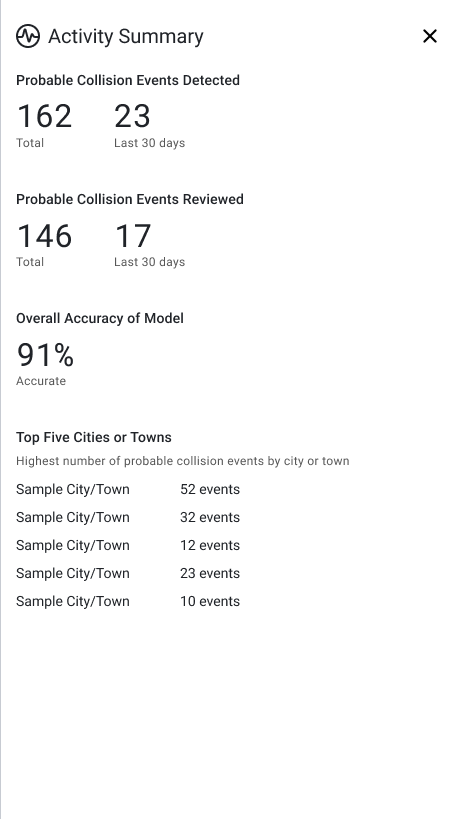
Événements de collision probable détectés
La section Probable Collision Events Detected (Événements de collision probable détectés) indique le nombre d’événements d’accélération enregistrés qui ont été détectés, y compris les événements examinés :
- Total : affiche le nombre cumulé d’événements d’accélération enregistrés ayant été détectés (y compris les événements examinés).
- Last 30 days (30 derniers jours) : affiche le nombre d’événements d’accélération enregistrés qui ont été détectés (y compris les événements examinés) au cours des 30 derniers jours.
Événements de collision probable examinés
La section Probable Collision Events Reviewed (Événements de collision probable examinés) indique le nombre d’événements d’accélération enregistrés ayant été examinés par les administrateurs.
- Total : affiche le nombre cumulé d’événements d’accélération enregistrés ayant été examinés.
- Last 30 days (30 derniers jours) : affiche le nombre d’événements d’accélération enregistrés qui ont été examinés au cours des 30 derniers jours.
Précision générale du modèle
La section Overall Accuracy of Model (Précision générale du modèle) indique le pourcentage d’événements correctement identifiés comme vrais positifs ou vrais négatifs sur le nombre total d’événements détectés.
Les cinq villes principales
La section Top Five Cities or Towns (Les cinq villes principales) indique le nombre total le plus élevé d’événements de collision probable dans les villes affichées, ainsi que le nombre d’événements d’accélération enregistrés pour chaque ville correspondante.
