User Guide
0 mins to read
Données actives
User Guide
0 mins to read
En savoir plus sur Données actives, une fonction qui exploite des données riches pour fournir aux gestionnaires de flotte des informations basées sur des messages instantanés. Ce document explique comment utiliser Données actives, y compris les zones intelligentes, et l’évaluation des systèmes électriques (ESR).
Guide de soutien
Mars 2024
Table des matières
Aperçu
Données actives, qui sera abandonné le 31 mai, tire parti de données riches pour fournir proactivement de l’information claire et convaincante aux gestionnaires de flottes. Grâce à l’analyse de données de Geotab et aux modèles d’IA, Données actives vous aide à transformer les données en économies de coûts mesurables en recommandant des actions pour optimiser les flottes.
L’abandon de Données actives est le résultat direct de l’évolution de nos propriétés et de nos actifs de données, en plus de nos efforts en vue d’offrir une expérience client harmonieuse et intégrée de bout en bout. Toutes les excellentes données fournies dans les Données actives seront disponibles autrement dans MyGeotab.
Vous pouvez déjà établir des règles personnalisées pour continuer à travailler avec les renseignements fournis par le liquide de refroidissement du moteur, la détection des ratés d’allumage, le demi-tour, la bougie de préchauffage, la position d’arbre à cames, l’eau dans le carburant, le système de freinage antiblocage et le régulateur des gaz d’échappement. Des règles intégrées sont disponibles pour l’évaluation des systèmes électriques (version bêta) et la détection des collisions. Les renseignements relatifs aux zones intelligentes seront disponibles prochainement à partir de la page Zones.
Relocalisation vers de nouvelles pages
Zones intelligentes
Les zones intelligentes seront disponibles pour les utilisateurs et les clients existants en tant que produit bêta en accédant à Productivité > Zones à partir du menu principal MyGeotab. On ignore quand exactement les zones intelligentes seront disponibles. Revenez vérifier pour plus de renseignements.
Évaluation des systèmes électriques (ESR)
Les données sur les évaluations des systèmes électriques seront relocalisées au nouveau Centre d’entretien, qui sera disponible en accédant à Entretien à partir du menu principal.
Entre-temps, vous trouverez l’ESR en tant que règle intégrée. Pour activer cette règle :
- Accédez à Groupes et règles > Règles à partir du menu principal.
- Faites défiler l’écran jusqu’à la section Optimisation de flotte.
- Activez Évaluation du système électrique (ESR) pour l’état du véhicule.
- Accédez à Groupes et règles > Règles à partir du menu principal.
- Faites défiler jusqu’à la section Sécurité.
- Activez Collision possible (données héritées).

✱ REMARQUE : Collision possible (données héritées) détermine qu’un événement est une collision si l’accéléromètre détecte un changement de plus de 2,6 G dans les directions avant ou latérales ou au freinage. Elle ne comprend pas de processus de filtrage, ce qui cause de faux positifs. La règle Collision majeure vous avertit d’une collision à grand impact avec au moins 2,5 G avec plus de précision et moins de fausses alarmes.
Disponible en tant que règle/exception
Détection des demi-tours
Les données sous-jacentes qui génèrent ces renseignements sont disponibles sous forme de Données de fautes. Trouvez-les en accédant à Entretien > Diagnostics > Fautes. Pour voir la détection des demi-tours, ouvrez le menu déroulant Filtre et recherchez un Demi-tour détecté (U-turn detected) dans le menu déroulant Diagnostic.
Pour être informé des événements de détection des demi-tours en temps réel, vous pouvez configurer une règle.
Avant le 31 mai, vous pouvez créer une règle à partir de la page Données actives :
- À partir de la page Détection des demi-tours, cliquez sur Être informé de la prochaine détection, puis cliquez sur Confirmer dans la fenêtre contextuelle.
- Cliquez sur Configurer une règle dans la fenêtre contextuelle affichée au bas du panneau Aperçu (le cas échéant).
- Accédez à Groupes et règles > Règles.
- Cliquez sur Ajouter.
- Sous l’onglet Nom, nommez la règle et personnalisez sa couleur et sa visibilité.
- Sous l’onglet Conditions, cliquez sur l’icône des paramètres avancés des conditions et insérez ce qui suit :

- Sous l’onglet Notifications, ajoutez des notifications de règles d’exception, y compris l’activation des courriels, des alertes ou des avertissements sonores.
- Cliquez sur Enregistrer.
- À partir de la page Détection d’eau dans le carburant, cliquez sur Être informé de la prochaine détection, puis cliquez sur Confirmer dans la fenêtre contextuelle.
- Cliquez sur Configurer une règle dans la fenêtre contextuelle affichée au bas du panneau Aperçu (le cas échéant).

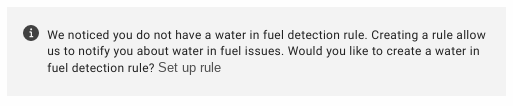
Vous pouvez également créer une règle à l’aide d’un code personnalisé :
- Accédez à Groupes et règles > Règles.
- Cliquez sur Ajouter.
- Sous l’onglet Nom, nommez la règle et personnalisez sa couleur et sa visibilité.
- Sous l’onglet Conditions, cliquez sur l’icône des paramètres avancés des conditions et insérez ce qui suit :

- Sous l’onglet Notifications, ajoutez des notifications de règles d’exception, y compris l’activation des courriels, des alertes ou des avertissements sonores.
- Cliquez sur Enregistrer.
- À partir de la page Systèmes de freinage antiblocage (ABS), cliquez sur Être informé de la prochaine détection, puis cliquez sur Confirmer dans la fenêtre contextuelle.
- Cliquez sur Configurer une règle dans la fenêtre contextuelle affichée au bas du panneau Aperçu (le cas échéant).
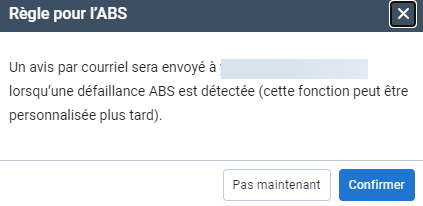
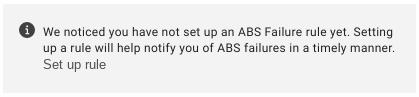
Vous pouvez également créer une règle à l’aide d’un code personnalisé :
- Accédez à Groupes et règles > Règles.
- Cliquez sur Ajouter.
- Sous l’onglet Nom, nommez la règle et personnalisez sa couleur et sa visibilité.
- Sous l’onglet Conditions, cliquez sur l’icône des paramètres avancés des conditions et insérez ce qui suit :

- Sous l’onglet Notifications, ajoutez des notifications de règles d’exception, y compris l’activation des courriels, des alertes ou des avertissements sonores lorsqu’une erreur d’arbre à cames est détectée.
- Cliquez sur Enregistrer.

Détection de collisions
Les données sur les détections de collisions seront relocalisées au nouveau Centre de sécurité, qui sera disponible en accédant à Sécurité à partir du menu principal.
La règle Collision majeure, actuellement disponible en version bêta, fonctionne avec la même logique que celle qui se trouvait dans les données sur les détections de collisions. Consultez le Guide de l’utilisateur sur la détection de collisions (en anglais) pour de plus amples renseignements.

Si vous n’avez pas accès à la version bêta, vous pouvez utiliser la règle intégrée Collision possible (données héritées). Pour activer cette règle :
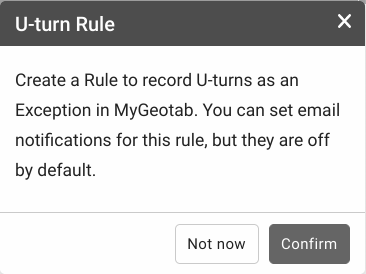

Vous pouvez également créer une règle à l’aide d’un code personnalisé :
And(IsValueMoreThan[value=0]( FilterStatusDataByDiagnostic[diagnostic=a9hIPdEIL4E2x0X199B8UfA]), IsValueLessThan[value=2](FilterStatusDataByDiagnostic[diagnostic=a9hIPdEIL4E2x0X199B8UfA]))
Eau dans le carburant
Les données sous-jacentes qui génèrent ces renseignements sont disponibles sous forme de Données de fautes. Trouvez-les en accédant à Entretien > Diagnostics > Fautes. Pour voir l’eau dans le carburant, ouvrez le menu déroulant Filtre et recherchez Problème d’eau dans le carburant (-1 = non pris en charge / 0 = acceptable / 1 = problème détecté) dans le menu déroulant Diagnostic.
Pour être informé des événements d’eau dans le carburant en temps réel, vous pouvez configurer une règle.
Avant le 31 mai, vous pouvez créer une règle à partir de la page Données actives :
And(IsValueMoreThan[value=0]( FilterStatusDataByDiagnostic[diagnostic=aIY5PAAVNU0u6XMFqFRZIgw]), IsValueLessThan[value=2](FilterStatusDataByDiagnostic[diagnostic=aIY5PAAVNU0u6XMFqFRZIgw]))
Systèmes de freinage antiblocage (ABS)
Les données sous-jacentes qui génèrent ces renseignements sont disponibles sous forme de Données de fautes. Trouvez-les en accédant à Entretien > Diagnostics > Fautes. Pour voir les systèmes de freinage antiblocage (ABS), ouvrez le menu déroulant Filtre et recherchez Problème d’ABS (-1 = non pris en charge / 0 = acceptable / 1 = problème détecté).
Pour être informé des événements des systèmes de freinage antiblocage en temps réel, vous pouvez configurer une règle.
Avant le 31 mai, vous pouvez créer une règle à partir de la page Données actives :
And(IsValueMoreThan[value=0]( FilterStatusDataByDiagnostic[diagnostic=aKpxIsjKPaUSDIKFhUbejgw]), IsValueLessThan[value=2](FilterStatusDataByDiagnostic[diagnostic=aKpxIsjKPaUSDIKFhUbejgw]))
Régulateur des gaz d’échappement (RGÉ)
Les données sous-jacentes qui génèrent ces renseignements sont disponibles sous forme de Données de fautes. Trouvez-les en accédant à Entretien > Diagnostics > Fautes. Pour voir le régulateur des gaz d’échappement (RGÉ), ouvrez le menu déroulant Filtre et recherchez Problème de RGÉ (-1 = non pris en charge / 0 = acceptable / 1 = problème détecté).
Pour être informé de ces événements en temps réel, vous pouvez configurer une règle.
Avant le 31 mai, vous pouvez créer une règle à partir de la page Données actives :
- À partir de la page Régulateur des gaz d’échappement (RGÉ), cliquez sur Être informé de la prochaine détection, puis cliquez sur Confirmer dans la fenêtre contextuelle.
- Cliquez sur Configurer une règle dans la fenêtre contextuelle affichée au bas du panneau Aperçu (le cas échéant).


Vous pouvez également créer une règle à l’aide d’un code personnalisé :
- Accédez à Groupes et règles > Règles.
- Cliquez sur Ajouter.
- Sous l’onglet Nom, nommez la règle et personnalisez sa couleur et sa visibilité.
- Sous l’onglet Conditions, cliquez sur l’icône des paramètres avancés des conditions et insérez ce qui suit :

- Sous l’onglet Notifications, ajoutez des notifications de règles d’exception, y compris l’activation des courriels, des alertes ou des avertissements sonores.
And(IsValueMoreThan[value=0]( FilterStatusDataByDiagnostic[diagnostic=a9sJ9p5rjSESpq5uaATjlCg]), IsValueLessThan[value=2](FilterStatusDataByDiagnostic[diagnostic=a9sJ9p5rjSESpq5uaATjlCg]))
- Cliquez sur Enregistrer.
Détecteur de position d’arbre à cames
Les données sous-jacentes qui génèrent ces renseignements sont disponibles sous forme de Données de fautes. Trouvez-les en accédant à Entretien > Diagnostics > Fautes. Pour voir le détecteur de position d’arbre à cames, ouvrez le menu déroulant Filtre et recherchez Problème de détecteur de position de l’arbre à cames (-1 = non pris en charge / 0 = acceptable / 1 = problème détecté).
Pour être informé de ces événements en temps réel, vous pouvez configurer une règle.
Avant le 31 mai, vous pouvez créer une règle à partir de la page Données actives :
- À partir de la page Détecteur de position d’arbre à cames, cliquez sur Être informé de la prochaine détection, puis cliquez sur Confirmer dans la fenêtre contextuelle.
- Cliquez sur Configurer une règle dans la fenêtre contextuelle affichée au bas du panneau Aperçu (le cas échéant).
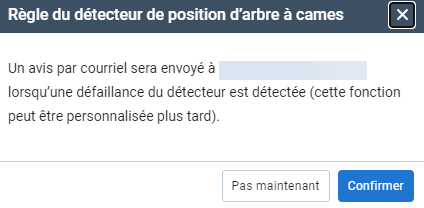
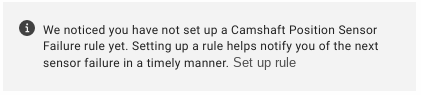
Vous pouvez également créer une règle à l’aide d’un code personnalisé :
- Accédez à Groupes et règles > Règles.
- Cliquez sur Ajouter.
- Sous l’onglet Nom, nommez la règle et personnalisez sa couleur et sa visibilité.
- Sous l’onglet Conditions, cliquez sur l’icône des paramètres avancés des conditions et insérez ce qui suit :

- Sous l’onglet Notifications, ajoutez des notifications de règles d’exception, y compris l’activation des courriels, des alertes ou des avertissements sonores lorsqu’une erreur d’arbre à cames est détectée.
And(IsValueMoreThan[value=0]( FilterStatusDataByDiagnostic[diagnostic=abFx4qA7vPk-vXGxd8fAOYA]), IsValueLessThan[value=2](FilterStatusDataByDiagnostic[diagnostic=abFx4qA7vPk-vXGxd8fAOYA]))
- Cliquez sur Enregistrer.
Liquide de refroidissement
Les données sous-jacentes qui génèrent ces renseignements sont disponibles sous forme de Données de fautes. Trouvez-les en accédant à Entretien > Diagnostics > Fautes. Pour voir le liquide de refroidissement, ouvrez le menu déroulant Filtre et recherchez Problème de système de refroidissement (-1 = non pris en charge / 0 = acceptable / 1 = problème détecté).
Pour être informé des événements de liquide de refroidissement en temps réel, vous pouvez configurer une règle.
Avant le 31 mai, vous pouvez créer une règle à partir de la page Données actives :
- À partir de la page Liquide de refroidissement, cliquez sur Être informé de la prochaine détection, puis cliquez sur Confirmer dans la fenêtre contextuelle.
- Cliquez sur Configurer une règle dans la fenêtre contextuelle affichée au bas du panneau Aperçu (le cas échéant).
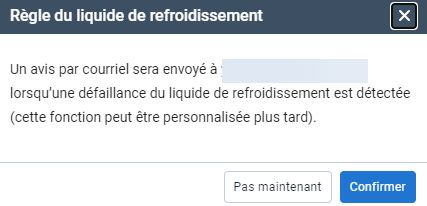
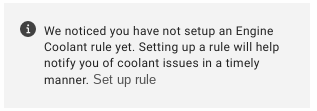
Vous pouvez également créer une règle à l’aide d’un code personnalisé :
- Accédez à Groupes et règles > Règles.
- Cliquez sur Ajouter.
- Sous l’onglet Nom, nommez la règle et personnalisez sa couleur et sa visibilité.
- Sous l’onglet Conditions, cliquez sur l’icône des paramètres avancés des conditions et insérez ce qui suit :

- Sous l’onglet Notifications, ajoutez des notifications de règles d’exception, y compris l’activation des courriels, des alertes ou des avertissements sonores.
IsValueMoreThan[value=0](FilterStatusDataByDiagnostic[diagnostic=aPZ5aaBdfFUOHn37q8wtuyQ])
- Cliquez sur Enregistrer.
Bougie de préchauffage
Les données sous-jacentes qui génèrent ces renseignements sont disponibles sous forme de Données de fautes. Trouvez-les en accédant à Entretien > Diagnostics > Fautes. Pour voir la bougie de préchauffage, ouvrez le menu déroulant Filtre et recherchez Problème de bougie de préchauffage (-1 = non pris en charge / 0 = acceptable / 1 = problème détecté).
Pour être informé des événements de bougie de préchauffage en temps réel, vous pouvez configurer une règle.
Avant le 31 mai, vous pouvez créer une règle à partir de la page Données actives :
- À partir de la page Bougie de préchauffage, cliquez sur Être informé de la prochaine détection, puis cliquez sur Confirmer dans la fenêtre contextuelle.
- Cliquez sur Configurer une règle dans la fenêtre contextuelle affichée au bas du panneau Aperçu (le cas échéant).
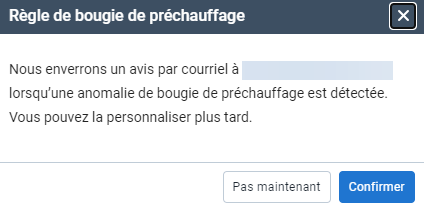
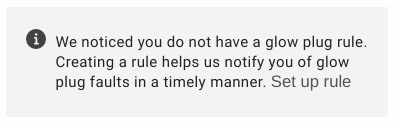
Vous pouvez également créer une règle à l’aide d’un code personnalisé :
- Accédez à Groupes et règles > Règles.
- Cliquez sur Ajouter.
- Sous l’onglet Nom, nommez la règle et personnalisez sa couleur et sa visibilité.
- Sous l’onglet Conditions, cliquez sur l’icône des paramètres avancés des conditions et insérez ce qui suit :

- Sous l’onglet Notifications, ajoutez des notifications de règles d’exception, y compris l’activation des courriels, des alertes ou des avertissements sonores lorsqu’une erreur d’arbre à cames est détectée.
IsValueMoreThan[value=0](FilterStatusDataByDiagnostic[diagnostic=arKt2CTIOckqB2k8BkIbEpg])
Raté d’allumage du moteur
Les données sous-jacentes qui génèrent ces renseignements sont disponibles sous forme de Données de fautes. Trouvez-les en accédant à Entretien > Diagnostics > Fautes. Pour voir les ratés d’allumage du moteur, ouvrez le menu déroulant Filtre et recherchez Condition de raté d’allumage confirmée (-1 = non pris en charge / 0 = aucun problème / 1 = problème détecté).
Pour être informé de ces événements en temps réel, vous pouvez configurer une règle.
Avant le 31 mai, vous pouvez créer une règle à partir de la page Données actives :
- À partir de la page Raté d’allumage du moteur, cliquez sur Être informé de la prochaine détection, puis cliquez sur Confirmer dans la fenêtre contextuelle.
- Cliquez sur Configurer une règle dans la fenêtre contextuelle affichée au bas du panneau Aperçu (le cas échéant).
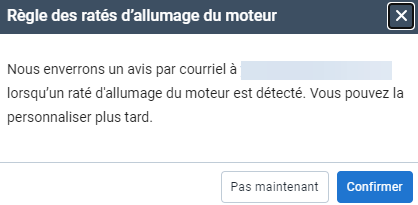
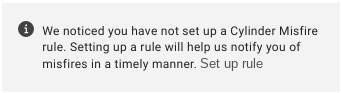
Vous pouvez également créer une règle à l’aide d’un code personnalisé :
- Accédez à Groupes et règles > Règles.
- Cliquez sur Ajouter.
- Sous l’onglet Nom, nommez la règle et personnalisez sa couleur et sa visibilité.
- Sous l’onglet Conditions, cliquez sur l’icône des paramètres avancés des conditions et insérez ce qui suit :

- Sous l’onglet Notifications, ajoutez des notifications de règles d’exception, y compris l’activation des courriels, des alertes ou des avertissements sonores.
IsValueMoreThan[value=0](FilterStatusDataByDiagnostic[diagnostic=aGKYO7DMo3kmQrZFqX0-S8A])
- Cliquez sur Enregistrer.
Ressources
Si vous avez d’autres questions, veuillez communiquer avec votre partenaire Geotab ou avec l’équipe d’assistance Geotab.
