User Guide
0 mins to read
Solución integrada de Geotab y Mercedes Benz Connectivity Services
User Guide
0 mins to read
La solución integrada de Geotab y Mercedes Benz Connectivity Services (MBCON) transmite de manera fácil los puntos de datos clave del vehículo y los indicadores relevantes de la flota desde los vehículos Mercerdes-Benz a MyGeotab, la plataforma de gestión de flotas abierta y ampliable de Geotab. En este documento, se detalla toda la información esencial que usted, como partner, necesita para usar la solución integrada de Geotab y Mercedes-Benz Connectivity Services.
Guía de partners y preguntas frecuentes
Consulte la última versión de este documento aquí.
Este documento está disponible en alemán, francés (Francia), español (España), italiano e inglés británico.
Índice
Introducción
La solución integrada de Geotab y Mercedes Benz Connectivity Services (MBCON) transmite de manera fácil los puntos de datos clave del vehículo y los indicadores relevantes de la flota desde los vehículos Mercerdes-Benz a MyGeotab, la plataforma de gestión de flotas abierta y ampliable de Geotab. En este documento, se detalla toda la información esencial que usted, como partner, necesita para usar la solución integrada de Geotab y Mercedes-Benz Connectivity Services.
¿En qué vehículos se puede usar esta solución?
La solución integrada de Geotab y de Mercedes-Benz Connectivity Services está disponible en los vehículos de la siguiente tabla:
Marca | Modelos | Año | ||
Turismos Mercedes-Benz |
|
|
| La mayoría de los turismos de 2016 y posteriores están disponibles una vez que reciben la validación de MBCON. |
Furgonetas Mercedes-Benz |
| La mayoría de furgonetas de 2018 y posteriores están disponibles una vez que reciben la validación de MBCON. | ||
Región
Solo los vehículos Mercedes-Benz de Europa admiten esta solución. Para más detalles, por favor, consulte la lista de países para saber dónde está la solución disponible.
Primeros pasos
Antes de poder usar la solución, debe tener un VIN válido, registrar los dispositivos en MyAdmin y añadirlos a la base de datos de MyGeotab. Para empezar, siga los pasos explicados en las secciones a continuación.
Paso 1 —Validar el VIN
El número de identificación del vehículo (VIN) es obligatorio para usar la solución integrada de Geotab y Mercedes-Benz Connectivity Services.
Para añadir los vehículos de Mercedes-Benz Connectivity Services (MBCON), tiene que enviar un correo electrónico con la lista de los VIN de los vehículos de sus clientes a mbcon@geotab.com.
Geotab confirma los vehículos que son compatibles con el hardware integrado y ofrece las instrucciones adicionales necesarias para su activación.
Después de confirmar qué vehículos son compatibles y están activados, continúe en la sección Registrar dispositivos de terceros en MyAdmin para pedir la solución con su cuenta de MyAdmin.
IMPORTANTE: Geotab puede ponerse en contacto con usted para pedirle un comprobante del título de propiedad* de los vehículos del cliente que se activan en esta solución, es necesario para cumplir los requisitos de auditoría de Mercedes-Benz Connectivity Services.
*Cualquiera de los siguientes documentos es válido como título de propiedad:
- Imagen del documento de propiedad del vehículo, incluyendo el VIN.
- Captura de pantalla completa del sistema de leasing y del de gestión de flotas, incluyendo el VIN.
Paso 2 — Registrar dispositivos de terceros en MyAdmin
Antes de realizar la activación, por favor, asegúrese de tener un comprobante del título de propiedad del cliente.
*Cualquiera de los siguientes documentos es válido como título de propiedad:
- Imagen del documento de propiedad a vehículo, incluyendo el VIN.
- Captura de pantalla completa del sistema de leasing y del de gestión de flotas, incluyendo el VIN.
✱ NOTA: Geotab puede preguntar al partner por ese documento como parte de la responsabilidad de Geotab para con los fabricantes de vehículos (OEM) para activar de manera responsable los vehículos.
Es obligatorio un número de serie válido del dispositivo telemático para usar la solución integrada de Geotab y Mercedes-Benz Connectivity Services. Geotab ha implementado un proceso en MyAdmin que permite a los partners registrar dispositivos de terceros y obtener un número de serie válido.
Para registrar dispositivos de terceros, siga estos pasos:
1 | Inicie sesión en MyAdmin. |
2 | En el menú principal, vaya a Dispositivos > Administración de dispositivos. |
3 | Haga clic en Registrar dispositivos de terceros. |
4 | En esta ventana emergente, introduzca la información necesaria en los campos Cuenta y Número de dispositivos (por ejemplo, el número de vehículos que quiere registrar). |
5 | Introduzca el siguiente código en el campo Código de producto: 10228. 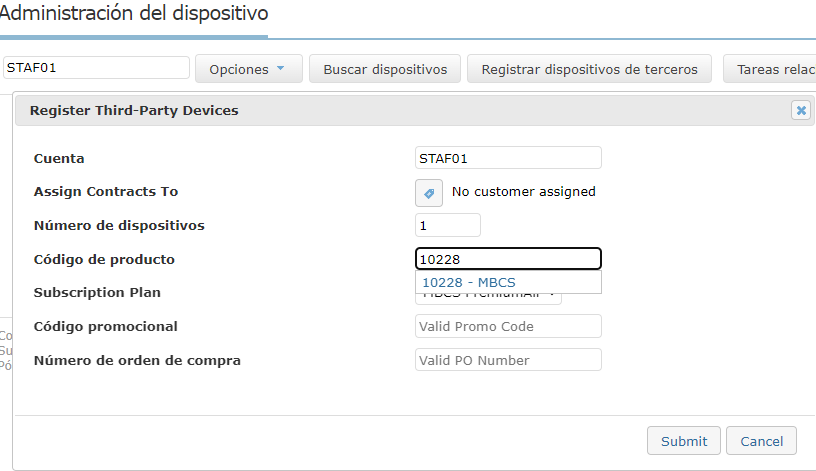 |
6 | En el menú desplegable Plan de suscripción (Subscription plan), seleccione el plan correspondiente. Para más información sobre los planes de suscripción, por favor, consulte el documento, en inglés, Conjunto de datos - Solución integrada de Geotab y Mercedes Benz Connectivity Services. |
7 | Haga clic en Enviar (Submit) para descargar un archivo .csv con los números de serie asignados (que empiezan por "JJ"). |
Así se habrá completado el proceso en MyAdmin. Tras recibir los números de serie de terceros, continúe en el siguiente paso en MyGeotab para empezar a usar la solución.
Paso 3 —Añadir dispositivos en MyGeotab
IMPORTANTE: Debe facilitar en VIN al añadir los dispositivos en MyGeotab.
Añadir un solo dispositivo
Para añadir un solo dispositivo a la base de datos de MyGeotab, siga estos pasos:
1 | Inicie sesión en MyGeotab. |
2 | En el menú principal, seleccione Vehículos y activos. |
3 | En esta página, haga clic en Añadir un activo nuevo. |
4 | Aquí, introduzca el Nombre del activo (como [marca, modelo y año] o el nombre del conductor), el número de serie que recibió de Geotab en el campo Número de serie y seleccione el Grupo de tipo de activo. 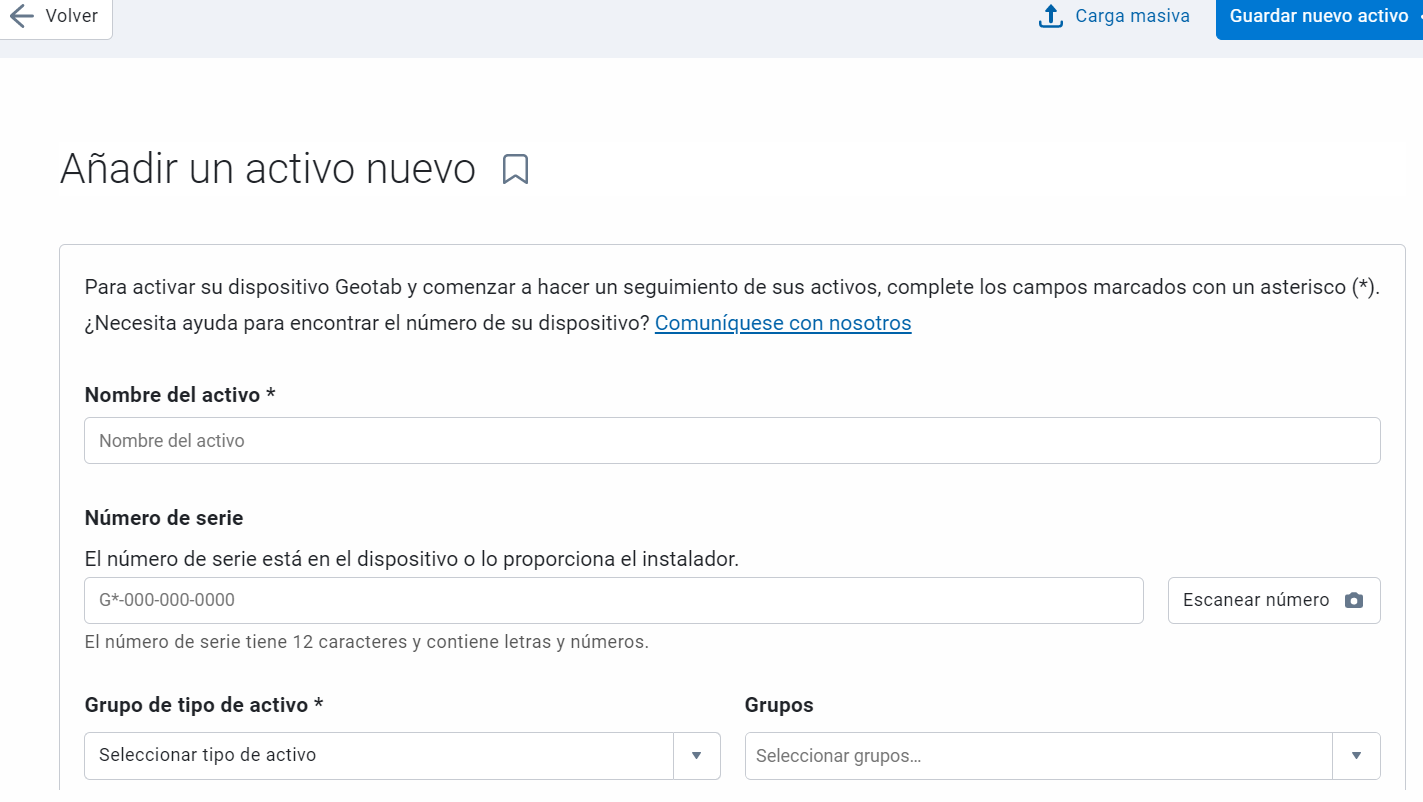 |
5 | Haga clic en el botón Guardar nuevo activo. |
6 | En la página de Editar activo, introduzca el número de identificación del vehículo (VIN) y haga clic en Guardar. |
7 | Una vez que lo haya hecho, arranque el coche para completar el proceso. |
Añadir varios dispositivos
Para añadir varios dispositivos a la base de datos de MyGeotab, siga estos pasos:
1 | Inicie sesión en MyGeotab. |
2 | En el menú principal, seleccione Activos. |
3 | En esta página, haga clic en la flecha al lado de Añadir un activo nuevo > Añadir varios activos. |
4 | Aquí, cargue la hoja de cálculo con la información de la lista de activos y seleccione el Grupo de tipo de activo. ✱ NOTA: Debe indicar el VIN para añadir dispositivos telemáticos de MBCON en MyGeotab. |
5 | Haga clic en el botón Guardar todos los activos. |
6 | Una vez que lo haya hecho, arranque el coche para completar el proceso. |
IMPORTANTE: Solo añada el dispositivo a una sola base de datos e indique los VIN que tenga autorización para ver.
✱ NOTA: Puede que haya que esperar hasta 24 horas para que los datos del vehículo estén disponibles en MyGeotab después de añadir el dispositivo a la base de datos.
Usar la solución
1 | Después de añadir los dispositivos a MyGeotab, vaya a Mapa > Historial de viajes, en el menú principal. |
2 | Busque los vehículos desde la lista desplegable. |
3 | Elija el trayecto que quiera ver en el Mapa. |
Para más información sobre los informes, reglas y excepciones integrados, consulte la Guía de producto de MyGeotab. Para más información sobre los planes de suscripción, por favor, consulte el documento Conjunto de datos - Solución integrada de Geotab y Mercedes Benz Connectivity Services.
Migrar a MBCON (versión 2.0) con conectividad ampliada
Siga estos pasos para migrar los vehículos a la versión 2.0 de MBCON con conectividad ampliada:
1 | Inicie sesión en MyAdmin. |
2 | En el menú principal, vaya a Dispositivos > Administración de dispositivos. |
3 | Haga clic en Opciones y escriba el número de serie (que empieza por "E4"), en el campo Filtrar por de número de serie. |
4 | Haga clic en Buscar dispositivos. ✱ NOTA: Para descargar una lista de todos los números de serie en su flota, haga clic en Exportar tabla para tener un informe con los números de serie. Podrá descargar el informe desde Administración > Reportes. |
5 | Seleccione los dispositivos que quiere desactivar y, luego, haga clic en Cambiar plan. |
6 | Seleccione el Modo Terminar en el menú desplegable Plan del dispositivo y, luego, haga clic en OK. Con este paso se cancela la facturación de la versión 1.0 del plan MBCON. IMPORTANTE: Solo debe seleccionar los números de serie del dispositivo que empiecen por "E4" para asegurarse de que solo los vehículos suscritos al plan de datos de Mercedes-Benz son los que se desactivan. |
7 | Siga todos los pasos de la sección Registrar dispositivos de terceros en MyAdmin para generar los números de serie de la versión 2.0 de MBCON. |
8 | Vaya a MyGeotab y seleccione el vehículo correcto MBCON en la página Activos. |
9 | Desplácese hacia abajo en la página del dispositivo y haga clic en Desconectar dispositivo y, luego en Mantener activo. Después de realizar los cambios, se mostrará la página de Vehículos y activos. |
10 | Vuelva a seleccionar el vehículo de MBCON en esa página. |
11 | Haga clic en Añadir dispositivo e introduzca el nuevo número de serie generado (que empieza por "JJ") y, luego, haga clic en OK. |
Preguntas frecuentes
Facturación
¿La facturación la realiza Geotab o MBCON?
La solución usa el dispositivo telemático integrado en Mercedes-Benz Connectivity Services (MBCON), pero la facturación la realiza Geotab.
¿Cómo elijo un plan de datos para el dispositivo?
Desde el menú desplegable Plan de suscripción, elija el plan de datos cuando esté registrando los dispositivos de terceros en la página Administración de dispositivos de MyAdmin. Para más información sobre los planes de suscripción, consulte el documento Conjunto de datos. Para ver las opciones de precios, vaya a Facturación > Planes de tarifas en MyAdmin.
¿Cuándo comienza el periodo de facturación?
La facturación comienza en el momento en que el dispositivo se añade a MyGeotab y empieza a recibir datos de MBCON. La solución se facturará al final de cada mes (prorrateada).
Gestión de dispositivos de MBCON
¿Cómo identifico los dispositivos de MBCON en MyAdmin?
Para ver los dispositivos de MBCON en MyAdmin, vaya a Dispositivos > Administración de dispositivos > Buscar dispositivos.
Todos los números de serie nuevos de los dispositivos de MBCON empiezan por “JJ”.
Los números de serie de los dispositivos activados antes del lanzamiento de la versión 2.0 de MBCON empiezan por "E4".
¿Puedo usar la función "Reemplazar con dispositivo nuevo" de MyGeotab?
Los dispositivos GO se pueden reemplazar por dispositivos de fabricantes de vehículos (OEM) desde la opción de Reemplazar con dispositivo nuevo en MyGeotab.
IMPORTANTE: Para actualizar el número de serie de un fabricante de vehículos (OEM), el anterior dispositivo se tiene que desactivar primero en MyAdmin y desconectarlo en MyGeotab desde el botón Desconectar dispositivo > Mantener activo. Una vez que se haya desconectado, se puede añadir el nuevo número de serie OEM a la página de activos desde el botón Añadir nuevo activo > Guardar nuevo activo.
¿Cómo desactivo un dispositivo de MBCON?
Los dispositivos de MBCON se pueden desactivar en MyAdmin siguiendo el proceso estándar de desactivación de dispositivos.
- Busque sus dispositivos en Dispositivos > Administración de dispositivos > Buscar dispositivos.
- Seleccione los dispositivos que quiera desactivar y haga clic en Cambiar plan.
- Seleccione el modo Terminar. Los dispositivos se desactivarán en MyAdmin.
✱ NOTA: Una vez se haya completado este paso, recomendamos que también elimine o archive los dispositivos desde MyGeotab.
¿Qué sucede si desactivo un dispositivo de MBCON en MyAdmin?
El periodo de facturación se interrumpirá en cuanto se desactive el dispositivo. Para completar el proceso de desactivación, elimine el dispositivo de la base de datos de MyGeotab o páselo a histórico desde la función Archivar activo.
He desactivado el dispositivo MBCON, ¿puedo usar la solución otra vez para el mismo vehículo?
Los números de serie de los fabricantes de vehículos (OEM) desactivados no se pueden volver a utilizar. Para reactivar el dispositivo, repita los pasos explicados en las secciones Registrar dispositivos de terceros en MyAdmin y Añadir dispositivos en MyGeotab para registrar y añadir un nuevo dispositivo.
¿Puedo cambiar el plan de dispositivo o VIN de MBCON después de registrarlo?
El plan de dispositivo para el mismo VIN se puede cambiar desde el menú Administración de dispositivos en MyAdmin.
Para los nuevos VIN, repita los pasos explicados en las secciones Registrar dispositivos de terceros en MyAdmin y Añadir dispositivos en MyGeotab para registrar y añadir un nuevo dispositivo.
¿Se aplica a los dispositivos de MBCON la garantía estándar de Geotab o la política de autorización de devolución de mercancía (RMA)?
La garantía de Geotab y la política RMA no se aplican a los dispositivos de MBCON. El hardware de los dispositivos MBCON pertenece a Mercedes-Benz, por lo que se aplicará la garantía de hardware y reparación de Mercerdes-Benz.
¿Dónde está disponible la solución?
La solución está disponible para los vehículos Mercedes-Benz en los siguientes países:
|
Ayuda
No puedo ver los datos del dispositivo en MyGeotab. ¿Qué primeros pasos puedo dar para solucionar el problema?
Como partner de Geotab, siga estos pasos:
- Compruebe si el prefijo del número de serie es correcto (JJ). Si no lo es, desactive el dispositivo y empiece el proceso de nuevo.
- Revise la información del dispositivo en MyGeotab para asegurarse de que se ha añadido en VIN.
- Confirme con el cliente que el vehículo se ha estado moviendo.
¿Con quién puedo contactar para recibir soporte?
IMPORTANTE: Geotab se limita a dar soporte en asuntos relacionados con MyGeotab y MyAdmin. Cualquier problema que necesite ser escalado a Mercedes-Benz requerirá asistencia por parte del propietario del vehículo.
Como partner de Geotab, si ya ha usado todos los recursos aplicables de solución de problemas, contacte con Soporte de Geotab.
✱ NOTA: Geotab no ofrece soporte para solicitudes de reconstrucción de accidentes relacionadas con dispositivos de fabricantes de vehículos (OEM).
¿Cómo contacto con soporte?
Si tiene algún problema que necesite soporte técnico, contacte con el servicio de Soporte de Geotab. Para optimizar el proceso, especifique la categoría como Hardware de terceros y proporcione tanto el número de serie como el VIN en la descripción del problema.
Si el equipo de soporte de Geotab determina que el problema no tiene relación con ningún servicio de Geotab, se consultará el material de ayuda facilitado por Mercedes-Benz. En caso necesario, derivaremos la incidencia y le asesoraremos para dar con una solución.
Se ha confirmado que mi dispositivo no funciona, ¿qué puedo hacer?
El hardware incorporado de fábrica está cubierto por la garantía de vehículos de Mercedes-Benz. Si su dispositivo no funciona, diríjase a un centro autorizado de reparaciones de Mercedes-Benz para que lo revisen.
Recursos e información de contacto
Para más información, por favor, consulte el Folleto de la solución integrada de Geotab y Mercedes Benz Connectivity Services y la Guía de usuario de MyAdmin. Si tiene dudas, póngase en contacto con su gestor de cuenta de Geotab.
