User Guide
0 mins to read
Guía de usuario — Solución integrada de Geotab para vehículos Ford
User Guide
0 mins to read
Obtenga más información sobre el uso de la solución integrada de Geotab para vehículos Ford disponible en MyGeotab, así como sobre su activación, su acceso a través de MyGeotab y las redes móviles disponibles para esta solución.
Solución integrada de Geotab para vehículos Ford
Nota: Para obtener la versión más actualizada del documento, visite: gtb.page.link/Rj5K
Índice
Introducción
Este documento responde las preguntas más frecuentes acerca de la solución integrada de Geotab para vehículos Ford disponible en MyGeotab. Nuestra intención es ofrecerle soporte a usted, como partner de Geotab, proporcionándole toda la información esencial relacionada con esta solución.
¿Qué vehículos son elegibles para esta solución?
- Solo los vehículos Ford de EE. UU., Canadá y la Unión Europea son elegibles para esta solución.
- La mayoría de modelos de 2019 del cuarto trimestre y posteriores están disponibles una vez verificados por Ford.
¿Cómo pido esta solución?
Requisito previo: validar la lista de VIN
Para EE. UU./ Canadá
Por favor, envíe las verificaciones del VIN para cualquiera de los vehículos Ford (2019 o posteriores) a través del Formulario para solicitar la comprobación del VIN para flotas con 1.500 vehículos o más. Si el cliente tiene más de 1.500 vehículos, por favor, envíe un correo electrónico con una hoja de cálculo con la lista de los VIN de los vehículos a OEMLD@geotab.com.
Para Europa
Verifique los vehículos desde la página de MyAdmin, Búsqueda de VIN:
1 | Vaya a Soporte técnico > Búsqueda de VIN > Búsqueda de VIN/vehículo, en el menú lateral izquierdo. |
2 | Seleccione la región operativa de los vehículos en el menú desplegable Región. |
3 | Introduzca el VIN de los vehículos. |
4 | Haga clic en Buscar. |
Si el fabricante de vehículos (OEM) proporciona una API para comprobar la idoneidad de sus vehículos, verá el resultado inmediatamente.
Si un VIN requiere una comprobación manual, aparecerá una ventana emergente que le pedirá iniciar el proceso haciendo clic en Solicitar verificación de elegibilidad de OEM. Recibirá automáticamente un correo electrónico de confirmación y, una vez que obtengamos los resultados del fabricante de vehículos, se los enviaremos por correo electrónico. Puede descargar los resultados de compatibilidad de los VIN en un archivo para consultarlos así con mayor facilidad.
Después de confirmar cuáles son los vehículos compatibles, siga los siguientes tres pasos para activar esta solución.

Paso 1: Activar el módem de Ford Telematics
Antes de usar esta solución, debe activar el módem de Ford Telematics en los vehículos. El cliente debe seguir los pasos indicados en el documento Activar el módem de Ford Telematics (en inglés). Cuando finalice el proceso, comparta la confirmación por correo electrónico con su gestor de cuenta de Geotab. Tras recibir el documento de su cliente sobre los VIN inscritos, puede ir al Paso 2 para pedir la solución desde su cuenta de MyAdmin.
Paso 2: Registrar dispositivos de terceros en MyAdmin
Para usar esta solución con MyGeotab necesitará números de serie de terceros de Geotab. Puede pedir números de serie de terceros desde su cuenta de MyAdmin mediante los siguientes pasos:
1 | Inicie sesión en MyAdmin. |
2 | Desde el menú principal, vaya a Dispositivos > Administración de dispositivo. |
3 | Haga clic en Registrar dispositivos de terceros. |
4 | Introduzca la Cuenta y el Número de dispositivos (esto es, el número de vehículos que desea registrar). |
5 | Para EE. UU.: Clientes del gobierno estatal - Introduzca 10136 como Código de producto. Resto de clientes - Introduzca 10066 como Código de producto. Para Canadá: introduzca 10080 como Código de producto. Para la Unión Europea: introduzca 10074 como Código de producto. |
6 | En el menú desplegable Subscription Plan (Plan de suscripción), seleccione Ford Premium, Ford Basic o Ford Premium5. Para obtener más información sobre los planes de suscripción, consulte los documentos Características del plan tarifario (en inglés) y Conjunto de datos (en inglés). |
7 | Haga clic en Submit (Enviar) para descargar un archivo .csv con números de serie asignados. |
8 | El proceso de pedido de MyAdmin está completo. Tras recibir los números de serie de terceros, complete los pasos adicionales en MyGeotab para empezar a usar la solución. |
Proceso MyAdmin de Ford en EE. UU.: 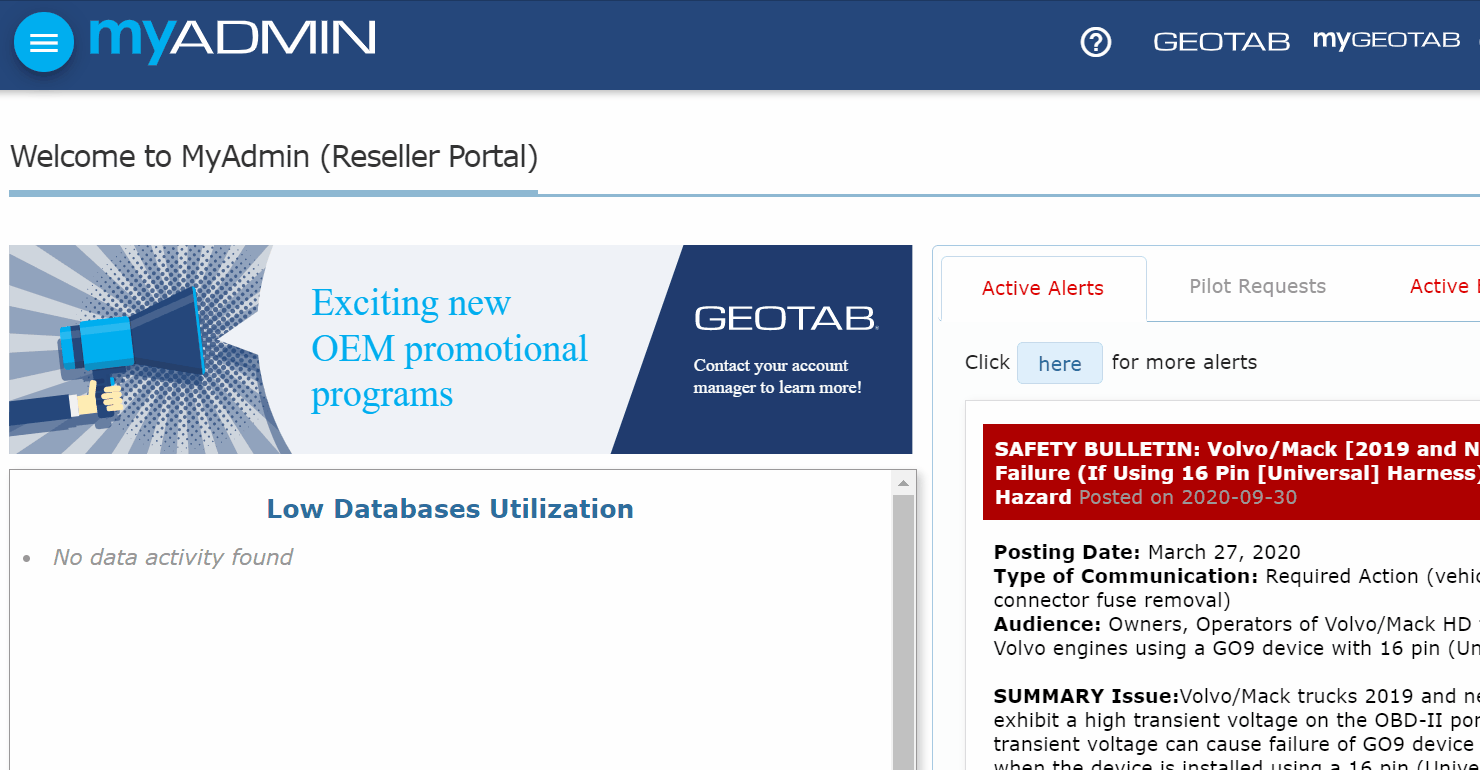 Proceso MyAdmin de Ford en Canadá: 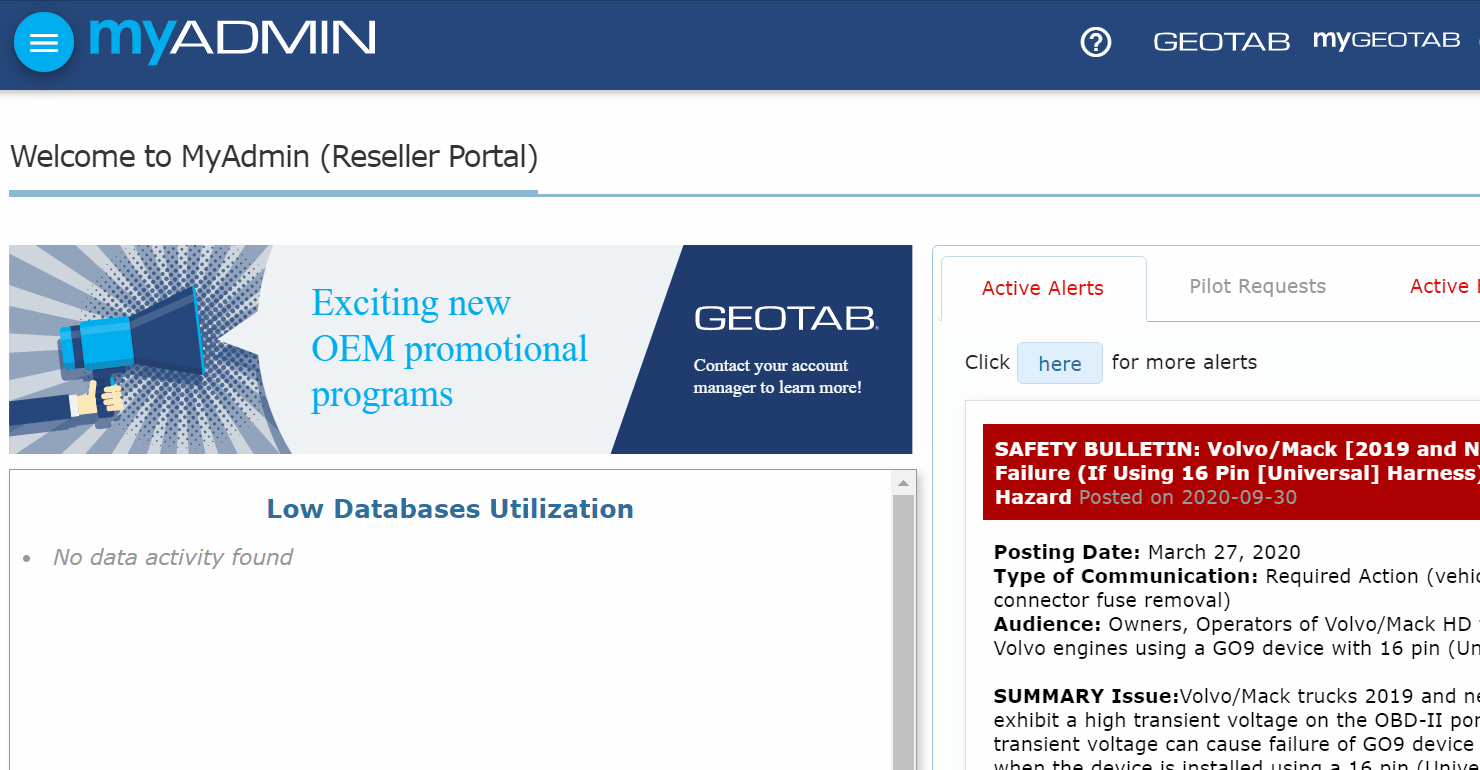 Proceso MyAdmin de Ford en la Unión Europea: 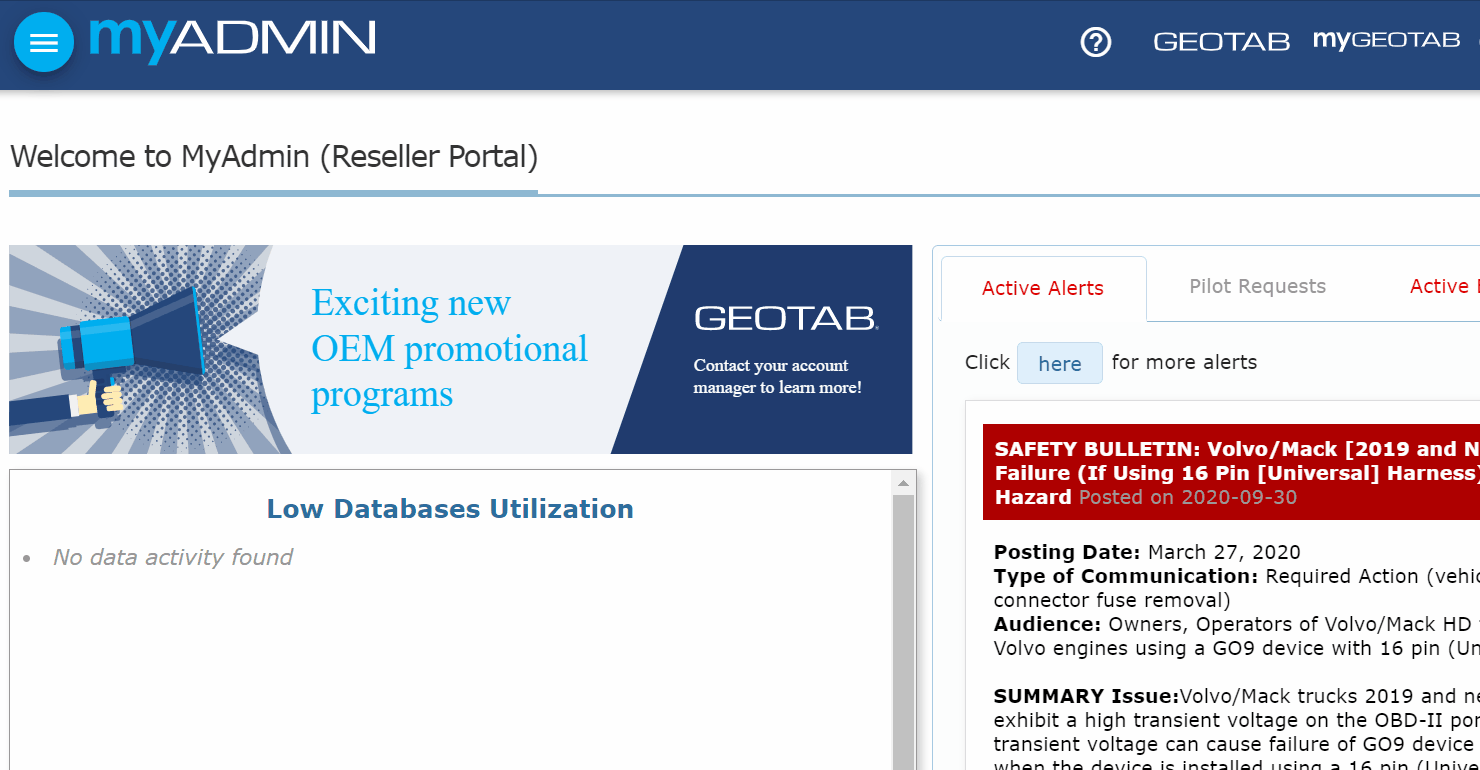 |
Paso 3: Añadir dispositivos en MyGeotab (N.º S. y VIN)
! IMPORTANTE: Asegúrese de proporcionar el VIN cuando añada el dispositivo a MyGeotab
Añadir un dispositivo
Para añadir un dispositivo a la base de datos de MyGeotab, debe seguir estos pasos:
1 | Inicie sesión en su portal MyGeotab. |
2 | En el menú principal, seleccione Vehículos y activos. |
3 | En la página Vehículos y activos, haga clic en Añadir > Añadir activo. 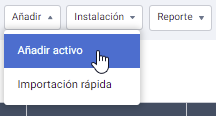 |
4 | En la página Añadir activo, introduzca el número de serie proporcionado por MyAdmin en el campo Número de serie y, en el campo Descripción, un nombre para el dispositivo (es decir, [Marca][Modelo][Año] o el nombre del conductor). 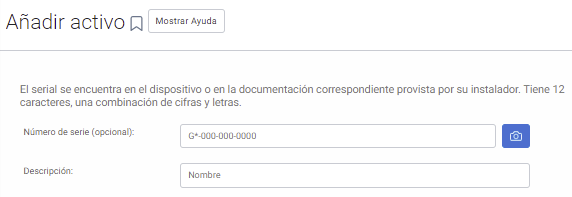 |
5 | Haga clic en Aceptar. |
Una vez completado el proceso, siga los pasos de la sección Añadir VIN que aparece a continuación para asociar un VIN al número de serie del dispositivo.
Añadir VIN
El número de identificación del vehículo (VIN) se requiere para utilizar la solución integrada de Geotab para Ford. Asegúrese de que el VIN está asociado al número de serie del dispositivo telemático correspondiente. Para añadir un VIN, debe seguir estos pasos:
1 | En el menú principal, seleccione Vehículos y activos. |
2 | En la página Vehículos y activos, seleccione el vehículo que desee. |
3 | En la página Editar activo, introduzca el VIN en el campo Número de identificación del vehículo. |
 | |
4 | Haga clic en el botón Guardar. Repita los pasos del 1 al 4 para cada dispositivo adicional. |
Añadir varios dispositivos
Para añadir varios dispositivos a la base de datos de MyGeotab, debe seguir estos pasos:
1 | Inicie sesión en su portal de MyGeotab. |
2 | En el menú principal, seleccione Vehículos y activos. |
3 | En la página Vehículos y activos, seleccione Añadir > Importación rápida. 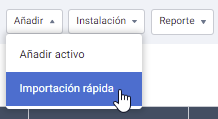 |
4 | En la ventana emergente Importación rápida Nota: Para añadir dispositivos de Ford Telematics en MyGeotab deberá proporcionar el VIN. 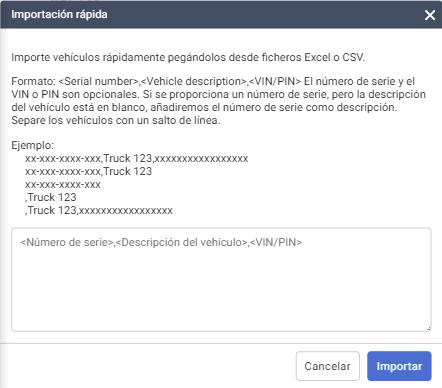 |
5 | Haga clic en el botón Importar. |
! IMPORTANTE: Asegúrese de añadir el dispositivo a solo una (1) base de datos, y de proporcionar solo los VIN que está autorizado a ver.
✱ NOTA: Puede que haya que esperar hasta 24 horas para que los datos del vehículo estén disponibles en MyGeotab después de que los dispositivos se añadan a la base de datos.
Uso de la solución
La aplicación MyGeotab proporciona un sólido conjunto de herramientas diseñadas para facilitar la gestión y la comprensión de los datos enviados por los dispositivos telemáticos, entre los que se incluyen el historial de viajes, la gestión de activos, la actividad del vehículo y el conductor, las configuraciones de reglas, la gestión de usuarios, etc. Para obtener más información sobre la aplicación MyGeotab y las instrucciones de uso paso a paso, consulte la Guía del producto.
Ejemplo: Historial de viajes
Una de las herramientas de la aplicación MyGeotab es el historial de viajes. El historial de viajes permite a los usuarios ver las ubicaciones de los vehículos en tiempo real, así como un historial completo de dónde ha estado cada activo. Para acceder al historial de viajes y poder verlo, debe seguir estos pasos:
1 | En el menú principal, seleccione Mapa. |
2 | En la página Mapa, haga clic en el botón Historial de viajes. La tabla de la página Historial de viajes muestra los tiempos de conducción y parada de cada viaje en filas separadas. |
3 | En la página Historial de viajes, seleccione el vehículo deseado de la lista. El mapa se abre en el lado derecho de la página para mostrar el viaje. Para obtener información detallada acerca de las funciones del historial de viajes, consulte la Guía del producto de MyGeotab. 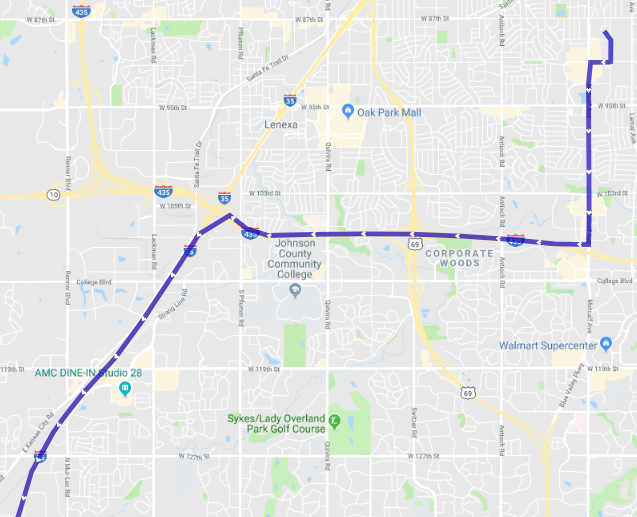 |
4 | Para ver datos telemáticos y excepciones, puede visualizar reportes integrados, reglas y excepciones desde MyGeotab. Para obtener más información, consulte la Guía del producto de MyGeotab. |
5 | Para obtener más información sobre los planes de suscripción, consulte los documentos Características del plan de tarifas (en inglés) y Conjunto de datos (en inglés). |
6 | Para los fines de ELD, utilice la aplicación Drive. 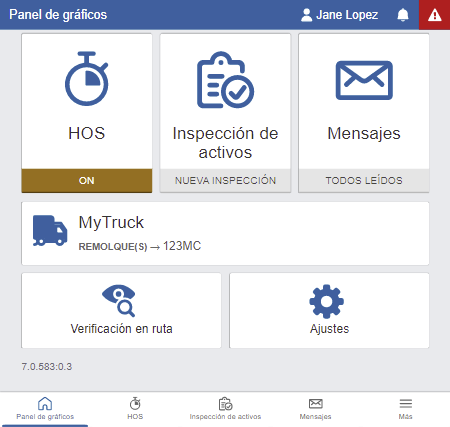 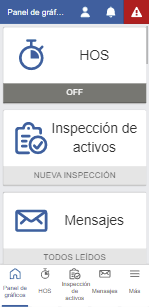 Para obtener más información sobre el uso de Geotab Drive, consulte los siguientes documentos: Guía de la aplicación Drive Guía de verificaciones en ruta |
✱ NOTA: La función ELD estará disponible solo para los planes Ford Premium y Ford Premium5 en la región de EE. UU.
Facturación
¿Me harán la facturación Geotab o Ford?
Aunque la solución use el dispositivo telemático integrado de Ford, toda la facturación la realizará Geotab.
¿Cómo selecciono un plan de tarifas para el dispositivo?
MyAdmin ofrece opciones de planes de suscripción en un menú desplegable durante el proceso de pedido. Para obtener más información sobre los planes de suscripción, consulte los documentos Características de los planes de tarifas (en inglés) y Conjunto de datos (en inglés). Los precios están disponibles en MyAdmin en Billing (Facturación) > Planes de tarifa.
¿Cuándo empieza la facturación?
La facturación comienza en el momento en que el dispositivo se añade a MyGeotab y comienza a recibir datos de Ford. La solución se facturará al final de cada mes (prorrateada).
Administración de los dispositivos de Ford
¿Cómo identifico los dispositivos de Ford en MyAdmin?
Puede ver sus dispositivos de Ford en MyAdmin en Dispositivos > Administración de dispositivos > Buscar dispositivos.
Todos los números de serie de dispositivos Ford de Estados Unidos comienzan por “DW”.
Todos los números de serie de dispositivos Ford de Canadá comienzan por “EB”.
Todos los números de serie de dispositivos Ford de la Unión Europea comienzan por “E5”.
¿Puedo usar la función "Reemplazar con dispositivo nuevo" en MyGeotab?
Los dispositivos GO se pueden sustituir por dispositivos de fabricantes de vehículos (OEM) mediante la opción Reemplazar con dispositivo nuevo de MyGeotab. Esta opción solo se puede usar cuando se pasa un dispositivo GO a uno de OEM, no se puede usar para reemplazar un dispositivo OEM o de terceros por un dispositivo nuevo OEM.
! IMPORTANTE: Para actualizar el número de serie de un fabricante de vehículos o de un tercero, debe desactivar el dispositivo de fabricante de vehículos antiguo en MyAdmin y desconectarlo en MyGeotab desde la opción Desconectar dispositivo > Mantener activo. Una vez desconectado, podrá añadir el nuevo número de serie del fabricante de vehículos a la página del activo desde la opción Añadir dispositivo > Guardar nuevo activo.
Para sustituir un dispositivo GO por un dispositivo de OEM, debe seguir estos pasos:
1 | Inicie sesión en su portal de MyGeotab. |
2 | En el menú principal, seleccione Vehículos y activos. |
3 | En la página Vehículos y activos, busque su vehículo por nombre, VIN o número de serie. |
4 | Seleccione el vehículo y el activo que desee de la tabla. |
5 | En la página Editar activo, seleccione Más detalles. 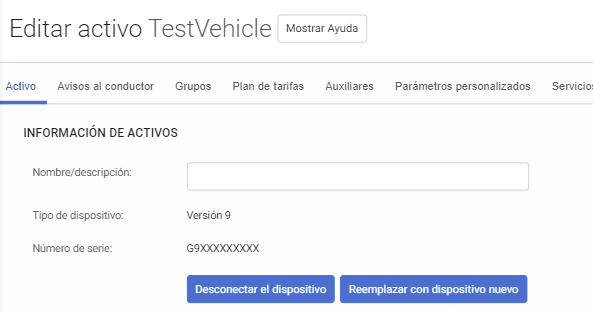 |
6 | Haga clic en Reemplazar con dispositivo nuevo. |
7 | En la página Añadir activo, introduzca un nuevo número de serie y haga clic en Aceptar. 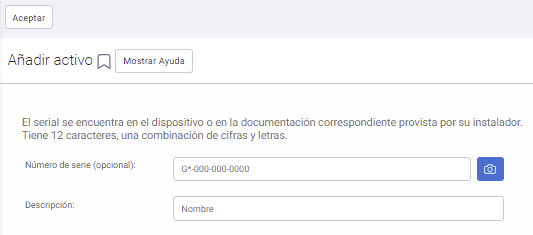 |
✱ NOTA: Una vez añadido el nuevo número de serie del dispositivo, los datos del vehículo pueden tardar hasta 7 días laborables en estar disponibles en la base de datos de MyGeotab.
¿Cómo cancelo un dispositivo Ford?
Los dispositivos de Ford se pueden cancelar siguiendo el proceso estándar de cancelación de dispositivos de MyAdmin. La cancelación del dispositivo supone su desactivación, impide el registro de datos y detiene la facturación.
! IMPORTANTE: Los dispositivos telemáticos cancelados asociados a números de serie de fabricantes de equipos originales no se pueden reactivar. Si desea reactivar los dispositivos, siga el proceso descrito en los pasos 2 y 3 de la sección anterior: ¿Cómo pido esta solución?
Para cancelar dispositivos, debe seguir estos pasos:
1 | Inicie sesión en MyAdmin. |
2 | Desde el menú principal, vaya a Dispositivos > Administración de dispositivos. |
3 | En la página Administración de dispositivos, utilice las opciones de filtro para limitar la selección de dispositivos y haga clic en el botón Buscar dispositivos. |
 | |
4 | Seleccione los dispositivos que desee de la tabla. |
5 | Haga clic en el botón Cambiar plan. |
6 | En el menú desplegable Plan de dispositivo, seleccione Modo terminar para cancelar el dispositivo. |
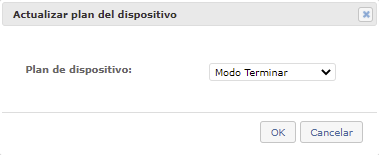 | |
7 | Haga clic en el botón OK. |
Una vez completado el proceso, siga los pasos que se indican a continuación para eliminar los dispositivos de la base de datos de MyGeotab:
1 | Inicie sesión en su portal de MyGeotab. |
2 | En el menú principal, seleccione Vehículos y activos. |
3 | En la página Vehículos y activos, seleccione el vehículo que desee. |
4 | En la página Editar activo, haga clic en el botón Eliminar. |
5 | En la ventana emergente, haga clic en el botón Eliminar. |
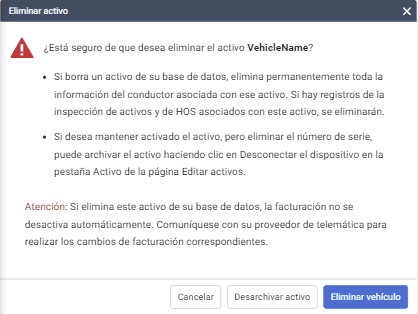 |
✱ NOTA: Eliminar los dispositivos cancelados de la base de datos de MyGeotab no es un paso necesario del proceso de cancelación, pero garantiza que el dispositivo se cancele completamente.
¿Qué sucede si cancelo un dispositivo Ford en MyAdmin?
La facturación se detendrá en cuanto se cancele un dispositivo. Para garantizar la cancelación, elimine el dispositivo de la base de datos de MyGeotab o hágalo histórico.
¿Puedo reactivar dispositivos cancelados?
Los números de serie OEM cancelados no se pueden volver a usar. Si desea reactivar un vehículo, repita el proceso del Paso 2 y el Paso 3 para registrar y añadir un nuevo dispositivo.
¿Puedo cambiar el plan de un dispositivo tras registrarlo?
Sí, el plan se puede modificar siguiendo el proceso estándar de cambio de plan de MyAdmin. Identifique sus dispositivos en Dispositivos > Administración de dispositivo > Buscar dispositivos. Seleccione los dispositivos que desea cambiar y haga clic en el botón Cambiar plan para seleccionar el nuevo plan.
! IMPORTANTE: El cambiar el plan del dispositivo conlleva una interrupción del servicio de datos porque se desactiva el plan antiguo y el OEM ha activado uno nuevo.
¿Puedo cambiar el VIN después de introducirlo en el paso 3?
No, no se puede cambiar el VIN asociado a un número de serie OEM. Si desea realizar dichos cambios, cancele el dispositivo antiguo y repita el proceso indicado en el Paso 2 y el Paso 3 para registrar y añadir un nuevo dispositivo.
¿Se aplica a los dispositivos Ford la garantía estándar de Geotab o la política de autorización de devolución de mercancía (RMA, por sus siglas en inglés)?
La garantía de Geotab y la política de RMA no se aplican a los dispositivos Ford. Como el hardware pertenece a Ford, será aplicable su política para la garantía y las reparaciones del hardware.
Cobertura de red
Norteamérica
¿Qué redes móviles están disponibles para esta solución en Norteamérica?
Ford pone la solución a su disposición en la red de AT&T en EE. UU. y en la red de Rogers en Canadá.
¿Funcionará la solución durante el roaming en Norteamérica fuera de la región principal y se aplicará alguna restricción?
Canadá/EE. UU.
La conexión móvil para el módem de Ford puede alternar entre AT&T en los Estados Unidos y la red Rogers en Canadá. Sin embargo, los vehículos activados con un código de producto de EE. UU. deben registrarse y matricularse en los Estados Unidos y los vehículos activados con un código de producto de Canadá deben registrarse y matricularse en Canadá.
México
Actualmente, no hay ningún acuerdo de roaming para México y la solución no funcionará en esta región.
Puerto Rico
Actualmente, no hay ningún acuerdo de roaming para Puerto Rico y la solución no funcionará en esta región.
Europa
¿En qué países de Europa está disponible esta solución?
Esta solución está disponible para vehículos Ford matriculados en Francia, Alemania, España, Reino Unido, Italia, Austria, Bélgica, Dinamarca, Finlandia, Noruega, Suecia, Irlanda, Países Bajos, Polonia, Portugal, Luxemburgo, República Checa, Grecia, Hungría, Rumanía y Suiza.
¿Qué redes móviles están disponibles para esta solución en Europa?
Ford pone la solución a su disposición en la red de Vodafone en Europa.
¿Funcionará la solución durante el roaming en Europa fuera del país de registro y se aplicará alguna restricción?
El roaming está disponible en los 20 países mencionados anteriormente y en los siguientes países adicionales:
Luxemburgo, Malta, Croacia, Estonia, Letonia, Lituania, Eslovaquia, Islandia, Chipre, Liechtenstein, San Marino, Mónaco, Andorra, Gibraltar, Guernsey, Isla de Man, Jersey, Islas Feroe, Bulgaria y Eslovenia
Obtener ayuda
No puedo ver los datos del dispositivo en MyGeotab. ¿Qué pasos iniciales puedo llevar a cabo para solucionar el problema?
A continuación se indican algunos pasos preliminares que puede seguir como partner para solucionar el problema:
- Fíjese en el prefijo del número de serie. ¿Es el correcto? (Es decir, DW, EB o E5).
- Consulte MyGeotab. ¿Aparece el VIN en la página del dispositivo? De no ser así, añádalo.
- Confirme el plan del dispositivo (los "Viajes" para los dispositivos con el plan Ford Basic se mostrarán con líneas discontinuas porque los datos solo se muestran cuando se arranca o se para el motor del vehículo).
- Confirme con el cliente que:
- Se ha añadido el consentimiento al portal de Ford con el FIN (número de identificación de la flota) de Ford correcto.
- La configuración de conectividad del cliente (CCS) está activada de manera correcta en el vehículo.
- El vehículo ha estado en movimiento.
¿A quién contacto para obtener soporte?
Como partner de Geotab, si ya ha usado todos los recursos aplicables de solución de problemas, contacte con Geotab para recibir asistencia. Tenga en cuenta que Geotab no ofrece asistencia para solicitudes de reconstrucción de accidentes relacionadas con dispositivos de fabricantes de vehículos.
¿Cómo contacto con soporte?
Si tiene un problema que requiera soporte técnico, contacte con Soporte de Geotab. Asegúrese de especificar la categoría como "Hardware de terceros" y proporcionar el número de serie y el VIN en la descripción del problema. Si el equipo de Soporte de Geotab determina que el problema no está relacionado con un servicio de Geotab, consultaremos el material de soporte proporcionado por el socio de hardware. En caso necesario, transmitiremos el problema y trabajaremos con usted para llegar a una resolución.
¿Qué pasa si mis dispositivos no se pueden activar?
Una vez que se hayan realizado todos los pasos de la activación, los dispositivos deberían empezar a enviar datos en 24 horas. Cualquier dispositivo que no se pueda activar en un periodo de 6 meses, se desactivará. Pedimos que para estos casos, se reenvíen los registros realizados.
Se ha determinado que mi dispositivo no funciona. ¿Qué debo hacer?
El módem integrado de fábrica de Ford está cubierto por la garantía del vehículo de Ford. Si su dispositivo no funciona, vaya a un centro autorizado de reparaciones de Ford para que lo revisen.
Recursos e información de contacto
Para más información, consulte el Folleto de Geotab-Ford, y la Guía de procedimientos y políticas de usuario de MyAdmin. Si tiene dudas, póngase en contacto con su Partner Account Manager de Geotab.
