Support Document
0 mins to read
Guía de plantillas del Data Connector Geotab
Support Document
0 mins to read
Las plantillas proporcionadas para el Data Connector de Geotab pueden descargarse desde la Guía de usuario o directamente desde la página del complemento Data Connector. Las plantillas se diseñaron para proporcionar una solución lista para usar que demuestre cómo se puede utilizar el Data Connector para responder a preguntas clave sobre su flota. Tenga en cuenta que una vez descargadas las plantillas, puede personalizar su panel de control y adaptarlo a sus necesidades de información.
Biblioteca y guía de plantillas
EN - CS-CZ - DE-DE - ES-LATAM - FR-CA - FR-FR - IT-IT - JA-JP - KO-KR - NL-NL - PL-PL - PT-BR - SV-SE
Agosto de 2023
Índice
Introducción
Data Connector de Geotab (GDC, siglas en inglés) es una herramienta diseñada para que los equipos de gestión de flotas importen gran cantidad de información seleccionada de MyGeotab, procedentes de su propia flota, a la herramienta de BI (business intelligence) o visualización preferida. Data Connector permite a estos equipos acceder a sus datos agregados sin tener que revisar manualmente los informes de MyGeotab. Además, a diferencia del kit de desarrollo de software (SDK) de MyGeotab, esta herramienta permite que los equipos de gestión de flotas personalicen sus informes sin necesidad de programar. Este documento detalla instrucciones sobre cómo descargar inicialmente las plantillas y acceder a ellas, junto con un resumen general de la información disponible en estas.
Biblioteca de plantillas
Antes de comenzar, asegúrese de que Data Connector de Geotab esté activado en su base de datos, como se menciona en la sección Requisitos de la Guía de usuario.
A continuación, se detalla la lista completa de plantillas disponibles de Data Connector de Geotab, para descargarla, solo tiene que hacer clic en cada enlace. Las nuevas plantillas que se vayan añadiendo, se anunciarán en la página de la Comunidad de Data Connector de Geotab, por favor, asegúrese de que la visita con regularidad.
Nombre/Descripción de la plantilla | Tableau | Power BI | Excel | |||
KPI de los vehículos | ||||||
KPI del vehículo sobre las métricas de ralentí/combustible/conducción (mes a mes) | N/A | N/A | N/A | N/A | N/A | |
Análisis predictivo de seguridad y Análisis comparativo | ||||||
Recomendaciones de mantenimiento | ||||||
Primeros pasos
Plantilla de Power BI
- Abra la plantilla de Power BI directamente.
- Haga clic en Actualizar:
- Introduzca las credenciales de inicio de sesión (si ya accedió antes a Data Connector de Geotab a través de Power BI, es posible que sus credenciales se hayan guardado localmente):
Nombre de usuario: <Nombre de la base de datos MyGeotab>/<Nombre de usuario de MyGeotab>- Ejemplo: BaseDeDatos123/juangarcia@geotab.com
Contraseña: <Contraseña de MyGeotab>- Nivel para aplicar la configuración: https://data-connector.geotab.com/
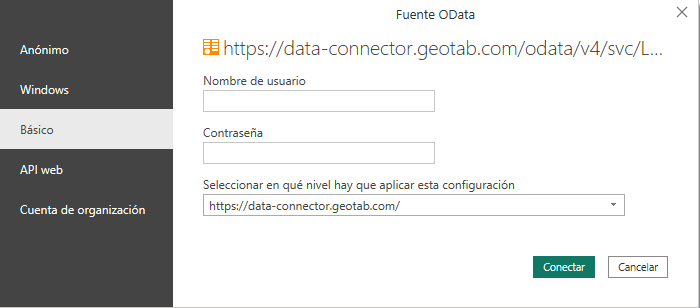
- Haga clic en Conectar.
- Si necesita editar las credenciales más adelante, haga clic en Archivo > Opciones y, luego, en Configuración > Configuración del origen de datos para editar los permisos de cada tabla.
✱ NOTA: Cuando abra la plantilla por primera vez, todas las hojas estarán en blanco con algunos errores de conexión, ya que no se han introducido las credenciales de usuario.

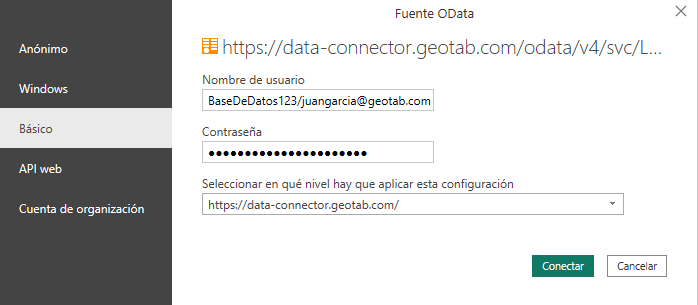
Plantilla de Tableau
- Abra la plantilla de Tableau directamente.
- Busque la URL de acceso base en MyGeotab > Administración > Geotab Data Connector. Para obtener más información sobre la URL de acceso, consulte la Guía de usuario de Data Connector de Geotab.
- Haga clic en Actualizar todas las extracciones:
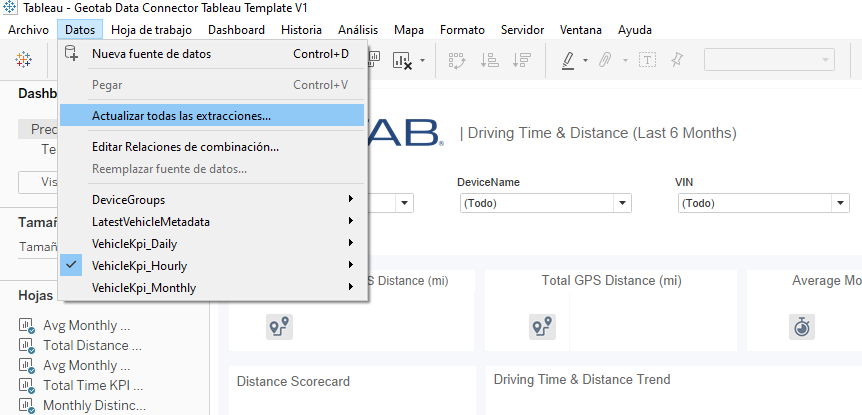
- Haga clic en Actualizar en la ventana que aparece:
- Tableau le solicitará que introduzca las credenciales para las cuatro tablas fuente. Escriba sus credenciales de MyGeotab cuando aparezca la ventana emergente:
Nombre de usuario: <Nombre de la base de datos MyGeotab>/<Nombre de usuario de MyGeotab>- BaseDeDatos123/juangarcia@geotab.com
Contraseña: <Contraseña de MyGeotab>
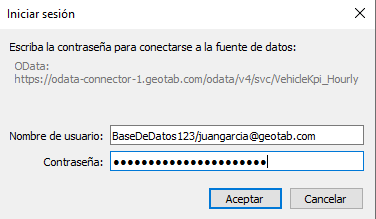
- Después de introducir las credenciales para cada tabla fuente, los datos se cargarán en la plantilla.
- En Datos, vaya a la primera fuente de datos y seleccione Editar fuente de datos:
- Actualice el servidor para que coincida con su URL de acceso y asegúrese de mantener el identificador de la tabla al final de la URL. Introduzca sus credenciales de MyGeotab y haga clic en Iniciar sesión:
- Después de que se cargue el resumen de la conexión, vaya a cualquiera de las pestañas del panel de gráficos en la parte inferior de la pantalla:
- Repita los pasos 1 al 3 para las cuatro fuentes de datos restantes.
- Haga clic en Actualizar todas las extracciones:
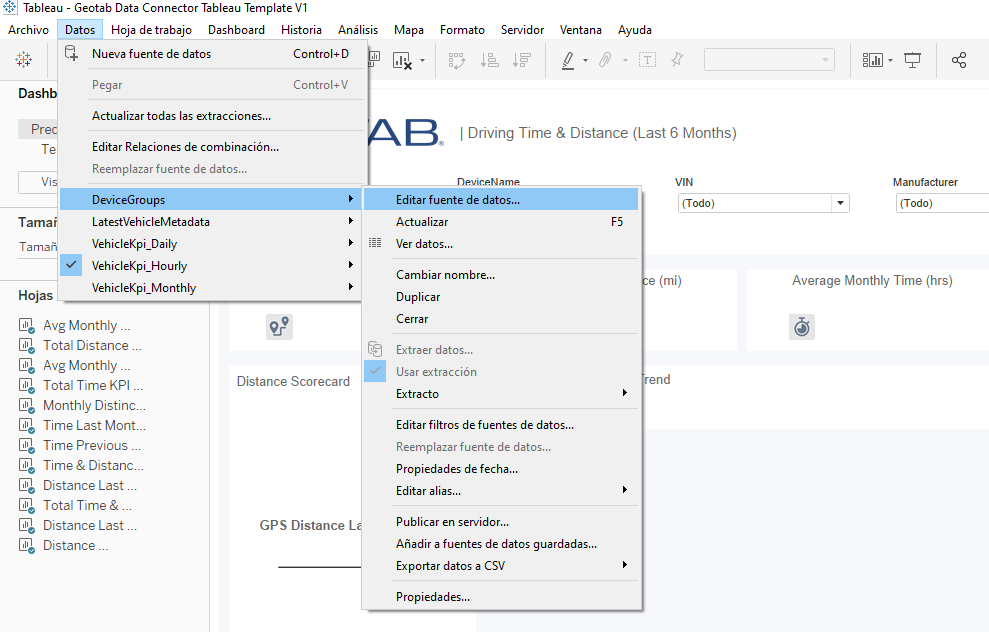
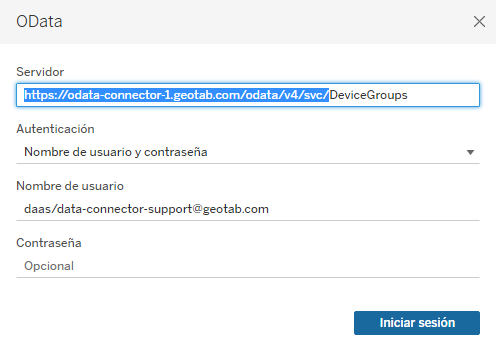
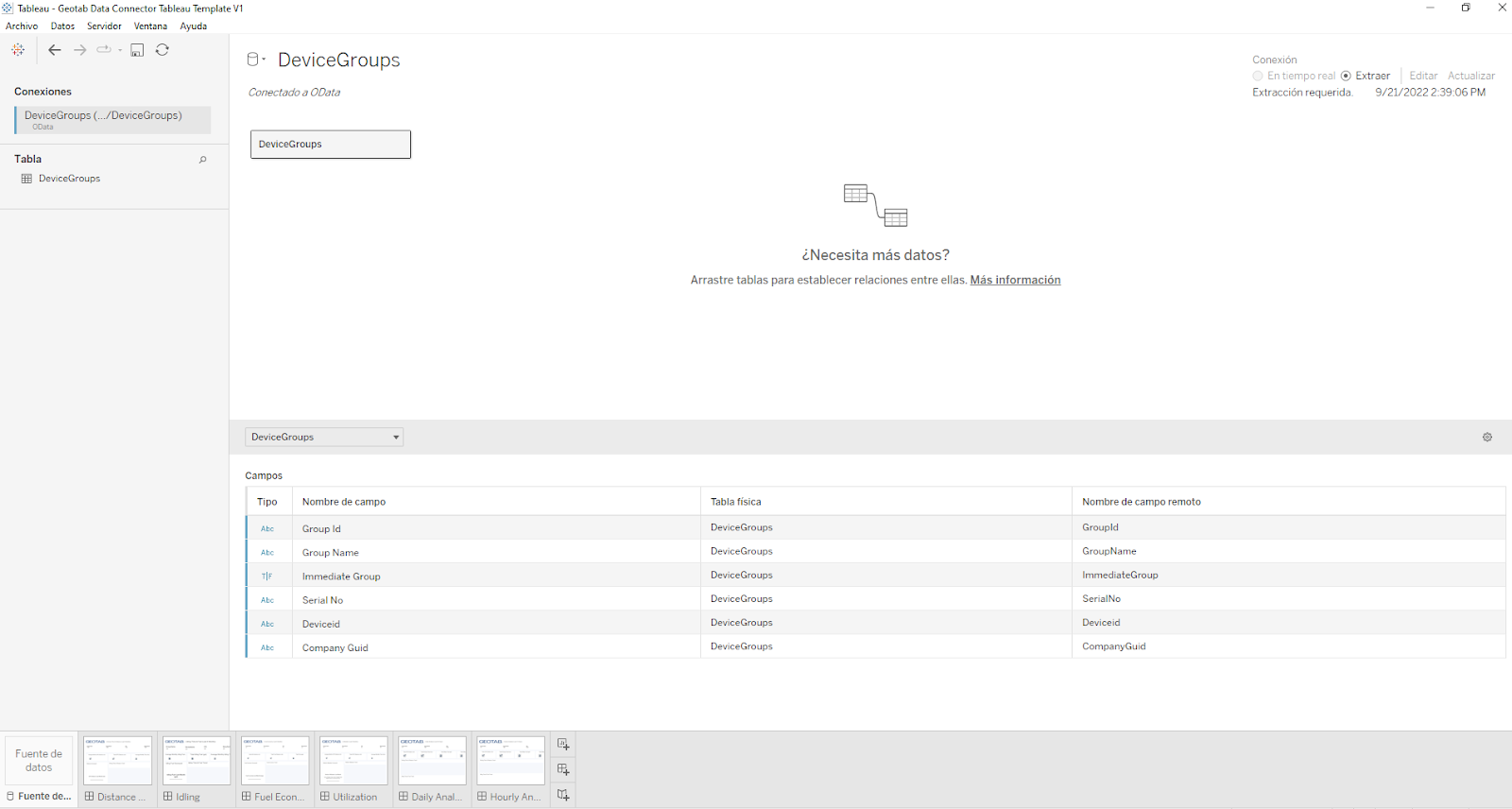
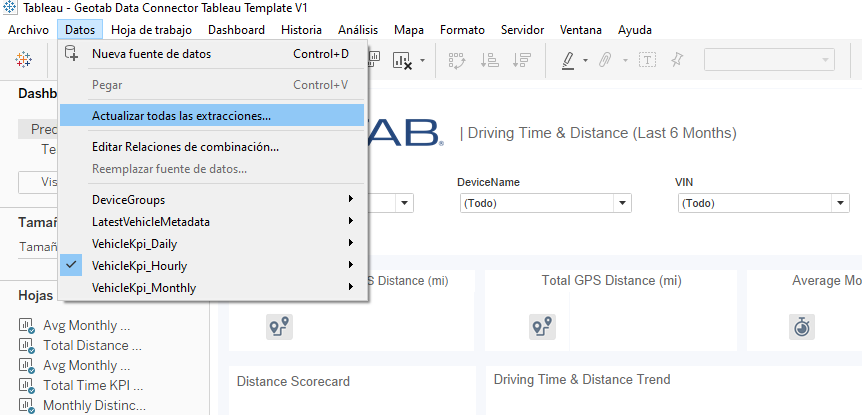
- Haga clic en Actualizar en la ventana que aparece:
✱ NOTA: Cuando abra la plantilla por primera vez, todas las hojas estarán en blanco con algunos errores de conexión, ya que no se han introducido las credenciales de usuario aún.
Si la URL de acceso base es https://odata-connector-1.geotab.com/odata/v4/svc/, haga lo siguiente:
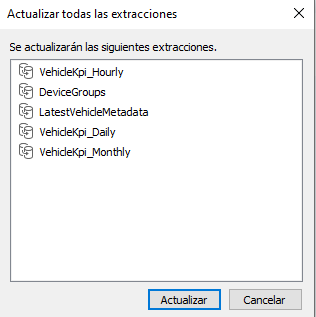
Si tiene una URL de acceso base diferente, haga lo siguiente:
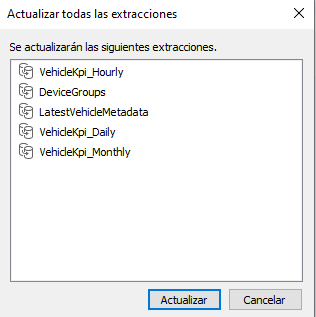
Plantilla de Excel
- Abra la plantilla de Excel directamente.
- En el menú Datos, haga clic en Actualizar todo:
- Introduzca sus credenciales (si ya accedió antes a Data Connector de Geotab a través de Power BI, es posible que sus credenciales se hayan guardado localmente):
Nombre de usuario: <Nombre de la base de datos MyGeotab>/<Nombre de usuario de MyGeotab>- BaseDeDatos123/juangarcia@geotab.com
Contraseña: <Contraseña de MyGeotab>- Nivel para aplicar la configuración: https://data-connector.geotab.com/
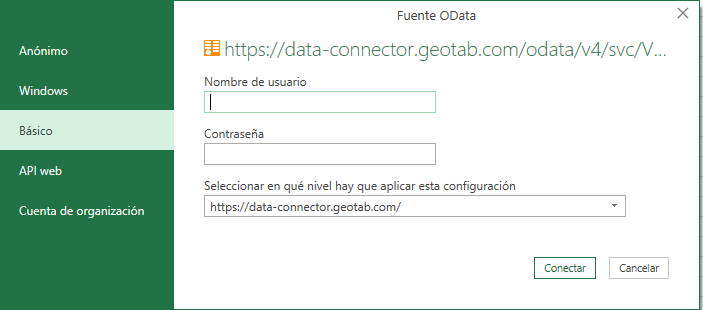
- Haga clic en Conectar:
- Si necesita editar las credenciales más adelante, haga clic en Datos > Obtener datos > Configuración del origen de datos para editar los permisos de cada tabla.
✱ NOTA: Cuando abra la plantilla por primera vez, todas las hojas estarán en blanco con algunos errores de conexión, ya que no se han introducido las credenciales de usuario aún.
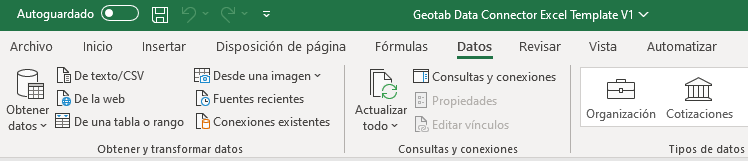
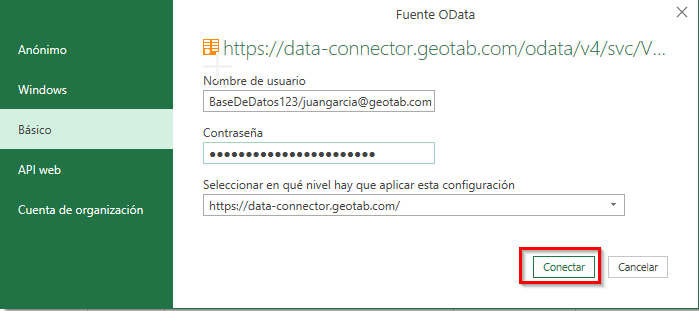
Resumen general de las plantillas
Las plantillas se diseñaron a fin de proporcionar una solución lista para usar, que muestra cómo se puede emplear Data Connector en las respuestas a preguntas clave acerca de su flota. Tenga en cuenta que una vez que se descarguen las plantillas, puede personalizar el panel de gráficos de la forma que considere adecuada para satisfacer sus necesidades de información.
✱ NOTA: Las plantillas de visualización de datos listas para usar están actualmente disponibles para Power BI y Tableau. La plantilla de Excel solo proporciona datos de ejemplo para fines de diseño y prueba.
Distancia y tiempo
Métricas agregadas mensuales que se centran en la distancia del GPS y el tiempo de conducción de los últimos 6 meses completos.
- ¿Cuál es la tendencia de la distancia y el tiempo de conducción de mi flota en los últimos 6 meses completos?
- ¿Cuál es la distancia media de conducción mensual de mi flota?
- ¿Cuál es el tiempo medio de conducción mensual de mi flota?
- ¿Qué vehículo recorrió la distancia o el tiempo más largos el mes pasado?
- ¿Qué vehículo recorrió la distancia o el tiempo más cortos el mes pasado?
- ¿Cómo se comparan el tiempo de conducción y la distancia del mes pasado en relación con el mes anterior?
- ¿Cuál es la tendencia del tiempo en ralentí y el uso de combustible en ralentí de los últimos 6 meses completos?
- ¿Cuál es el uso medio de combustible en ralentí mensual de mi flota?
- ¿Cuál es el tiempo medio en ralentí mensual de mi flota?
- ¿Qué vehículo tuvo el tiempo en ralentí y el uso de combustible en ralentí más altos el mes pasado?
- ¿Qué vehículo tuvo el tiempo en ralentí y el uso de combustible en ralentí más bajos el mes pasado?
- ¿Cómo se comparan el tiempo en ralentí y el uso de combustible en ralentí del mes pasado en relación con el mes anterior?
- ¿Cuál es la tendencia del consumo de combustible de mi flota en los últimos 6 meses completos?
- ¿Cuál es la tendencia del uso y la distancia del combustible de mi flota en los últimos 6 meses completos?
- ¿Cuál es el consumo medio de combustible de mi flota?
- ¿Cuál es el consumo medio de combustible de mi flota por tipo de combustible?
- ¿Cómo se compara el consumo de combustible del mes pasado en relación con el mes anterior?
- ¿Cómo se compara el uso de combustible del mes pasado en relación con el mes anterior?
- ¿Cuál es la tendencia de uso de mis vehículos durante los últimos 6 meses completos?
- ¿Cuál es la tendencia de uso de mi flota durante los últimos 6 meses completos?
- ¿Cómo se compara el uso de mis vehículos del mes pasado en relación con el mes anterior?
- ¿Cómo se compara el uso de mi flota del mes pasado en relación con el mes anterior?
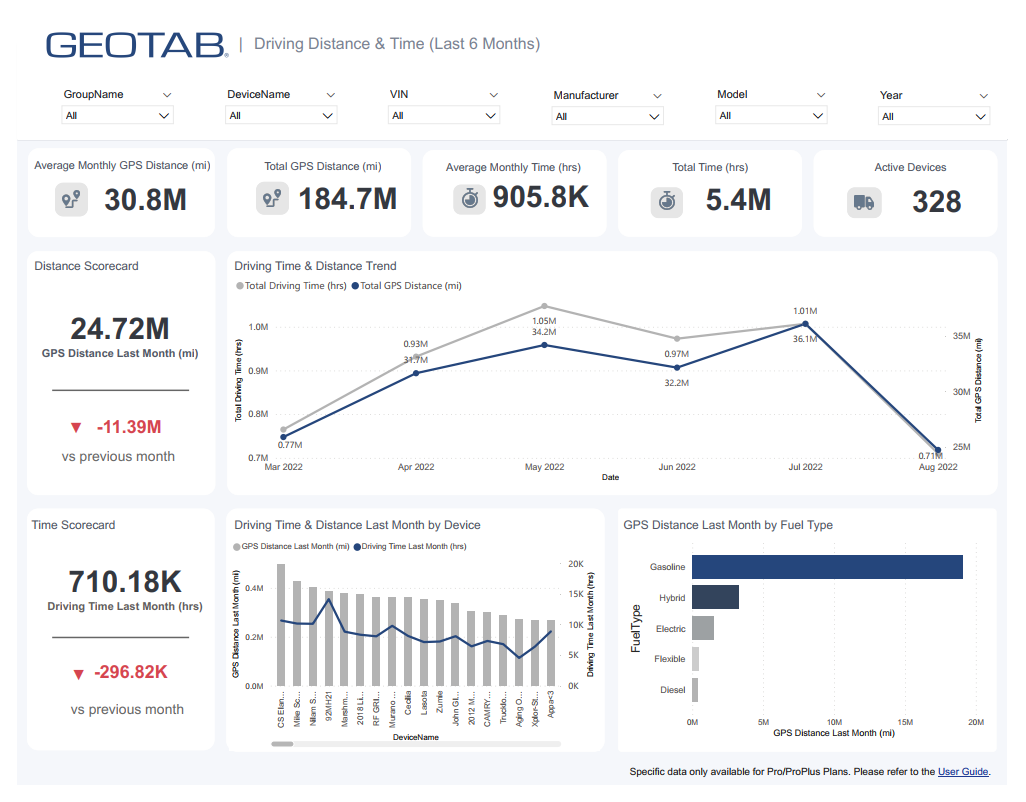
Métrica | Cálculo |
Distancia media del GPS mensual (mi) | Suma de VehicleKpi_Monthly[GPS_Distance_km] multiplicada por 0,621371 para convertir km en mi, dividida por la cantidad total de meses. |
Distancia total del GPS (mi) | Suma de VehicleKpi_Monthly[GPS_Distance_km] multiplicada por 0,621371 para convertir km en mi. |
Distancia del GPS el mes pasado (mi) | Suma de VehicleKpi_Monthly[GPS_Distance_km] multiplicada por 0,621371 para convertir km en mi y filtrada a fin de incluir solo el último mes completo. |
Tiempo medio mensual (h) | Suma de VehicleKpi_Monthly[DriveDuration_Seconds] dividida por 3,600 para convertir segundos en horas, dividida por la cantidad total de meses. |
Tiempo total (h) | Suma de VehicleKpi_Monthly[DriveDuration_Seconds] dividida por 3,600 para convertir segundos en horas. |
Tiempo el mes pasado (h) | Suma de VehicleKpi_Monthly[DriveDuration_Seconds] dividida por 3,600 para convertir segundos en horas y filtrada a fin de incluir solo el último mes completo. |
Tiempo en ralentí
Métricas mensuales agregadas que se centran en el tiempo en ralentí y el uso de combustible en ralentí en los últimos 6 meses completos.
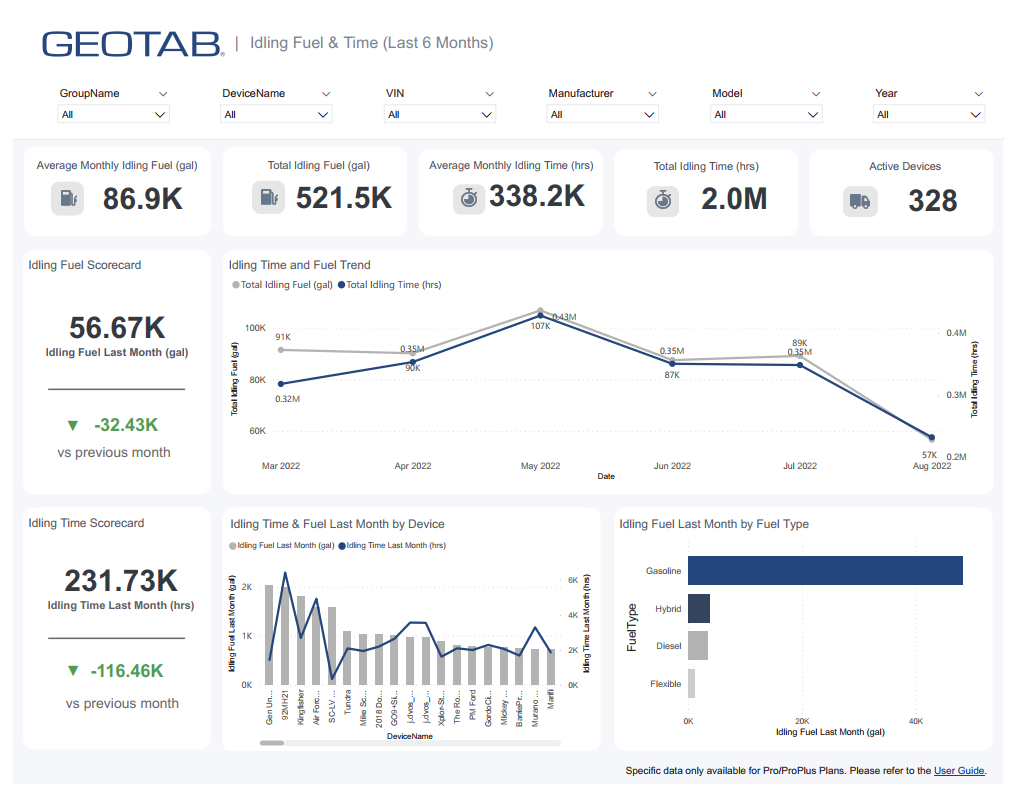
Métrica | Cálculo |
Uso medio de combustible en ralentí mensual (gal) | Suma de VehicleKpi_Monthly[IdleFuel_Litres] multiplicada por 0,264172 para convertir litros en galones, dividida por la cantidad total de meses. |
Combustible total utilizado en ralentí (gal) | Suma de VehicleKpi_Monthly[IdleFuel_Litres] multiplicada por 0,264172 para convertir litros en galones. |
Combustible utilizado en ralentí el mes pasado (gal) | Suma de VehicleKpi_Monthly[IdleFuel_Litres] multiplicada por 0,264172 para convertir litros en galones y filtrada a fin de incluir solo el último mes completo. |
Tiempo medio en ralentí mensual (h) | Suma de VehicleKpi_Monthly[IdleDuration_Seconds] dividida por 3,600 para convertir segundos en horas, dividida por la cantidad total de meses. |
Tiempo en ralentí total (h) | Suma de VehicleKpi_Monthly[IdleDuration_Seconds] multiplicada por 3,600 para convertir segundos en horas |
Tiempo en ralentí el mes pasado (h) | Suma de VehicleKpi_Monthly[IdleDuration_Seconds] dividida por 3,600 para convertir segundos en horas y filtrada a fin de incluir solo el último mes completo. |
Consumo de combustible
Métricas agregadas mensuales que se centran en el consumo de combustible de los últimos 6 meses completos. Tenga en cuenta que la distancia del combustible puede ser diferente a la del GPS, ya que la distancia del combustible solo se registra si el dispositivo también registró el consumo de combustible. Esto garantiza la precisión de los cálculos del consumo de combustible en caso de que no se informe del uso de combustible para determinados vehículos o segmentos de trayectos, y es razonable suponer que representa el consumo total en la gran mayoría de los casos.
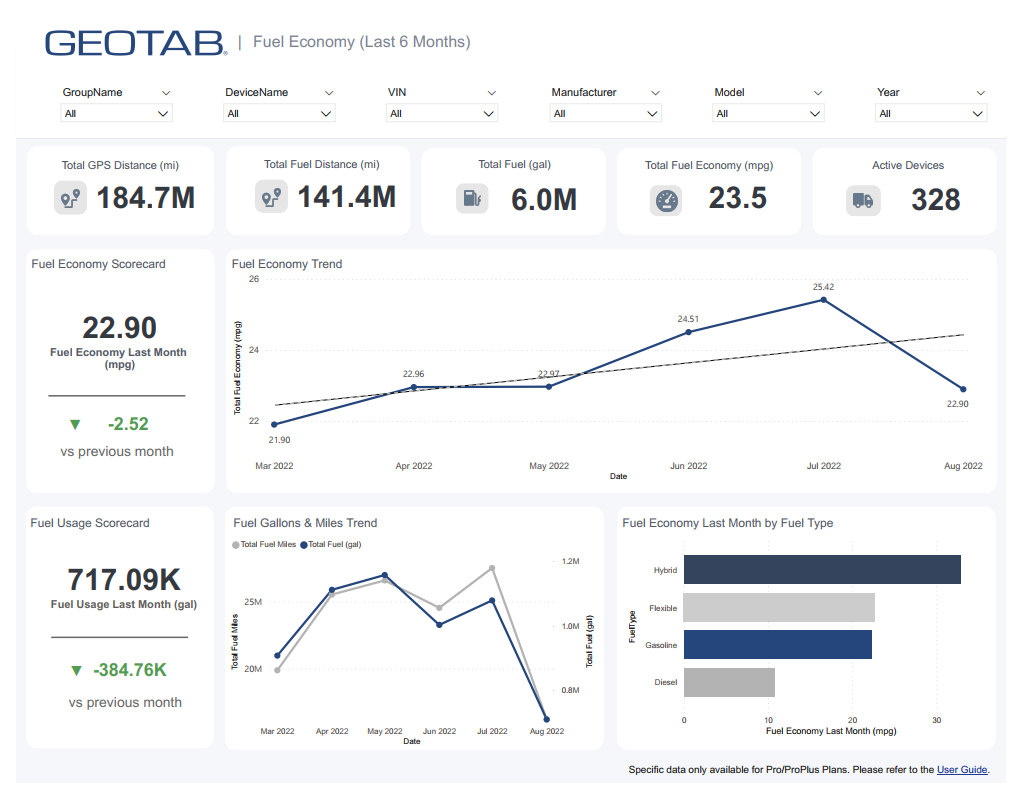
Métrica | Cálculo |
Distancia total del combustible (mi) | Suma de VehicleKpi_Monthly[FuelEconomy_Distance_Km] multiplicada por 0,621371 para convertir km en mi. |
Combustible total (gal) | Suma de VehicleKpi_Monthly[TotalFuel_Litres] multiplicada por 0,264172 para convertir litros en galones. |
Consumo de combustible total (mpg) | Suma de VehicleKpi_Monthly[FuelEconomy_Distance_Km] dividida por la suma de VehicleKpi_monthly[TotalFuel_Litres], multiplicada por 2,35215 para convertir km/L en mpg. |
Consumo de combustible el mes pasado (mpg) | Suma de VehicleKpi_Monthly[FuelEconomy_Distance_Km] dividida por la suma de VehicleKpi_monthly[TotalFuel_Litres], multiplicada por 2,35215 para convertir km/Ll en mpg y filtrada a fin de incluir solo el último mes completo. |
Uso de combustible el mes pasado (gal) | Suma de VehicleKpi_Monthly[TotalFuel_Litres] multiplicada por 0,264172 para convertir litros en galones y filtrada a fin de incluir solo el último mes completo. |
Uso
Métricas agregadas mensuales que se centran en el uso de los últimos 6 meses completos. En esta pestaña, se muestran dos métodos para calcular el uso.
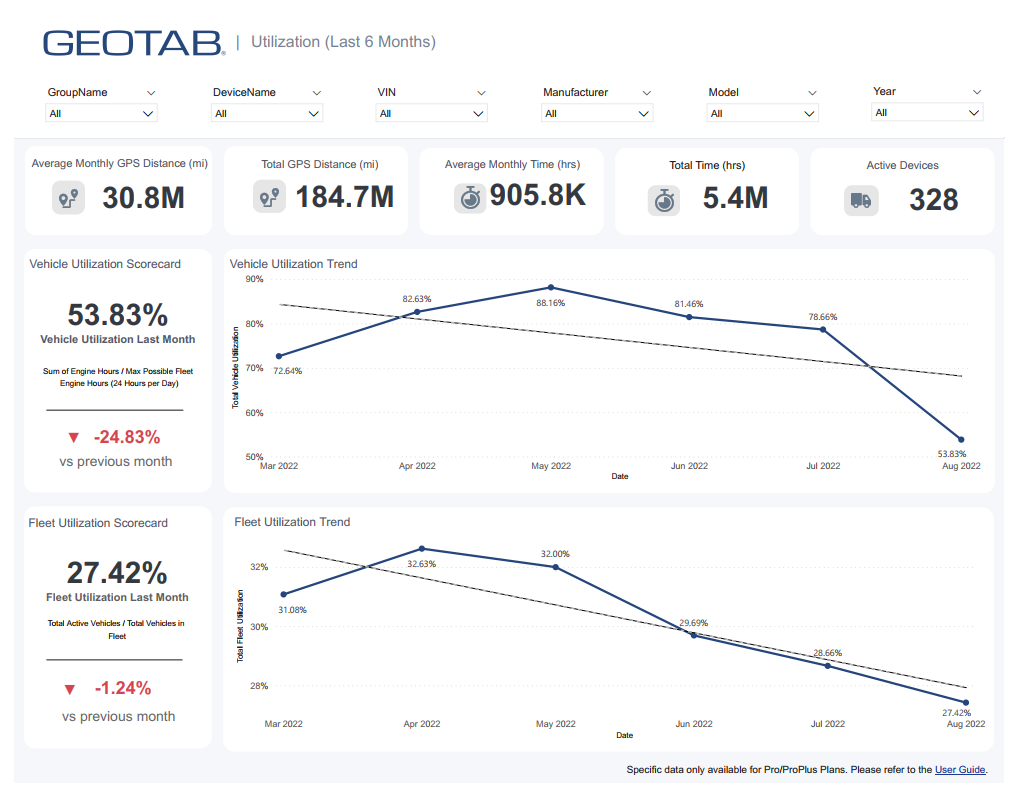
Métrica | Cálculo |
Uso de los vehículos | Suma de VehicleKpi_Monthly[TotalEngine_Hours] dividida por el recuento distinto de vehículos en la flota, multiplicada por el tiempo total en horas. |
Uso de los vehículos el mes pasado | Suma de VehicleKpi_Monthly[TotalEngine_Hours] dividida por el recuento de vehículos distintos en la flota, multiplicada por el tiempo total en horas y filtrada para incluir solo el último mes completo. |
Uso de la flota | Recuento de vehículos distintos en la flota con VehicleKpi_Monthly[GPS_Distance_Km] > 0 dividido por el recuento de vehículos distintos en la flota. |
Uso de la flota el mes pasado | Recuento de vehículos distintos en la flota con VehicleKpi_Monthly[GPS_Distance_Km] > 0 dividido por el recuento de vehículos distintos en la flota y filtrado para incluir solo el último mes completo. |
Análisis diario
Métricas agregadas diarias que muestran las métricas principales de las primeras cuatro pestañas mensuales que se añadieron como una tendencia diaria durante los últimos 30 días. Incluye una representación visual que indica las coordenadas de la última ubicación conocida de cada vehículo para cada día.
- ¿Cuál es la tendencia de las métricas clave de mi flota por día durante los últimos 30 días?
- ¿Cuál es la última ubicación diaria registrada de cada uno de mis vehículos?
- ¿Cuál es la tendencia de las métricas clave de mi flota por hora durante los últimos 14 días?
- ¿Cuál es la última ubicación por hora registrada de cada uno de mis vehículos?
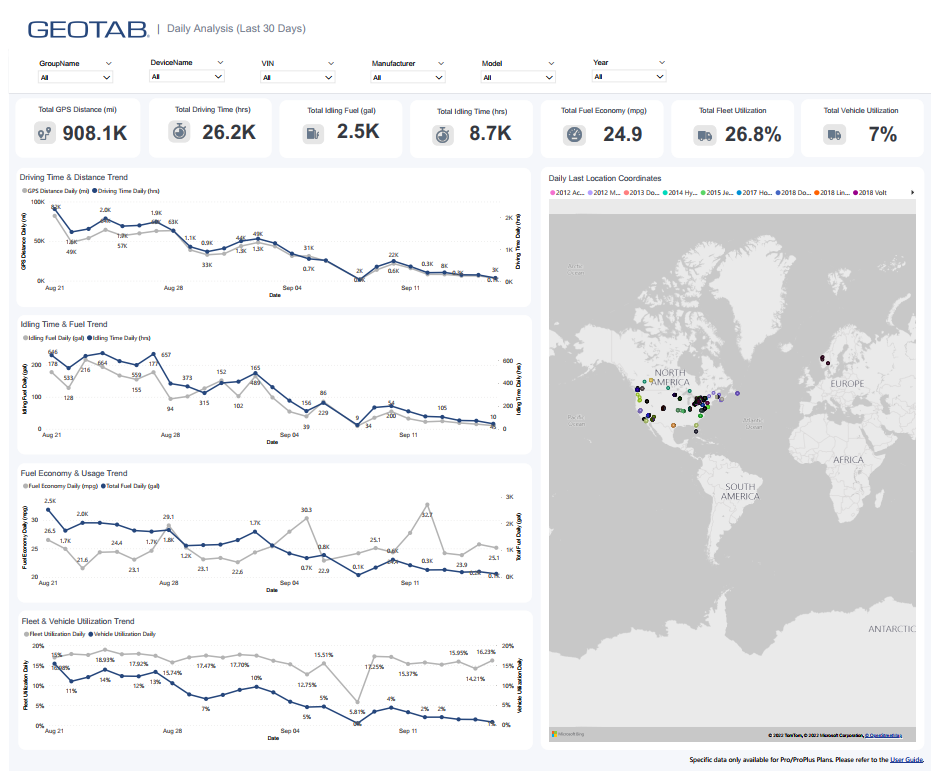
Métrica | Cálculo |
Tiempo de conducción (h) | Suma de VehicleKpi_Daily[DriveDuration_Seconds] dividida por 3,600 para convertir segundos en horas. |
Distancia de conducción (mi) | Suma de VehicleKpi_Daily[GPS_Distance_Km] multiplicada por 0,21371 para convertir km en millas. |
Tiempo en ralentí (h) | Suma de VehicleKpi_Daily[IdleDuration_Seconds] dividida por 3,600 para convertir segundos en horas. |
Combustible utilizado en ralentí (gal) | Suma de VehicleKpi_Daily[IdleFuel_Litres] multiplicada por 0,264172 para convertir litros en galones. |
Consumo de combustible (mpg) | Suma de VehicleKpi_Daily[FuelEconomy_Distance_Km] dividida por la suma de VehicleKpi_Daily[TotalFuel_Litres], multiplicada por 2,35215 para convertir km/L en mpg. |
Uso de combustible (gal) | Suma de VehicleKpi_Daily[TotalFuel_Litres] multiplicada por 0,264172 para convertir litros en galones. |
Uso de los vehículos | Suma de VehicleKpi_Daily[TotalEngine_Hours] dividida por el recuento distinto de vehículos en la flota, multiplicada por el tiempo total en horas. |
Uso de la flota | Recuento distinto de vehículos en la flota con VehicleKpi_Daily[GPS_Distance_Km] > 0 dividido por el recuento distinto de vehículos en la flota. |
Análisis por hora
Métricas agregadas por hora que muestran las métricas principales de las primeras cuatro pestañas mensuales que se añadieron como una tendencia diaria durante los últimos 14 días. Incluye una representación visual que indica las coordenadas de la última ubicación conocida de cada vehículo para cada día.
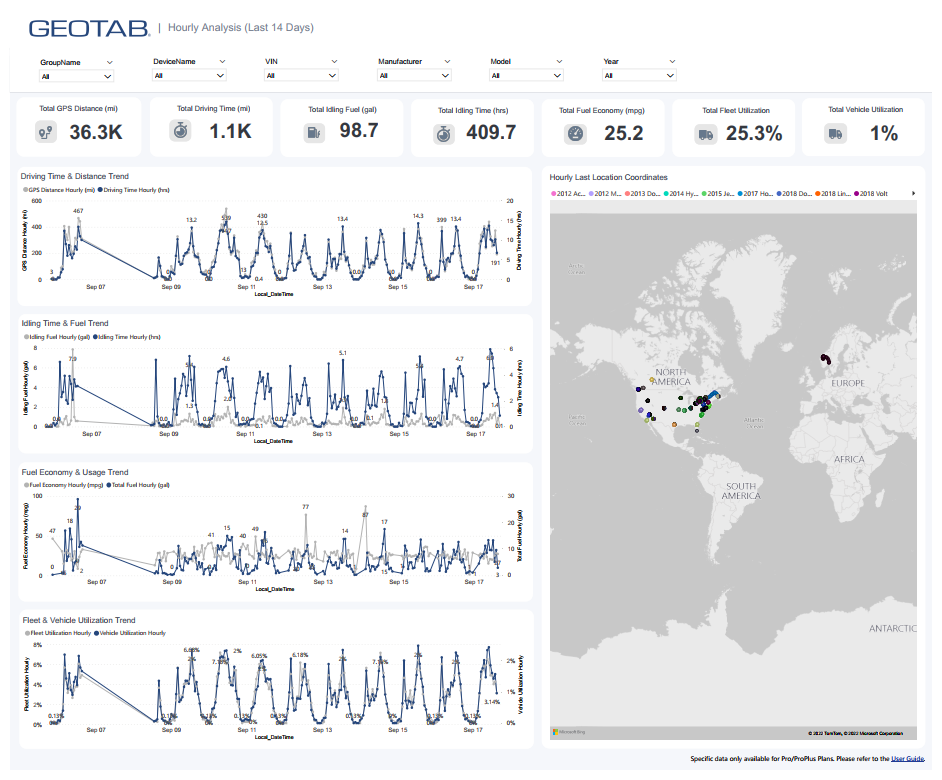
Métrica | Cálculo |
Tiempo de conducción (h) | Suma de VehicleKpi_Hourly[DriveDuration_Seconds] dividida por 3,600 para convertir segundos en horas. |
Distancia de conducción (mi) | Suma de VehicleKpi_Hourly[GPS_Distance_Km] multiplicada por 0,621371 para convertir km en millas. |
Tiempo en ralentí (h) | Suma de VehicleKpi_Hourly[IdleDuration_Seconds] dividida por 3,600 para convertir segundos en horas. |
Combustible utilizado en ralentí (gal) | Suma de VehicleKpi_Hourly[IdleFuel_Litres] multiplicada por 0,264172 para convertir litros en galones. |
Consumo de combustible (mpg) | Suma de VehicleKpi_Hourly[FuelEconomy_Distance_Km] dividida por la suma de VehicleKpi_Hourly[TotalFuel_Litres], multiplicada por 2,35215 para convertir km/L en mpg. |
Uso de combustible (gal) | Suma de VehicleKpi_Hourly[TotalFuel_Litres] multiplicada por 0,264172 para convertir litros en galones. |
Uso de los vehículos | Suma de VehicleKpi_Hourly[TotalEngine_Hours] dividida por el recuento distinto de vehículos en la flota, multiplicada por el tiempo total en horas. |
Uso de la flota | Recuento distinto de vehículos en la flota con VehicleKpi_Hourly[GPS_Distance_Km] > 0 dividido por el recuento distinto de vehículos en la flota. |
Resumen de la plantilla del Análisis comparativo de seguridad
Esta plantilla se ha diseñado para ofrecer un resumen más completo de cómo la flota cumple con la seguridad de manera general y una comparación con análisis comparativo y de empresas líderes similares. A la plantilla le siguen unos gráficos interactivos que muestran las áreas en las que los vehículos actúan mejor o peor que los análisis comparativos.
Los cuadrantes del gráfico se han diseñado para ayudarle a identificar qué personas necesitan más atención. Por ejemplo, en el cuadrante superior derecho, se incluyen los casos que tienen una tasa de colisión mayor que la predicción del análisis comparativo. En el cuadrante superior izquierdo, se incluyen los casos que tienen una tasa de colisión menor que la predicción del análisis comparativo.
La plantilla también ofrece una comparación relativa de los diferentes grupos basada en su tasa predictiva de colisión media, además de un resumen detallado del rendimiento a nivel de vehículo.
Resumen de la plantilla Recomendaciones de mantenimiento
Sección | Descripción |
Vehículos con problemas en los últimos 7 días | Muestra el número de vehículos que han tenido problemas durante la última semana y compara estos datos con los de la semana anterior. |
Vehículos con problemas desde inicios de año hasta la fecha | Muestra el número de vehículos que han tenido problemas desde el inicio del año hasta la fecha actual y compara estos datos con los del mes anterior. |
Problemas más graves | Un gráfico en barras que muestra los problemas más frecuentes detectados en la flota y su frecuencia. |
Grupos en los que centrarse | Indica los grupos de vehículos que presentan más problemas, lo que ayuda a identificar donde centrar los trabajos de mantenimiento. |
Fabricantes en los que centrarse | Ofrece una tabla sobre los fabricantes de vehículos, el número de vehículos de cada uno con problemas y el porcentaje que representan de todos los vehículos de la flota. |
Registros de problemas del vehículo | Un registro detallado que incluye el nombre del dispositivo, fechas de los problemas activos, tipo de problema y tiempo que duró cada problema notificado. |
