User Guide
0 mins to read
Guía de referencia rápida de MyGeotab
User Guide
0 mins to read
Obtenga más información sobre funciones populares y procesos comunes en MyGeotab con sencillas instrucciones paso a paso. Este documento incluye instrucciones sobre cómo empezar a utilizar la base de datos, trabajar con el panel de control, realizar un seguimiento de los activos en el mapa, añadir activos, gestionar el mantenimiento del motor, las zonas y los mensajes, utilizar las herramientas de administración, etc.
Reseller Learning
‼ WARNING:
Geotab's training resources are intended to provide information on how to make the best use of Geotab products. While every effort has been made to ensure the information in the training resources is accurate as of the date they are created, errors and omissions may occur, and the information presented in the training resources may become out-of-date with the passage of time. Please ensure that you have the most up-to-date version of this document by visiting https://docs.google.com/document/d/1nf6ecjyLqE9nFFIjxK6sbO3RLo4Oy-5Xfjag0W0gYcE
Tabla de contenido
Primeros pasos y ayuda
Guía de productos
Introducción a la aplicación MyGeotab y sus características.
Geotab Community
Encuentre respuestas y conéctese con expertos en Geotab
Blog
Lea las últimas novedades sobre la tecnología y las actualizaciones de la solución de gestión de flotas.
Notas del lanzamiento
Lea las novedades en la última versión de MyGeotab y productos relacionados.
Contacto
Find reseller contact information for support issues.
Recursos
Videos de instrucción y próximos seminarios web.
Panel de gráficos y análisis
Panel de gráficos
Un resumen gráfico de las diferentes métricas de su organización.
Para personalizar el panel de gráficos
- Vaya a Panel de gráficos y análisis, y seleccione Panel de gráficos.
- Para eliminar un reporte, haga clic en la X en la esquina superior derecha del reporte.
- Para mover un reporte, haga clic y mantenga presionado el título del informe y arrástralo a la ubicación deseada.
- Para Añadir un reporte, seleccione el botón Añadir reporte y elija el reporte del menú desplegable.
Tendencias de la industria de Flota
¿Cuál es la apariencia de una flota de vehículos comerciales?
Actualizado mensualmente, el informe responderá preguntas como:
- ¿Cómo se ve la flota promedio de vehículos comerciales?
- ¿Cómo se desempeñan otras flotas en tiempo de inactividad?
- ¿Cuál es la economía promedio de combustible en camiones livianos, medianos y pesados?
Eche un vistazo en profundidad a:
- Tendencias de ahorro de combustible por tamaño de motor, clase de camión y marca / modelo de flota.
- Porcentaje de ralentí por temperatura, hora del día, vocación del vehículo y tamaño de la ciudad.
- Incidentes de manejo peligrosos en todo el mundo por tipo de evento y vocación del vehículo
Mapas
Realizar un seguimiento de los vehículos en el mapa es importante para cualquier flota. Conocer la ubicación de los vehículos en todo momento es fundamental para la productividad de un día y permite ver la flota en general.
Ver ubicaciones en el mapa
Permite ver ubicaciones determinadas en el mapa.
- Seleccione Mapa en el menú principal.
- Para agrandar un área, haga doble clic en ella, haga clic en el signo + o mueva la rueda del mouse.
- Para alejarse, haga clic en el signo – o mueva la rueda del mouse en el sentido contrario.
- Para encontrar una dirección, escríbala en la barra de búsqueda.
Realizar un seguimiento de los vehículos
Permite ver la posición actual y el estado de los vehículos en el mapa.
- Seleccione Mapa en el menú principal. La ubicación se muestra automáticamente en el caso de las flotas de menos de 50 vehículos.
- Si existen más de 50 vehículos, presione la flecha desplegable situada al lado de la barra de búsqueda y seleccione los vehículos que desea ver, o elija la opción Seleccionar todo.
- Cada vehículo se muestra según el estado de conducción actual:
- Los vehículos y sus estados aparecen a la izquierda.
- Primero se muestran los vehículos en movimiento y luego los vehículos detenidos.
- En el caso de los vehículos detenidos dentro de una zona, se muestra la ubicación subrayada en el color de la zona.
- La forma de cada vehículo cambia según su estado:
- En movimiento = triángulo
- Detenido = cuadrado
- Detenido dentro de una zona = estrella
- Para acercarse a un vehículo, selecciónelo de la lista.
- Coloque el puntero del mouse sobre un vehículo para ver la velocidad actual (si está en circulación) o la hora de llegada (si está detenido).
Vistas de Mapa
Aparece EE.UU. por defecto. Permite cambiar el valor por defecto a la ubicación que desee.
- Amplíe el área que desea ver cuando visite la página del mapa.
- Haga clic en el botón Mapa en el menú superior, luego seleccione Vistas, y Guardar esta vista.
- Ingrese un nombre para esta vista nueva y seleccione Añadir.
- Seleccione su nombre de usuario ubicado en la esquina superior derecha de la página y luego seleccione Opciones.
- En la pestaña Configuración del Mapa, arrastre la vista que acaba de crear a la parte superior del Organizador de Vistas.
- Haga clic en Guardar cuando haya terminado.
Opciones de Mapa Adicionales
Para ver las opciones de visibilidad adicionales, seleccione el botón Mapa que aparece en el menú superior.
- Limpiar mapa: permite borrar todos los vehículos que se muestran actualmente y el mapa queda en blanco.
- Resaltar grupos: permite destacar grupos específicos en el mapa. Para revertir la acción, seleccione Ninguno.
- Tipo de mapa: permite cambiar el proveedor de mapas. Para establecer el nuevo proveedor de mapas como el proveedor por defecto, seleccione su nombre de usuario en la parte superior derecha de la pantalla, vaya a Opciones y luego a Configuración del mapa.
- Mostrar tráfico: permite ver un mapa de tráfico de la zona.
- Mostrar leyenda: permite añadir símbolos y excepciones al mapa o eliminarlos desde la parte inferior del mapa.
- Mostrar rutas: permite añadir rutas nuevas directamente desde el mapa o ver las rutas existentes en el mapa.
- Mostrar zonas: permite añadir zonas al mapa o eliminarlas, y ver zonas por defecto o todas las zonas
Historial de Viajes
Permite ver las ubicaciones del vehículo en el mapa.
- Haga clic en el botón Historial de viajes en el menú superior.
- Seleccione los vehículos que desea ver. En el reporte Histórico de viajes, se muestra el estado por vehículo, por fecha.
- En la barra azul, se incluye la fecha del viaje, el nombre del vehículo, el conductor asignado (si corresponde), los grupos asignados y la distancia total recorrida durante el día.
- Seleccione el nombre del vehículo en la barra azul para mostrar todos los viajes del día en el mapa.
- Seleccione un viaje debajo de la barra azul para mostrar la ruta de navegación de cada viaje en el mapa.
- Use las flechas de avance y retroceso a la izquierda de la fecha para ver los días adyacentes.
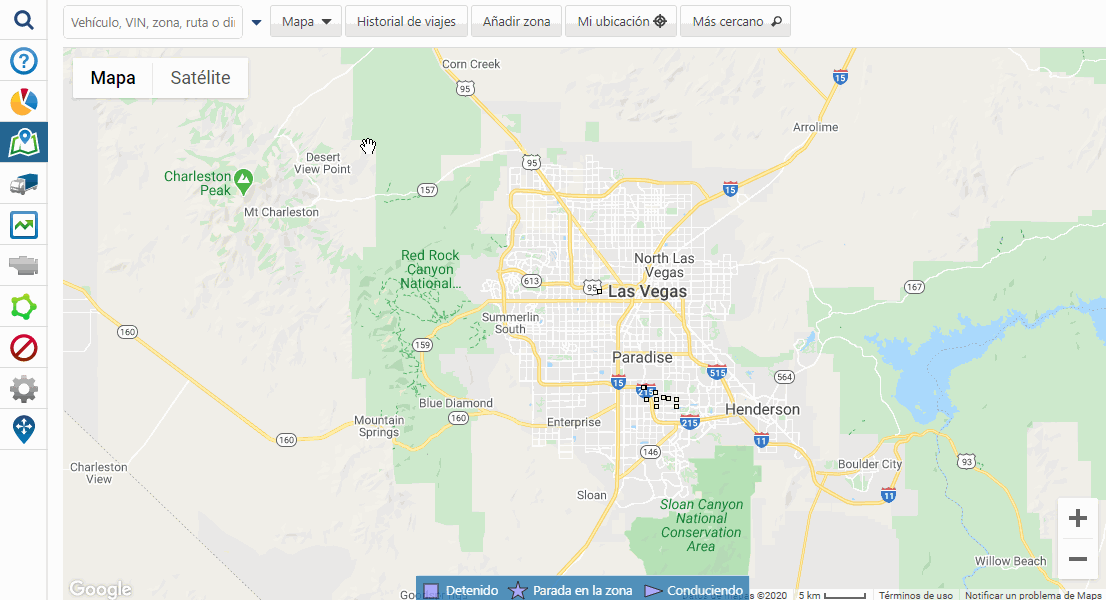
Posiciones en vivo
Permite volver al mapa
Datos disponibles
Vehículo, horarios de inicio y finalización del viaje, distancia, velocidad máxima, conducción, duraciones en ralentí y duraciones de las paradas, ubicación y zona
Resumen de Viajes
Permite resumir las ubicaciones del vehículo en el mapa.
- En Historial de viajes, haga clic en Resumen para ver una versión resumida del reporte.
- En el Reporte Resumido de Actividades y Viajes, puede ver los totales de kilometraje, tiempo de conducción y tiempo en ralentí para el rango de fechas seleccionado.
- Coloque el cursor del mouse sobre el gráfico circular de la derecha para obtener información detallada sobre el tiempo invertido en ubicaciones de cliente, no cliente, casa y oficina.
Detalle
Permite volver al reporte Historial de viajes
Datos disponibles
Distancia, velocidad máxima, tiempo en ralentí, duración de las paradas en casa, cliente, no cliente y oficina, recuento de paradas, porcentajes de duración
Vehículos
La gestión del vehículo permite a los usuarios realizar un seguimiento de todos los dispositivos; gestionar los avisos al conductor, los grupos y las opciones según el vehículo; intercambiar y eliminar dispositivos; y cambiar la configuración del dispositivo al igual que las zonas horarias.
Añadir vehículos individuales
Permite añadir vehículos nuevos uno a la vez.
- Seleccione Vehículos en el menú principal.
- Haga clic en el botón Añadir y luego Añadir vehículo.
- Ingrese el número de serie del dispositivo GO, el cual es de 12 caracteres, además contiene letras y números. La letra "O" nunca es parte de un número de serie. Los guiones no son necesarios.
- Ingrese un nombre para el vehículo en Descripción.
- Haga clic en Aceptar.
Datos disponibles
Descripción/nombre, tipo de dispositivo, número de serie, comentario, matrícula, número de identificación del vehículo (VIN), odómetro, horas del motor
Añadir varios vehículos
Permite añadir varios vehículos a la vez con la opción de importación rápida.
- En Vehículos, haga clic en Añadir y, a continuación, seleccione Importación rápida.
- Pegue el número de serie y la descripción de cada dispositivo desde otro documento u hoja de cálculo.
- Haga clic en Importar.
Información del dispositivo
Permite ver estadísticas básicas de dispositivos, vehículos y motores.
- Seleccione un vehículo para ver la información correspondiente.
- El tipo de dispositivo y el número de serie no se pueden modificar.
- Los campos Número de identificación del vehículo (VIN), Odómetro y Horas actuales del motor se completan automáticamente, aunque los usuarios pueden editar estos campos si lo desean.
- Los usuarios pueden ingresar o cambiar los campos Descripción, Matrícula, Comentarios o Estado/provincia.
- Haga clic en Guardar cuando haya terminado.
Avisos al conductor
Las alertas audibles en el interior del vehículo pueden mejorar el comportamiento de los conductores en carretera mediante notificaciones sobre eventos arriesgados o potencialmente peligrosos.
Activar los avisos al conductor
- Seleccione el vehículo que desea editar.
- Seleccione la pestaña Avisos al conductor.
- Configure Pitido de dispositivo en Encendido para activar las opciones de notificación.
- Ajuste las opciones según sea necesario.
- Haga clic en Guardar cuando haya terminado.
Opciones de notificación
- Recordatorio de identificación del conductor se utiliza con la identificación del conductor IOX-NFC. El control deslizante permite determinar la cantidad de segundos que deben transcurrir antes de emitir el pitido para recordar al conductor que deslice un llavero de comunicación de campo cercano (NFC). Una vez que lo haya deslizado, el pitido se detendrá.
- Pitar con las RPM del motor hace que el dispositivo emita un pitido si las revoluciones por minuto (RPM) superan el valor establecido. Se requieren suscripciones Pro o ProPlus para esta función.
- Pitar cuando se produce ralentí por un período de tiempo hace que el dispositivo emita un pitido si el vehículo presenta un funcionamiento en ralentí durante un período superior al tiempo especificado.
- Advertencia de velocidad funciona con dos velocidades: Comenzar a pitar es la velocidad a la que el dispositivo comenzará a sonar y Dejar de pitar es la velocidad a la que el dispositivo dejará de sonar. Se recomienda que comience a emitir pitidos a la velocidad más alta y se detenga a una velocidad más baja. Pitar brevemente cuando se aproxime a la velocidad de advertencia se utiliza si el vehículo se acerca a la velocidad en la que deja de sonar.
- Pitar en conducción peligrosa emite un pitido cuando se detecta una conducción peligrosa. Seleccione la casilla o mueva el control deslizante para establecer el tipo de vehículo. Vehículo ligero de pasajeros = el menos sensible; Vehículo pesado = el más sensible; Camión/Furgoneta = en el medio. Se requieren suscripciones Pro o ProPlus para esta función.
- Pitar cuando no se usa cinturón de seguridad establece la velocidad a la que el dispositivo emite un pitido con el cinturón de seguridad desabrochado. Seleccione Supervisar los cinturones de seguridad tanto de los pasajeros como del conductor. Se requieren suscripciones Pro o ProPlus para esta función.
- Pitar cuando se conduce marcha atrás utiliza los datos del acelerómetro para determinar si el vehículo está en reversa. Se requieren suscripciones Pro o ProPlus para esta función.
Grupos
Permite asignar vehículos a grupos después de crear grupos.
- Seleccione el vehículo que desea asignar.
- En la pestaña Grupos, seleccione los grupos de la lista desplegable o comience a escribir para seleccionarlos.
- Los Grupos de estado de mensajería no son necesarios.
- Haga clic en Guardar cuando haya terminado.
Más detalles
Permite ver estadísticas detalladas de dispositivos, vehículos y usuarios. Se incluyen opciones de gestión de dispositivos, normativas y cumplimiento del vehículo.
- Seleccione el vehículo que desea editar.
- Seleccione el botón + Más detalles para mostrar campos y opciones adicionales en la pestaña Dispositivo. Con este botón, también se pueden crear pestañas para Auxiliares y Parámetros personalizados.
- Realice cambios en los datos o las opciones del odómetro en Información detallada del dispositivo.
- Haga clic en Guardar cuando haya terminado o continúe con la pestaña Auxiliares para configurar los avisos al conductor sobre los dispositivos auxiliares del vehículo.
- Seleccione la pestaña Parámetros personalizados para ingresar los parámetros personalizados del vehículo.
- Haga clic en Guardar cuando haya terminado
Desconectar dispositivos
Se desactiva el dispositivo, pero se mantienen los datos del vehículo.
- Seleccione el vehículo que desea editar.
- Haga clic en el botón + Más detalles y seleccione Desconectar el dispositivo.
- Haga clic en Desconectar el dispositivo para confirmar la operación.
- Haga clic en Guardar cuando haya terminado.
Reemplazar dispositivos
Permite reemplazar el dispositivo GO de un vehículo mientras mantiene los datos de viaje asociados al vehículo.
- Seleccione el vehículo que desea editar.
- Haga clic en el botón + Más detalles y seleccione Reemplazar con dispositivo nuevo.
- Ingrese el número de serie y, a continuación, haga clic en Aceptar.
- Haga clic en Guardar cuando haya terminado.
Seguimiento activo
Permite actualizar la ubicación de hasta 20 vehículos en movimiento cada segundo en el mapa.
- Se pueden ver las posiciones actualizadas del vehículo en el mapa en vivo.
- Si el dispositivo GO está en el plan Pro y cambia Seguimiento activo a Encendido, se activará el plan ProPlus.
- Haga clic aquí para ver los detalles del plan ProPlus. Haga clic aquí para ver los detalles de la opción Seguimiento activo.
Información detallada del dispositivo
- Horas de trabajo se utilizan junto con las reglas. Seleccione las horas de trabajo en el menú desplegable.
- Huso horario se utiliza para seleccionar la zona horaria en la que el activo pasará la mayor parte del tiempo. Esta característica es importante para los reportes.
- Idioma de GO TALK se utiliza junto con dispositivos conectados a IOX-GOTALK. Seleccione el idioma adecuado en el menú desplegable.
- Apagar receptor GPS puede hacer que un receptor de GPS permanezca encendido después de apagar el motor. Es útil para las flotas que requieren una precisión de GPS constante.
- Despertar GPS periódicamente se utiliza para mejorar el bloqueo de GPS durante el inicio.
- Horas de servicio (HOS) permite controlar la creación de registros de estado de servicio para cumplir las horas de servicio. Encendido permite que el dispositivo cree registros de estado de servicio automático cuando el vehículo supera las 5 mph. Si se configura en Apagado, el dispositivo NO creará registros de estado de servicio automático. La opción Automático se activará automáticamente si el sistema determina que el vehículo utiliza funciones de horas de servicio.
- Apagar dispositivo externo se utiliza si un dispositivo externo está conectado a través de IOX. Con este ajuste, se controla el apagado en relación con el arranque. Esta función es útil para las flotas de servicios y entregas.
- Relay de identificación del conductor permite controlar la activación y desactivación del relay cuando IOX-NFC e IOX-RELAY están conectados al dispositivo GO. Las opciones para encender o apagar el Relay de identificación del conductor se utilizan para activar o desactivar manualmente el relay en MyGeotab. Utilizar la llave del conductor para controlar el relay de identificación del conductor permite abrir el relay cuando se desliza un llavero válido NFC.
- Gestión automática del vehículo marca los vehículos como históricos cuando el dispositivo GO está desenchufado y añade vehículos nuevos cuando un dispositivo GO está enchufado. Esta función ayuda a organizar el vehículo.
- Capacidad del tanque de combustible corresponde a una estimación razonable de la capacidad del tanque de combustible del vehículo. Es útil para generar reportes sobre el ahorro de combustible.
- Auxiliares se utiliza si un dispositivo está conectado a uno o más cables IOX-AUX y ofrece opciones específicas para el AUX. Invertir: alterna las entradas AUX para invertirlas (MyGeotab indicará verdadero cuando AUX sea falso). A veces, esto es necesario para corregir el comportamiento del AUX. Pitar cuando: alterna las entradas AUX que hacen que el dispositivo emita un pitido cuando AUX es verdadero y el vehículo supera la velocidad elegida.
- Parámetros personalizados se usa sólo cuando es necesario. Su equipo de soporte puede añadir parámetros personalizados, si es necesario.
Grupos de estado
Los conductores con vehículos equipados con la tecnología de Garmin pueden actualizar su estado de trabajo eligiendo entre un conjunto de estados comunes.
- Vaya a Reglas y grupos, seleccione Grupos.
- Seleccione la barra + para crear un grupo nuevo.
- Ingrese los Grupos de estado en el campo Nombre y haga clic en Guardar.
- Repita el proceso y cree hasta cuatro subgrupos en los Grupos de estado. Cada grupo debe ser el nombre de un estado que el conductor puede seleccionar.
- Vuelva al menú Vehículos.
- Seleccione el vehículo que desea editar.
- Seleccione la pestaña Grupos.
- En Grupos de estado de mensajería, elija los estados disponibles del vehículo seleccionandolo en la lista desplegable o escribiendo el nombre.
- Haga clic en Guardar cuando haya terminado.
Editar vehículos en masa
La edición en masa se utiliza para realizar cambios en la configuración del dispositivo, los avisos al conductor y las asignaciones de grupo a varios vehículos al mismo tiempo.
Editar vehículos en masa
- Vaya al menú Vehículos y seleccione la marca de verificación en la esquina superior derecha.
- Elija si desea editar todos los vehículos visibles en la lista, vehículos individuales o todos los vehículos en el filtro.
- Si selecciona vehículos individuales, haga clic en la marca de verificación al lado de los vehículos que se editarán.
- Seleccione Editar vehículos seleccionados en la parte superior de la pantalla.
- Realice los cambios que desee.
- Haga clic en Guardar cuando haya terminado.
Reporte de estado de los dispositivos
En el reporte de estado de los dispositivos, se puede ver si los dispositivos se están comunicando, están desconectados o aún no se instalan en un vehículo. Se diseñó para proporcionar un panorama rápido a fin de ayudar a administrar el tiempo de actividad y la productividad dentro de una flota.
Descargar el reporte de estado
- Vaya al menú Vehículos.
- Seleccione Ver y luego Reporte de estado de los dispositivos.
- Haga clic en los íconos de PDF o Excel para descargar el reporte o véalo en la base de datos.
Actividad
Administración de riesgos
En el reporte de administración de riesgos, se ofrece información sobre el tiempo de conducción, el tiempo en ralentí, la velocidad, la duración de las paradas y hasta seis reglas de excepción. Debido a que utiliza demasiada información, el reporte se usa con frecuencia como plantilla para crear varios reportes personalizados relacionados con la productividad, la eficiencia y la seguridad.
Reporte de administración de riesgos
- Vaya a Actividad, y seleccione Administración de riesgos.
- En Opciones, seleccione un Período de fechas, Subperíodos (opcional) y hasta seis Reglas de excepción.
- Haga clic en Aplicar cambios cuando haya terminado.
Datos disponibles
Distancia, tiempo en ralentí, uso fuera de horas de trabajo, velocidad sobre 70/80/90 mph, velocidad media, número de paradas, duración, velocidad máxima, viajes, datos de excepciones
Perfil de velocidad
El perfil de velocidad en MyGeotab es una herramienta útil que permite a los usuarios ver rápidamente la velocidad de un vehículo y compararla con los límites de velocidad publicados.
Permite ver rápidamente la velocidad de un vehículo
- Vaya a Actividad, y seleccione Perfil de velocidad.
- En Opciones, seleccione los Vehículos y un Período de fechas.
- Si lo desea, seleccione un Proveedor de velocidades en carretera o configure la opción en Todo (valor recomendado).
- Haga clic en Aplicar cambios.
- Línea azul = velocidad del vehículo
- Línea roja = límite de velocidad indicado
- Línea naranja = límite de velocidad estimado
- Mueva el cursor del mouse sobre el gráfico para obtener detalles, incluida la fecha y la hora.
- Para ampliar una región específica, mueva la rueda del mouse.
- Para desplazarse hacia la izquierda o hacia la derecha, haga clic y arrastre el mouse.
- Para alejarse, mueva la rueda del mouse en el sentido contrario.
- Haga clic en Ver viajes para ver el reporte Historial de viajes del rango de fechas seleccionado.
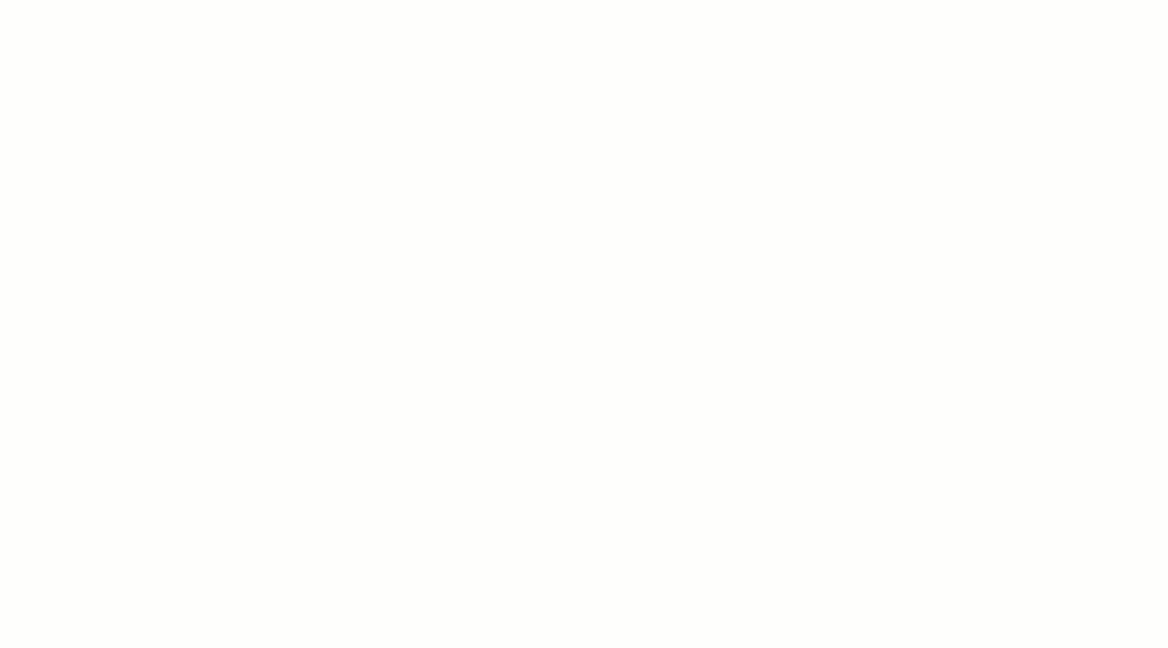
Agrupamiento de conductores
El reporte de agrupamiento de conductores se usa para determinar los momentos en los que hay más de un vehículo o conductor cerca de otros. Este reporte se puede utilizar para monitorear la productividad de su flota y asegurarse de que vehículos o conductores no se agrupen innecesariamente.
Permite ver el reporte de agrupamiento de conductores
- Vaya a Actividad, y seleccione Agrupamiento de conductores.
- En Opciones, seleccione un Período de fechas y los Vehículos.
- Elija los parámetros de agrupamiento: Distancia mínima entre vehículos, Tiempo máximo juntos y Número mínimo de vehículos.
- Seleccione los tipos de zona que se excluirán.
- Haga clic en Aplicar cambios cuando haya terminado.
Datos disponibles
Hora del agrupamiento, horas de llegada y salida, duración, ubicación, tipo de zona, datos del conductor, referencia externa de la zona
Horas de trabajo
Reporte de fichas de asistencia
El reporte de fichas de asistencia se utiliza para registrar las horas de trabajo precisas de cada vehículo, además de ayudar en la utilización y las tareas del vehículo.
- Vaya a Actividad, localice Horas de trabajo, y seleccione Horas de trabajo.
- En Opciones, seleccione un Período de fechas.
- Seleccione Vehículo para ver las actividades durante las horas de trabajo asignadas o Todo para mostrar todas las actividades.
- Haga clic en Aplicar cambios cuando haya terminado.
Horas de trabajo
Las horas de trabajo permiten a los usuarios crear diferentes conjuntos de horas y horas de trabajo para su flota. Cuando se configuran, se pueden usar para monitorear el uso fuera de horas de trabajo, los almuerzos prolongados, las llegadas tardías o cualquier otro evento que ocurra o no durante un intervalo de tiempo específico.
Editar horas estándar
- Vaya a Actividad, localice Horas de trabajo, y seleccione Horas de trabajo.
- Comience a escribir Horas estándar y seleccione la opción.
- Haga clic en el ícono de lápiz para editar un día.
- Realice los cambios que desee. Seleccione la marca de verificación verde cuando termine o la X roja para cancelar.
- Realice cambios en cualquier otro día o haga clic en Añadir horas de trabajo para agregar días/horas adicionales.
- Haga clic en Guardar cuando haya terminado.
Añadir horas de trabajo nuevas
- Vaya a Actividad, localice Horas de trabajo, y seleccione Horas de trabajo.
- Haga clic en el botón Añadir.
- Ingrese un Nombre para el conjunto de horas de trabajo.
- Seleccione Añadir horas de trabajo.
- Elija un día en el menú desplegable.
- Ingrese horas de inicio y finalización.
- Seleccione la marca de verificación verde cuando termine o la X roja para cancelar.
- Vuelva al paso 4 y repita el procedimiento para añadir más días/horas.
- Haga clic en Guardar cuando haya terminado.
Días festivos
Para añadir horas de trabajo nuevas
- Vaya a Actividad, localice Horas de trabajo, y seleccione Días festivos.
- Escriba el Nombre del día Festivo y la Fecha.
- Seleccione un Código del grupo de festivos.
- Haga clic en Guardar cuando haya terminado.
(IFTA) Reportes del Acuerdo Internacional del Impuesto sobre el Combustible
El Acuerdo Internacional del Impuesto sobre el Combustible (IFTA) existe entre los 48 estados contiguos de Estados Unidos y las provincias canadienses. El objetivo es crear una administración uniforme de la ley de impuesto sobre el combustible para vehículos motorizados en lo que respecta a vehículos motorizados interjurisdiccionales calificados.
Para ver el reporte de IFTA
- Vaya a Actividad, seleccione Reporte IFTA.
- En Opciones, seleccione un Período de fechas y los Vehículos (por lo general, el reporte se ejecuta por trimestre, pero también se puede ejecutar mensualmente).
- Haga clic en Aplicar cambios cuando haya terminado.
Datos disponibles
Vehículo, estado/provincia, hora de entrada/salida, odómetro de entrada/salida, kilometraje, datos de combustible (si se registran transacciones de combustible)
Colisiones y datos del registro
En el reporte Datos de accidentes y registros, se proporciona una gran cantidad de información del vehículo, incluidos los registros de GPS, velocidad, datos del acelerómetro y datos del motor. Normalmente, este reporte se utiliza para estudios como parte de una investigación después de un accidente.
Para ver el reporte Datos de accidentes y registros
- Vaya a Actividad, seleccione Datos de accidentes y registros.
- En Opciones, seleccione un Período de fechas y los Vehículos.
- Haga clic en Aplicar cambios cuando haya terminado.
HOS
Estas regulaciones ponen límites con respecto a cuándo y cuánto tiempo puede conducir para garantizar que permanezca despierto y alerta mientras conduce, y ayudar continuamente a reducir la posibilidad de que se fatigue.
Registros de estado de servicio
Proporciona el registro del estado de servicio de cada conductor. Los registros se muestran para cada día. Los registros marcados se verifican y se incluirán en la impresión de cumplimiento.
- Vaya a Actividad, localice HOS, y seleccione Registros de estado de servicio.
- En Opciones, seleccione un Período de fechas y los Conductores.
- Haga clic en Aplicar cambios cuando haya terminado.
Datos disponibles
Conductor, vehículo, estado de servicio durante el turno, distancia recorrida, fecha y hora, ubicación, registro verificado, registro editado y infracciones.
Infracciones
Proporciona las infracciones del conjunto de reglas que ocurrieron para cada controlador.
- Vaya a Actividad, localice HOS, y seleccione Infracciones.
- En Opciones, seleccione un Período de fechas y los Conductores.
- Haga clic en Aplicar cambios cuando haya terminado.
- Vaya a Actividad, localice HOS, y seleccione Disponibilidad.
- En Opciones, seleccione un Período de fechas y los Conductores.
- Haga clic en Aplicar cambios cuando haya terminado.
Datos disponibles
Nombre del conductor, tipo y motivo de la infracción, duración de la infracción, fecha de la infracción, hora de inicio y finalización.
Disponibilidad
Según el conjunto de reglas seleccionado, qué período de disponibilidad a tiempo quedaría sin incurrir en una infracción
Datos disponibles
Nombre del conductor, tipo y motivo de la infracción, duración de la infracción, fecha de la infracción, hora de inicio y finalización.
Motor y mantenimiento
(Import Fuel Transactions)
Importación transacciones de combustible
Las transacciones con tarjeta de combustible se puede importar a Mygeotab de forma manual o automática. Esto permite a los administradores de flotas verificar transacciones, identificar fraudes y centralizar datos.
- Vaya a Motor y mantenimiento, y seleccione Import Fuel Transaction.
- Seleccione el archivo para cargar usando el botón Browse.
- Haga clic en Open FIle cuando se cargue.
Motor y dispositivo
Errores de motor
El dispositivo GO controla el estado del vehículo mediante el registro de las luces de advertencia del tablero y las fallas registradas en el vehículo. Además, el dispositivo GO genera reportes de manera automática, por lo que los usuarios pueden ver las fallas relacionadas con la telemática.
Ver informe de error del motor
- Vaya a Motor y mantenimiento, localice Motor y dispositivo, y seleccione Errores.
- En Opciones, seleccione un Período de fechas, Vehículos y Diagnósticos.
- Haga clic en Aplicar cambios para finalizar la operación
Datos disponibles
Vehículo, grupo, error, conteo, fecha/hora, descripción, fuente, controlador, código, modo de falla
Tipos de error
- OBD son errores de motor registrados por el Módulo de control del motor (ECM). Algunos errores se pueden manifestar mediante la "luz de revisar el motor". Descripción corresponde a la descripción del código de error.
- Dispositivo telemático se utiliza para generar anotaciones y detectar problemas con el dispositivo en sí (es decir, calibraciones del acelerómetro, retiro de la alimentación, actualizaciones de firmware, etc.). Puede indicar posibles problemas de instalación u otras alertas importantes.
Mediciones del motor
Las mediciones del motor proporcionan un registro de todos los datos del motor que recibe el dispositivo GO. Vea las mediciones y los rangos disponibles, identifique las mediciones disponibles para vehículos específicos, y determine las mediciones que se utilizarán para las reglas y el mantenimiento.
- Vaya a Motor y mantenimiento, localice Motor y dispositivo, y seleccione Mediciones.
- Seleccione un Período de fechas y Vehículos.
- Seleccione un Diagnóstico (medición). Si no se selecciona ninguna fecha, el reporte devuelve todas las mediciones del rango de fechas.
- Seleccione una medición para ver eventos individuales o el gráfico para ver los datos en un formato visual.
Diagnóstico del Motor
Mediciones del motor proveen un registro de todos los datos del motor recibidos por el dispositivo GO. Vea las mediciones y rangos disponibles, identifique las mediciones disponibles para vehículos específicos, y determine mediciones para ser utilizadas para reglas, mantenimiento, etc.
- Navegue a Motor & Mantenimiento, localice Motor y dispositivo, y seleccione Diagnóstico.
- Haga clic en Seleccionar filtro
Información Adicional
Los resultados se pueden buscar y ordenar por nombre o código.
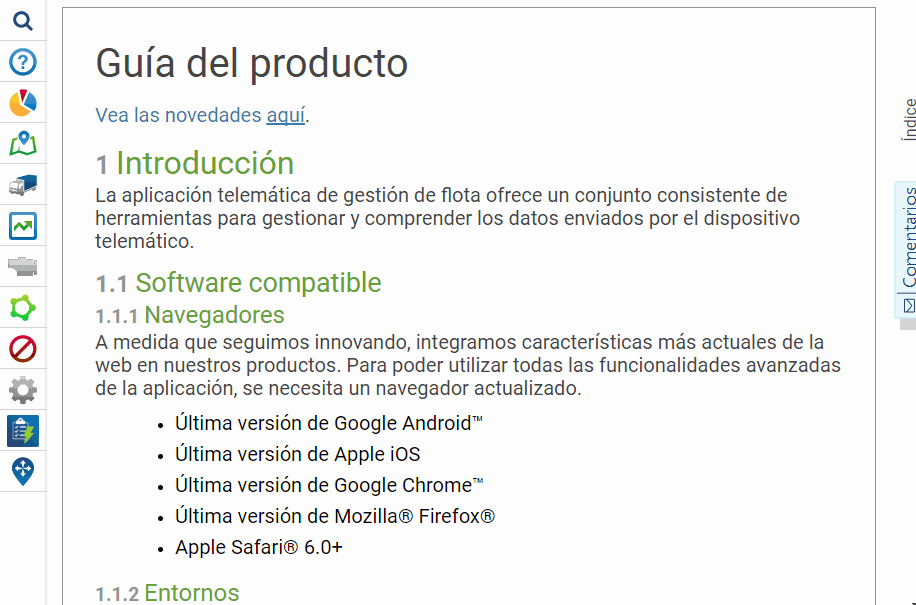
Uso de combustible y energía del vehículo eléctrico
Permite ver el combustible consumido, la distancia recorrida y el ahorro de combustible del período seleccionado.
- Vaya a Motor y mantenimiento, y seleccione Uso de combustible.
- En Opciones, seleccione un Período de fechas y Vehículos.
- Haga clic en Aplicar cambios cuando haya terminado.
- En el Reporte de uso de combustible, seleccione el botón Llenados para ver las transacciones de combustible.
DVIR ( Inspecciones de vehículos del conductor)
Permite el registro electrónico de las inspecciones de vehículos para un acceso rápido y fácil. El informe muestra el estado del registro DVIR para cada vehículo, antes o después del viaje, comentarios del conductor, muestra reparaciones y certificación (completado o no completado / seguro o no seguro para operar)
Ver informe de DVIR ( Inspecciones de vehículos del conductor)
- Vaya a Motor y mantenimiento, y seleccione DVIR.
- En Opciones, seleccione un Período de fechas, Ejecutar reporte por, Vehículos, y Remolques .
- Haga clic en Aplicar cambios cuando haya terminado.
Remolques
Gestión de activos le permite a los usuarios rastrear todos sus dispositivos, gestionar grupos, opciones, cambiar y remover dispositivos, y cambiar la configuración del dispositivo y zona horaria. Añadir un rastreador de activos es similar a agregar un vehiculo en MyGeotab.
Añadir remolques.
- Vaya a Motor y mantenimiento, y seleccione Remolques.
- Añade el Nombre, Comentarios, asigne el grupo
- Haga clic en Guardar cuando haya terminado
- Vaya a Motor y mantenimiento, localice Recordatorio, y seleccione Reglas de recordatorio
- Seleccione Añadir
- Añade una descripción para la regla
- Seleccione el Tipo de recordatorio de la lista desplegable, o haga clic en Añadir nuevo tipo
- Si la regla se basa en el tiempo, agregue una cantidad de meses si es recurrente, o una fecha para una sola vez
- Seleccione la pestaña Vehículos cuando haya terminado
- Seleccione el vehículo(s) de las lista desplegable, o haga clic en Seleccionar visibles
- Los vehículos mostrarán la fecha actual, el odómetro y las horas del motor.
- Para registrar el mantenimiento más reciente, ingrese los nuevos valores
- Haga clic en Guardar cuando haya terminado
Datos Disponible
Descripción/Nombre, Tipo de Dispositivo, Número de serie, comentarios
Recordatorios
Los usuarios pueden priorizar fácilmente las reparaciones de sus vehículos en función de fallas de diagnóstico utilizando información detallada del estado del motor. Al centrarse en el mantenimiento proactivo del vehículo, las flotas pueden ahorrar en costosas reparaciones del vehículo al detectar problemas temprano y recordar cuándo realizar otros servicios menores del vehículo.
Reglas de recordatorio
Ver y configurar recordatorios de mantenimiento para los vehículos.
Recordatorios pendientes
Ver informe de recordatorios vencidos
- Vaya a Motor y mantenimiento, localice Recordatorios, y seleccione Recordatorios pendientes.
- En Opciones, seleccione las reglas de recordatorio, los vehículos y el mantenimiento siguiente, con retraso o avanzado.
- Haga clic en Aplicar cambios cuando haya terminado.
- Seleccione el signo + para registrar el mantenimiento.
- Ingrese la fecha, el odómetro y las horas de motor del evento de mantenimiento más reciente, junto con cualquier comentario.
- Haga clic en Guardar cuando haya terminado.
Historial de mantenimiento
- Vaya a Motor y mantenimiento, localice Recordatorios, y seleccione Recordatorios pendientes.
- En Opciones, seleccione un Período de fechas, una Regla de recordatorio y los Vehículos
- Haga clic en Aplicar cambios cuando haya terminado.
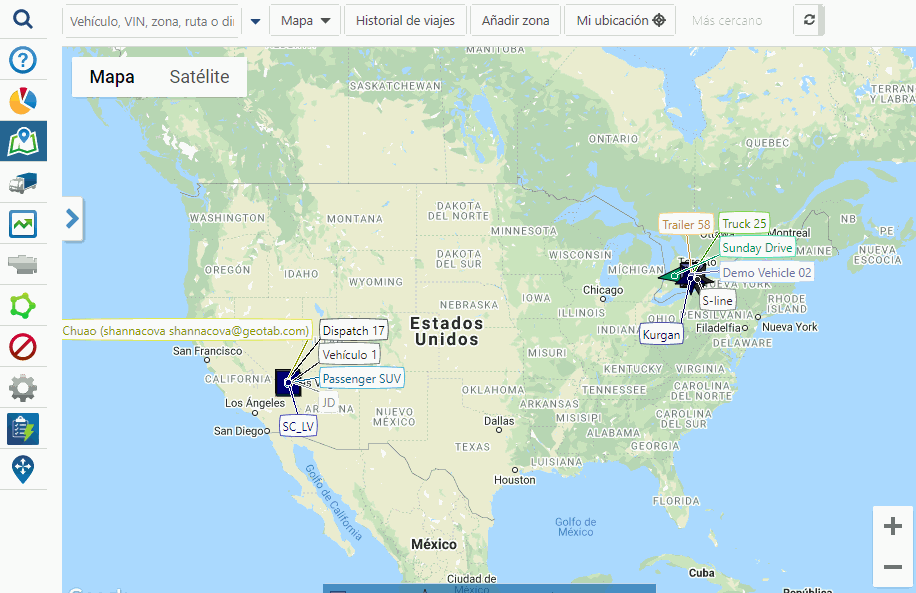
Zonas y mensajes
Zonas
Las zonas son perímetros virtuales alrededor de un área geográfica del mundo real. Se utilizan para identificar ubicaciones importantes como oficinas, sitios de cliente, ubicaciones de entrega, etc. Las zonas ayudan a establecer la responsabilidad del conductor, aumentar la productividad y rastrear activos de alto valor.
Añadir una zona.
- Vaya a Mapa y haga clic en Añadir zona, o vaya a Zonas y mensajes, Zonas y haga clic en Añadir.
- Seleccione el mapa para añadir un punto al perímetro de la zona.
- Seleccione el primer punto creado y complete la información.
- Haga clic en Guardar cuando haya terminado.
Datos disponibles
Nombre, tipo de zona, grupo, comentario, visibilidad del mapa, referencia externa, fecha de inicio, fecha de finalización, crear parada en una zona, latitud/longitud, color
Editar zonas
Permite cambiar la forma de la zona, editar los atributos de la zona o eliminar la zona por completo.
- Vaya a Zonas y mensajes, y seleccione Zonas.
- Seleccione una zona para editarla y luego realice los cambios en Nombre, Grupos, Comentario o Tipo.
- Como alternativa, puede hacer clic en el botón Mostrar en el mapa, seleccionar la zona y luego Editar zona en el menú.
- Haga clic en Guardar cuando haya terminado.
Cambiar el tamaño de las zonas
Permite cambiar el tamaño de una sola zona en el mapa.
- Vaya a Zonas y mensajes, y seleccione Zonas.
- Seleccione la zona que desea redimensionar y, a continuación, haga clic en el botón Mostrar en el mapa.
- Seleccione la zona en el mapa y luego, Cambiar la forma de la zona en la ventana emergente.
- Seleccione un punto en la zona y arrástralo para cambiar el tamaño del borde.
- Para crear un punto nuevo en la zona, seleccione el borde y luego arrástralo a la posición.
- Haga clic en Guardar cuando haya terminado.
Eliminar zonas
Permite eliminar una sola zona del mapa.
- Vaya a Zonas y mensajes, y seleccione Zonas.
- Seleccione la zona que desea eliminar y, a continuación, haga clic en Eliminar.
- Como alternativa, puede hacer clic en el botón Mostrar en el mapa y seleccionar Eliminar zona en la ventana emergente.
- Haga clic en Guardar cuando haya terminado.
Editar zonas en masa
Las zonas en MyGeotab pueden tener una configuración personalizada, como la visibilidad en el mapa, las asignaciones de grupo y los tipos y, además, se puede utilizar la edición en masa para aplicar esta configuración y realizar cambios en varias zonas al mismo tiempo.
Permite editar zones en masa
- Vaya a Zonas y mensajes, y seleccione Zonas
- seleccione la marca de verificación en la esquina superior derecha.
- Elija si desea editar todas las zonas visibles en la lista o zonas individuales.
- En el caso de la opción Seleccionar individualmente, haga clic en la marca de verificación al lado de las zonas que se editarán.
- Haga clic en el botón Editar zonas seleccionadas y realice las modificaciones que desee.
- Haga clic en Guardar cuando haya terminado.
Tipos de zona
Los tipos de zona se utilizan para categorizar las zonas. Los tipos de zona predeterminados son casa, oficina y cliente, pero los usuarios pueden añadir y asignar otros tipos de zona.
- Vaya a Zonas y mensajes, y seleccione Zonas.
- Seleccione el botón Tipos para ver los tipos de zona existentes.
- Seleccione el botón Añadir e ingrese un Nombre y Comentario (opcional).
- Haga clic en Guardar cuando haya terminado.
Importar zonas
Permite crear una hoja de cálculo para importar zonas.
- Vaya a Zonas y mensajes, localice Importar Zonas para ver dos plantillas de muestra.
- En la primera plantilla, se utilizan las coordenadas de latitud y longitud, mientras que, en la segunda, se utiliza la dirección de la calle. Elija la plantilla que prefiera.
- En la hoja de cálculo en blanco, ingrese el Nombre de cada zona, seguido por las coordenadas de Latitud y Longitud o la dirección completa con código postal/zip.
- Ingrese Referencias o Comentarios, o deje las celdas en blanco.
- Ingrese Sí o No en ¿La zona es circular?
- Ingrese el diámetro de la zona.
- Guarde la hoja de cálculo como archivo .xlsx, .xlsm o .zip.
- Arrastre y suelte el archivo en el espacio proporcionado o haga clic para buscarlo.
- Haga clic en el ícono de Importación para importar todas las zonas válidas.
Haga clic aquí para ver la plantilla de muestra con las coordenadas de latitud y longitud.
Haga clic aquí para ver la plantilla de muestra con la dirección
Visitas a clientes
El reporte de visitas a clientes muestra el tiempo que se pasa dentro de las zonas para cada vehículo, así como los horarios de llegada y partida. Este reporte se puede utilizar para ver las interacciones con zonas específicas o todas las zonas de un tipo determinado.
Para ver el reporte de visitas a clientes.
- Vaya a Zonas y mensajes, y seleccione Visitas a clientes.
- Seleccione los Vehículos en el menú desplegable.
- En Opciones, seleccione un Período de fechas.
- Por defecto, el reporte mostrará las paradas en todas las zonas. Seleccione los Tipos de zona en el menú desplegable para limitar el reporte a un tipo determinado.
- Seleccione una zona específica o todas las zonas de la lista desplegable Seleccionar zonas.
- Haga clic en Aplicar cambios cuando haya terminado.
Rutas
Reporte de ruta planificada vs. ruta real
El reporte de ruta planificada vs. ruta real que muestra las desviaciones del conductor respecto a las rutas predefinidas.
Para ver el reporte de ruta planificada vs. ruta real
- Vaya a Zones y mensajes, localice Rutas.., y seleccione Reporte de ruta planificada vs. ruta real
- Elegí los vehículos que desea ver, o elija la opción Seleccionar todo.
- En Opciones, seleccione un Período de fechas.
- Haga clic en Aplicar cambios cuando haya terminado.
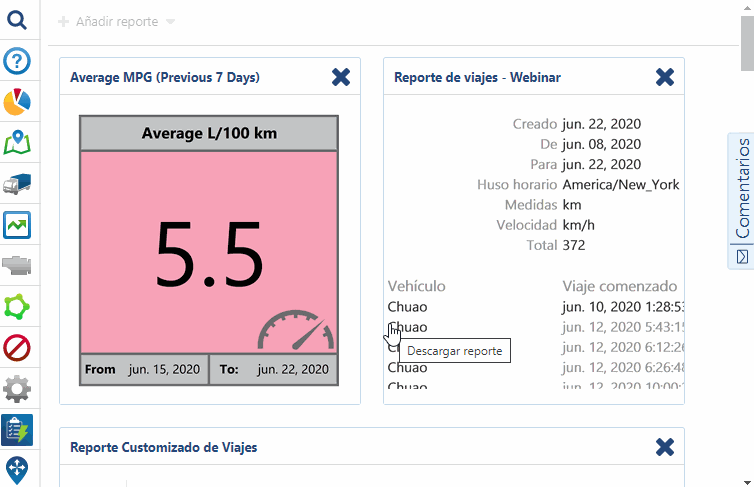
Reporte de resumen de rutas
El resumen de ruta es un informe que se utiliza para encontrar vehículos que conducen en o cerca de rutas (en función de detenerse en zonas en rutas).
Para ver el resumen de rutas
- Vaya a Zones y mensajes, localice Rutas.., y seleccione Resumen de ruta.
- En Opciones, seleccione un Período de fechas y Opciones de Visualización. Por vehículos, elegí los vehículos que desea ver, o elija la opción Seleccionar todo.
- Haga clic en Aplicar cambios cuando haya terminado.
Ruta sin igual
Reporte de ruta sin igual muestra las rutas en las que las paradas planificadas no se corresponden con las paradas reales. Esto es útil para flotas o grupos de vehículos que siempre deben conducir una ruta específica.
Para ver reporte de ruta sin igual.
- Vaya a Zones y mensajes, localice Rutas, y seleccione Ruta sin igual.
- En Opciones, seleccione un Período de fechas y vehículos, elegí los vehículos que desea ver, o elija la opción Seleccionar todo.
- Haga clic en Aplicar cambios cuando haya terminado.
Rutas
Una ruta es una secuencia de zonas unidas entre sí para planificar la ruta de un vehículo. Las rutas son valiosas para rastrear las desviaciones de un plan y optimizar las millas recorridas.
Crear rutas
Permite agregar rutas con zonas que ya se han creado.
- Vaya a Zones y mensajes, localice Rutas.., y seleccione Rutas.
- Haga clic en el botón Añadir ruta.
- Seleccione una zona para añadirla a la ruta y seleccione Añadir punto.
- Repita el proceso para añadir zonas adicionales a la ruta.
- Cuando haya terminado de añadir zonas, seleccione Guardar Ruta.
- Ingrese un nombre para la ruta y añada algún comentario.
- Si lo desea, seleccione el botón Optimizar para generar el orden de paradas más eficiente.
- Haga clic en Guardar cuando haya terminado.
Enviar una ruta a un vehículo
Permite enviar rutas a vehículos que utilizan dispositivos Geotab Drive o Garmin.
- Vaya a Zones y mensajes, localice Rutas, y seleccione Rutas.
- Seleccione una ruta que enviará y, a continuación, haga clic en el botón Enviar a vehículo.
- Seleccione un dispositivo/grupo/controlador según corresponda y haga clic en Enviar.
- Haga clic en Guardar cuando haya terminado.
Crear un plan de ruta
Permite añadir una hora de inicio al igual que tiempos de parada planificados a la ruta.
- Vaya a Zones y mensajes, localice Rutas..., y seleccione Rutas.
- Seleccione una ruta y, a continuación, haga clic en el botón Crear plan.
- Seleccione el vehículo que recorrerá la ruta en la lista desplegable.
- Complete la distancia y el tiempo de viaje entre las paradas, así como el tiempo que pasará en cada ubicación. La hora de inicio o llegada de cada ubicación se completa automáticamente.
- Haga clic en Guardar cuando haya terminado.
Mensajes
Messages permite a los usuarios comunicarse con los conductores a través de mensajes enviados entre la aplicación de gestión de flota y la aplicación Geotab Drive.
Para enviar un mensaje.
- Vaya a Zones y mensajes, seleccione Mensajes.
- Para crear un mensaje nuevo, haga clic en el botón Nuevo mensaje.
- Seleccione el destinatario de Grupos, Controladores o Dispositivos.
- Escribe el mensaje.
- Elegí las Opciones de respuesta del menú desplegable.
- Haga clic en Enviar cuando haya terminado.
Reglas y grupos
Reglas
Las reglas son una manera eficiente de supervisar y administrar una flota. La elaboración de reglas en torno a las políticas y a los procedimientos de una empresa puede reforzar normas y ayudan a los conductores a ser mejores en su trabajo. La productividad, la seguridad y la supervisión proactiva del motor son áreas que se pueden medir y mejorar mediante reglas y condiciones, ya sea mediante reglas estándar o personalizadas. Las reglas estándar se aplican a toda la flota, a la vez que las reglas personalizadas se pueden establecer para determinados vehículos o grupos.
Reglas por defecto
Para configurar las reglas.
- Vaya a Reglas y grupos, y seleccione Reglas.
- Las reglas se clasifican según Seguridad, Productividad y Flota. Cambie una regla a Encendido para activarla.
- Haga clic en el icono de signo de interrogación para ver una explicación de cada regla.
- Haga clic en el ícono de sobre para ver los destinatarios de las notificaciones cuando se infringe la regla.
Reglas de seguridad
- Frenado brusco, Aceleración brusca, Giro brusco permiten monitorear las situaciones en las que se superan los umbrales de eventos de fuerza g, según el control deslizante. Las reglas se pueden ajustar para que se usen con vehículos ligeros de pasajeros, camionetas, furgonetas o vehículos pesados. Cuanto más grande sea el vehículo, más delicadas deben ser las condiciones.
- Exceso de velocidad por defecto, se establece en 10 km/h (6 mph) sobre el límite de velocidad durante un mínimo de 20 segundos. Utilice el control deslizante para cambiar la velocidad o ingrese de velocidad.
- Uso del cinturón de seguridad se infringe cuando el vehículo excede los 10 km/h (6,21 mph) y el conductor no usa el cinturón de seguridad.
- Uso fuera de horas de trabajo se infringe cuando un vehículo se conduce después de las horas de trabajo designadas. Para configurar las horas de trabajo, vea Editar horas de trabajo.
- Posible accidente se infringe cuando el dispositivo detecta un evento de fuerza g de 2,5 en 1 segundo, en cualquier sentido.
- Tiempo en ralentí permite identificar las instancias en las que el motor está funcionando, pero el vehículo no se mueve durante un tiempo mayor que el definido.
- Llegada tarde, Salida temprana, Paradas no autorizadas en domicilio, Demasiado tiempo en la oficina, Parada larga para comer y Paradas largas durante las horas de trabajo forman parte de las horas de trabajo y las zonas. Estas reglas se pueden utilizar después de las horas de trabajo y después de añadir las zonas.
- Tiempo en ralentí de la flota se utiliza para distinguir entre el tiempo en ralentí en la oficina en comparación con otros lugares.
- Alerta de problema en el motor se puede utilizar para alertar a los usuarios cuando se enciende la luz de verificación del motor.
- Descarga de batería se infringe si la batería del vehículo disminuye por debajo de 9 voltios.
- Desmontaje del dispositivo no autorizado se infringe cuando se conecta un dispositivo después de haberlo sacado.
- Abuso del motor se infringe cuando el vehículo sobrepasa las 7000 RPM.
- Salir en marcha atrás ayuda a reforzar la práctica recomendada de estacionarse en marcha atrás cuando llega a un lugar en vez de salir en marcha atrás cuando se va. La regla se infringe cuando un vehículo anda marcha atrás durante cualquier momento entre el inicio del viaje y la distancia especificada, que es de 20 metros, por defecto.
- Movimiento de los vehículos de identifica el movimiento de los vehículos dentro de un tipo de zona seleccionado
Reglas de productividad
Reglas de la flota
Reglas personalizadas
Las reglas personalizadas se utilizan para monitorear el comportamiento del conductor, los datos del motor, la utilización del vehículo y más, según las necesidades de su flota y las políticas de la compañía. Al igual que las reglas de existencias que ya están integradas en la base de datos, estas reglas se pueden monitorear de varias maneras, incluidas las notificaciones en tiempo real y la generación automatizada de reportes.
A diferencias de las reglas de existencias, las reglas personalizadas sí se pueden aplicar a vehículos/grupos individuales.
Para crear reglas personalizadas.
- Vaya a Reglas y grupos, localice Reglas y seleccione Añadir.
- Ingrese un nombre descriptivo para la regla.
- Si lo desea, seleccione un color para determinar el color de la ruta de navegación cuando se infrinja la regla. Rojo es el valor por defecto. Invisible también es una opción.
- Aplique la regla a un grupo de la lista desplegable en Publicar en grupos o comience a escribir el nombre para seleccionarlo. Por defecto, la regla personalizada se aplicará a todos los vehículos de Grupo Compañía.
- Si lo desea, añada un comentario y vaya a la pestaña Condiciones.
- Seleccione la categoría apropiada y luego las condiciones de la regla.
- Complete los valores requeridos y seleccione el botón Añadir.
- Cuando haya terminado, continúe con la configuración de las notificaciones o haga clic en Guardar. Las reglas personalizadas aparecen debajo de las reglas de existencias, en Avanzado.
Crear reglas personalizadas a partir de reglas existentes
- Vaya a Reglas y grupos, y seleccione Reglas.
- Haga clic en el ícono de lápiz a la derecha para editar la regla.
- Cree un nombre y asigne un color, grupos y comentarios según sus necesidades.
- Seleccione la pestaña Condiciones.
- Para añadir condiciones, seleccione la categoría apropiada o haga clic en el ícono del Editor avanzado de condiciones para cambiar las condiciones del código.
- Si utiliza el Editor avanzado de condiciones, cambie las condiciones del código en el espacio proporcionado.
- Haga clic en Guardar cuando haya terminado.
Condiciones disponibles
- Añadir motor, se incluyen Error activo, que se mide como encendido o apagado (solo errores activos); Cualquier error, que se mide como encendido o apagado (errores activos e inactivos); y Medición o datos, que corresponde al valor notificado, en lugar de encendido o apagado.
- Añadir zona o tipo de zona, se incluyen Entrando en la zona, Saliendo de la zona, Fuera de la zona, Dentro de la zona y Parada en la zona. Estas zonas se pueden basar en una zona individual o en todas las zonas de un tipo específico (cliente, casa, oficina).
- Añadir velocidad permite establecer un umbral por encima o por debajo de la velocidad definida.
- Añadir límite de velocidad, se define la velocidad permitida sobre el límite indicado. Se incluyen o excluyen los límites de velocidad estimados, y se especifica el proveedor de velocidades en carretera (Comercial, Comunidad, Todo).
- Más, se incluyen condiciones para Dispositivo, Viaje, Auxiliares.
- Dispositivo: Arranque del dispositivo especifica si debe estar encendido o apagado; Dispositivo crea una regla para un dispositivo específico; y Conductor crea una regla para un conductor específico.
- Viaje: Vehículo en movimiento significa que el vehículo debe estar en movimiento para cumplir las condiciones; Detener significa que el vehículo se debe detener para cumplir las condiciones; Distancia del viaje significa que la distancia del viaje debe ser superior, inferior o igual al valor; y Duración del viaje debe ser superior, inferior o igual al valor.
- Auxiliares: monitorean los sensores de encendido/apagado y los dispositivos de entrada externos conectados al dispositivo GO.
- Horas de trabajo: la regla fuera de las horas de trabajo significa que el evento debe ocurrir después de una cantidad determinada de horas de trabajo. La regla Horas de trabajo significa que el evento debe ocurrir durante una cantidad dada de horas de trabajo. Fuera del horario de trabajo del dispositivo significa que el evento debe ocurrir después de las horas de trabajo asignadas a un vehículo. Por último, Horas de trabajo del dispositivo significa que el evento debe ocurrir durante las horas de trabajo asignadas a un vehículo.
- Envolturas: el valor es mayor que/menor que/igual que se usa para condiciones en las que no se requieren estos valores. Invertir resultado permite invertir todas las condiciones.
- Lógica: Y significa que ya se adoptó cuando se usan varias condiciones; y O significa que se debe seleccionar de manera manual.
Excepciones
Las excepciones se producen cuando se infringe una regla. Después de configurar reglas y recopilar datos, los reportes de excepciones pueden proporcionar información valiosa sobre el comportamiento del conductor.
Para generar el informe de excepciones
- Vaya a Reglas y grupos, y seleccione Excepciones.
- Seleccione Opciones.
- Seleccione un Período de fechas, Vehículos y Reglas.
- Haga clic en Aplicar cambios cuando haya terminado.
- Seleccione un vehículo o conductor para obtener más información.
Datos disponibles
Vehículo, conductor, grupo, regla, duración, distancia, conteo, ubicación, detalles, fecha/hora
Notificaciones
Las notificaciones en tiempo real permiten a los usuarios mantenerse actualizados sobre información importante y disminuir su tiempo de reacción a eventos importantes. Si se usan de manera óptima, pueden aumentar la eficiencia de los administradores y el personal de mantenimiento de la flota, así como ayudar a tomar decisiones comerciales informadas.
Configurar las notificaciones por correo electrónico
- Vaya a Reglas y grupos, y seleccione Reglas.
- Haga clic en el ícono de sobre a la derecha de una regla por defecto o desplácese hacia abajo para seleccionar una regla personalizada y, a continuación, vaya a la pestaña Notificaciones.
- Haga clic en Añadir E-mail.
- Comience a escribir el nombre para seleccionar un destinatario en el campo CORREO ELECTRÓNICO.
- Haga clic en el botón Añadir.
- Repita el paso 3 para añadir otros destinatarios.
- Haga clic en Guardar cuando haya terminado.
Plantillas de notificación
Permite enviar notificaciones mediante tres tipos de plantillas.
- Vaya a Reglas y grupos, y seleccione Reglas.
- Haga clic en el botón Plantillas de notificación y seleccione la plantilla deseada.
- Añadir plantilla de correo electrónico es una notificación con tokens de campo.
- Añadir plantilla de web es una notificación enviada a una dirección URL de la Web con tokens de campo.
- Añadir plantilla de texto es una notificación emergente con tokens de campo.
- Complete los campos de las plantillas correspondientes.
- Añada los tokens correspondientes. No cambie el nombre del token ni elimine los paréntesis.
- Haga clic en Guardar cuando haya terminado.
Listas de distribución
Permite crear listas predefinidas de usuarios que reciben una notificación cuando se infringe una regla.
- Vaya a Reglas y grupos, y seleccione Reglas.
- seleccione Listas de distribución.
- Seleccione Añadir.
- Ingrese un nombre para la lista.
- Añada correos electrónicos con las plantillas creadas anteriormente.
- Haga clic en Guardar cuando haya terminado.
Ver ubicaciones anteriores de vehículos
De vez en cuando, es necesario averiguar si los conductores estaban en un área específica en un momento determinado. Para extraer estos datos, primero se crea una zona, y luego se crea y aplica una regla personalizada para ver las interacciones de zonas.
- Añadir una zona (consulte Zonas y mensajes)
- Vaya a Reglas y grupos, y seleccione Reglas.
- Haga clic en el botón Añadir.
- Si lo desea, dé un nombre a la regla y asigne la regla a un grupo.
- En la pestaña Condiciones, haga clic en Añadir zona o tipo de zona.
- Seleccione la zona o el tipo de zona en el menú desplegable.
- Seleccione un evento y haga clic en Añadir.
- Haga clic en Guardar cuando haya terminado. Se generarán datos para eventos a partir de este punto.
Los eventos se pueden ver mediante la ejecución de un reporte de excepciones (consulte Reportes de excepciones)
Reprocesar datos
Permite generar excepciones para la actividad del vehículo que ocurrió en el pasado. 13 meses es el período máximo para reprocesar los datos.
- Vaya a Reglas y grupos, y seleccione Reglas.
- Haga clic en el botón Reprocesar datos.
- Seleccione una fecha de inicio y uno o todos los vehículos.
- Haga clic en Aplicar cambios cuando haya terminado.
Grupos
Los grupos se diseñaron para separar los datos en secciones a fin de facilitar la visualización y los reportes. En vehículos, usuarios, reglas y zonas, se utilizan los grupos para organizar una flota. Los grupos también se utilizan para designar acceso a los datos. Los activos asignados a un grupo serán visibles para cualquier usuario que tenga acceso a ese grupo o superior (uno de los principales).
Opciones populares de agrupación
- Ubicaciones
- Tipos de vehículo
- Industria
- Departamento
- Tipo de propiedad (vehículos arrendados, propios o de alquiler)
Crear grupos
Permite crear grupos para organizar vehículos, usuarios y zonas.
- Vaya a Reglas y grupos, y seleccione Grupos.
- Seleccione el signo + para crear un grupo o subgrupo nuevos.
- Ingrese un nombre para el grupo.
- Si lo desea, ingrese una descripción y un color.
- Haga clic en Guardar cuando haya terminado.
Asignar vehículos a grupos
Consulte Grupos y Editar vehículos en masa en la sección Vehículos.
Editar grupos
- Seleccione el grupo que desea editar.
- Seleccione el botón Editar.
- Edite el nombre, la descripción y el color.
- Haga clic en Guardar cuando haya terminado.
Mover grupos
- Seleccione el grupo que desea mover.
- Seleccione el botón Mover.
- Seleccione el nuevo grupo principal de destino.
- Seleccione Mover al Seleccionado.
Eliminar grupos
- Seleccione el grupo que desea eliminar.
- Seleccione el botón Eliminar.
- Para confirmar la eliminación, seleccione Eliminar en la ventana emergente.
Los grupos no se pueden eliminar si existen subgrupos adjuntos, o si los activos o usuarios aún están asignados.
Filtro de grupos
Después de crear los grupos y asignarlos a los vehículos, los usuarios pueden elegir ver solo ciertos grupos de activos a la vez. Esto se hace con el cuadro de filtro de grupos, ubicado en la esquina superior izquierda de la pantalla, el cual es útil para aislar grupos en actividades de seguimiento de vehículos, interacciones de zonas o reportes de excepciones.
- En el cuadro Filtro de grupos, comience a escribir el nombre para seleccionar un grupo o seleccione la flecha desplegable.
- En la aplicación, solo se muestra información para los grupos seleccionados.
- En la aplicación, solo se muestran los grupos y subgrupos a los que el usuario está asignado.
- Seleccione el signo x para eliminar el filtro.
Administración
Configuración de reportes
Opción
Se utiliza para seleccionar el rango de fechas, vehículos / conductores, mostrar vehículos históricos, subperíodos.
Ordenar por
Se usa para ordenar los informes por nombre, duración, distancia y cualquier criterio aplicable.
Reporte
Normalmente, Lista (vista interactiva en la base de datos), Informe (resumen) y Avanzado (detallado). Cambiar la vista del informe cambia el nivel de detalle y permite que el informe se descargue como un documento PDF o Excel.
Vistas de reporte
Vistas de informes es una lista de toda la biblioteca de informes.
Vista previa de un informe
- Vaya a Administración, localice Vistas de reporte, y seleccione Mostrar todos los tipos de reportes.
- Desplácese por la lista que desea automatizar, editar, ejecutar o agregar al tablero si aún no lo ha hecho.
- Para obtener una vista previa, haga clic en vista previa.
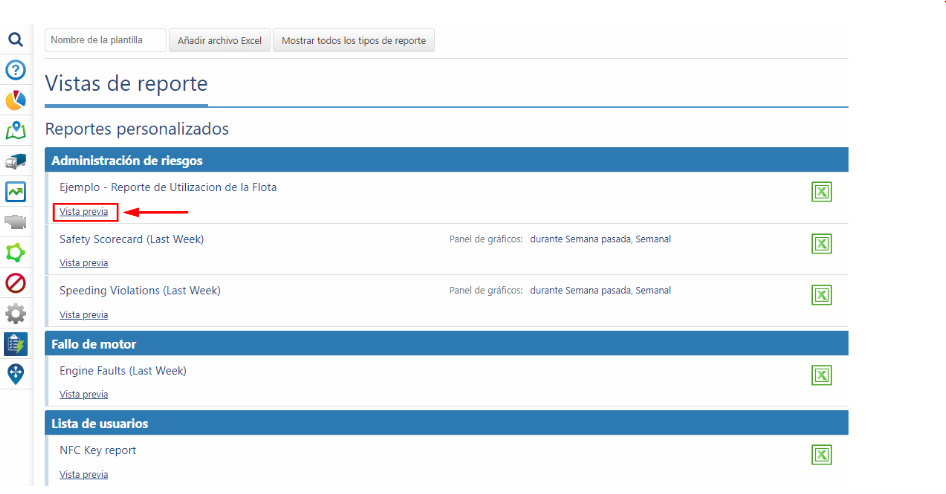
Agregar Marketplace o informes personalizados
Muestra Marketplace o informes personalizados y quién puede verlos.
- Vaya a Administración, localice Vistas de reporte, y seleccione Mostrar todos los tipos de reportes.
- Seleccione Añadir archivo Excel.
- Arrastre y suelte el archivo, o haga clic para explorar su PC.
- Elija quién puede ver el informe de la lista desplegable. El valor predeterminado es "todos".
- Para mostrar el informe en Vistas de reporte, o para ejecutar un informe bajo demanda, configurar
- Presentar reporte en lista desplegable a sí.
- Si lo desea, seleccione el nombre del reporte y cambie el nombre.
- Configure el reporte como reporte del panel de gráficos o reporte por correo electrónico.
Ejecución de informes bajo demanda
Los informes se pueden ejecutar manualmente para la mayoría de las funciones disponibles en la aplicación. No existe una colección única de informes que no sean los de paneles y correos electrónicos.
La mejor práctica es verificar en la parte superior de la pantalla un botón Opciones o Informe. Si están presentes, generalmente significa que hay un informe que se puede exportar.
Añadir reportes por defecto
La base de datos MyGeotab ofrece una serie de reportes incorporados, que se pueden ejecutar bajo demanda o de manera automatizada. Estos reportes se pueden dividir en diferentes categorías:
Panel de gráficos
Asigna un informe para que forme parte del Panel.
- Vaya a Administración, seleccione Vistas de reporte, y después seleccione Mostrar todos los tipos de reportes.
- Desplácese por la lista o use la barra de búsqueda para seleccionar el reporte.
- En la pestaña Panel de gráficos, configure la Opciones de gráficas en el panel de gráficos en Sí.
- Para agregar grupo(s), seleccione un grupo de la lista desplegable o comience a escribir el nombre del grupo.
- Configurar Quiero ser incluido para poder visualizar en panel de gráficos a sí.
- Seleccione un Intervalo de fechas..
- Seleccione un Período de actualización, que es la frecuencia con la que los datos se actualizarán en el tablero.
- Seleccione Próxima producción del reporte, que es cuando comenzará el reporte.
- Seleccione un grupo(s) de la lista desplegable Pertenencia a. Seleccione cualquier grupo(s) de la lista que se debe mostrar en el informe. El valor predeterminado es todo (datos para todos los grupos).
- Seleccione las Opciones de reporte adicionales según sea necesario.
- Haga clic en Guardar cuando haya terminado.
Reportes enviados por correo electrónico
Envíe reportes por correo electrónico a destinatarios individuales o a miembros de un grupo.
- Vaya a Administración, seleccione Vistas de reporte, y después seleccione Mostrar todos los tipos de reportes.
- Seleccione un reporte de la lista, o utilice la barra de búsqueda.
- En la pestaña Reporte por correo electrónico, configure las Opciones de correo electrónico en Sí.
- Seleccione los destinatarios de la lista desplegable Lista de destinatarios. El reporte se puede enviar por correo electrónico a todos los destinatarios, o solo a los de un determinado grupo.
- Configure Enviarme el reporte por correo electrónico a Sí, si desea recibir el informe.
- Redireccionar el reporte, envía el reporte a un solo usuario que no sea usted en función de ciertas condiciones. Si es un destinatario o ha seleccionado otros destinatarios, deje esta opción desactivado.
- Seleccione un Intervalo de fechas..
- Seleccione un Período de actualización, que es la frecuencia con la que los datos se actualizarán en el tablero.
- Seleccione Próxima producción del reporte, que es cuando comenzará el reporte.
- Seleccione un grupo(s) de la lista desplegable Pertenencia a. Seleccione cualquier grupo(s) de la lista que se debe mostrar en el informe. El valor predeterminado es todo (datos para todos los grupos).
- Seleccione las Opciones de reporte adicionales según sea necesario.
- Haga clic en Guardar cuando haya terminado.
Usuarios
Opciones de usuarios
Muestra las preferencias del usuario, como la configuración regional, de mapa y de interfaz de usuario; y los conjuntos de reglas HOS aplicables.
- Seleccione su nombre de usuario en la esquina superior derecha, luego Opciones.
- Edite la configuración como desee.
- Seleccione la pestaña Configuración principal, para editar configuraciones regionales y de IU.
- Seleccione la pestaña Configuración del mapa, para editar el tipo, la vista, y la visualización de zonas por defecto.
- Seleccione la pestaña Configuración de HOS, para los ajustes a las horas de servicio.
- Haga clic en Guardar cuando haya terminado
Vista de usuarios
Muestra una lista navegable de usuarios y sus detalles.
- Vaya a Administration, y seleccione Usuarios
- Seleccione un usuario para editar o ver detalles.
Datos disponibles
Nombre de usuario, nombre/apellido, grupos, fecha del último acceso, nivel de seguridad, acceso a los datos, activo desde/hasta, número de empleado, identificación del conductor
Añadir usuarios
- Vaya a Administración, seleccione Usuarios.
- Seleccione Añadir.
- Complete un nombre de usuario, nombre y apellido. El nombre de usuario debe ser una dirección de correo electrónico si el usuario va a recibir informes o alertas por correo electrónico.
- Seleccione el Nivel de seguridad de la lista desplegable.
- Por defecto, los usuarios pueden ver información para todos los vehículos. Si solo van a ver un grupo específico, seleccione el grupo de la lista desplegable Acceso a datos.
- Si lo desea, agregue la designación del usuario, el número de empleado o cualquier comentario.Si lo desea, agregue la designación del usuario, el número de empleado o cualquier comentario.
- Si el usuario es un controlador, seleccione la pestaña Conductor y configure Este usuario es un conductor en Sí. Agrega la llave(s), Grupo base, y la información de la licencia de conducir.
- Seleccione la pestaña Configuración del mapa para controlar el tipo de mapa predeterminado, la vista y la visualización de la zona.
- Configurar las Comunicaciones del sistema, y Soporte técnico según sea necesario.
- Seleccione las pestañas Configuración de la interacción del usuario, Configuración del mapa o Configuración de HOS y repita los pasos en Opciones de usuario para configurar los ajustes del usuario.
- Haga clic en Guardar cuando haya terminado.
- Después de crear el usuario, el sistema enviará un correo electrónico solicitando que cree su propia contraseña. La contraseña para el usuario se puede crear configurando Forzar cambio de contraseña en el próximo inicio de sesión en No.
Autorizaciones de seguridad
Las autorizaciones de seguridad permiten a los administradores controlar exactamente lo que otros usuarios pueden ver y hacer en la base de datos.
Existen seis autorizaciones de seguridad por defecto, las que se clasifican a continuación, en orden descendente, según la cantidad de permisos:
- Administrador: tiene acceso a todos los datos y funciones
- Supervisor: no puede administrar los grupos, los niveles de seguridad ni los usuarios. Además, no puede cambiar la configuración global del sistema.
- Solo ver: puede ver todos los datos, pero no puede hacer cambios.
- Usuario por defecto: se utiliza principalmente para el seguimiento de vehículos.
- Usuario de Drive App: se utiliza para los conductores HOS que usan Geotab Drive.
- Nada: solo puede acceder a Primeros pasos y ayuda.
Consulte Autorizaciones de seguridad estándar
Crear autorizaciones de seguridad personalizadas
- Vaya a Administración, y seleccione Usuarios.
- Seleccione Seguridad.
- Seleccione el nivel de seguridad sobre el cual se basará la autorización personalizada.
- Seleccione Agregar sub-autorización.
- Ingrese un nombre para el subnivel de seguridad nuevo.
- Seleccione una función para alternar el permiso.
- Haga clic en Guardar cuando haya terminado. La nueva autorización se mostrará en la lista desplegable de autorizaciones de seguridad cuando cree o edite un usuario.
Editar opciones de usuario en masa
Permite editar la información, la configuración del conductor, al igual que la configuración regional y de la interfaz de usuario, para varios usuarios al mismo tiempo.
- Vaya a Administración, seleccione Usuarios y, a continuación, haga clic en el ícono de marca de verificación en la esquina superior derecha.
- Elija si desea editar todos los usuarios visibles en la lista, usuarios individuales o todos los usuarios en el grupo seleccionado en el filtro de grupo.
- En el caso de la opción Seleccionar individualmente, haga clic en la marca de verificación al lado de los usuarios que se editarán.
- Haga clic en el botón Editar usuarios seleccionados.
- Realice los cambios que desee.
- Haga clic en Guardar cuando haya terminado.
Sistema
Registro de auditoría
En el registro de auditoría, aparecen los eventos que ocurrieron en la base de datos. Este reporte es útil para realizar un seguimiento de los cambios en la cuenta cuando varios usuarios tienen acceso de administración.
- Vaya a Administración > Sistema > Registro de auditoría.
- Seleccione Opciones y elija un Período de fechas, Tipos de auditoría y Usuarios.
- Haga clic en Aplicar cambios cuando haya terminado.
Datos disponibles
Usuario, evento, detalles, fecha/hora
Registro avanzado de auditoría
El registro de auditoría enumera los eventos que han ocurrido en la base de datos. Este reporte es útil para realizar un seguimiento de los cambios en su cuenta cuando varios usuarios tienen acceso de administración.
Permite generar el registro de auditoría
- Vaya a Administración, localice Sistema, y seleccione Registro de auditoría.
- Seleccione Opciones y elija un Período de fechas, Tipos de auditoría y Usuarios.
- Haga clic en Aplicar cambios cuando haya terminado.
Datos disponibles
Usuario, evento, detalles, fecha/hora
Acerca de
La sección Acerca de muestra la versión del software de la base de datos MyGeotab y el Acuerdo de usuario final de Geotab.
Datos disponibles
Versión, Créditos, Acuerdo de licencia, Acuerdo de usuario final de Geotab, Términos de procesamiento de datos específicos de GDPR.
Marketplace
Marketplace ofrece soluciones telemáticas a través de los socios de Geotab para ayudar a optimizar y mejorar las operaciones de la flota.
Idiomas adicionales
Este documento está disponible en Inglés.
MyGeotab Quick Reference Guide v1.6 [PUB]
