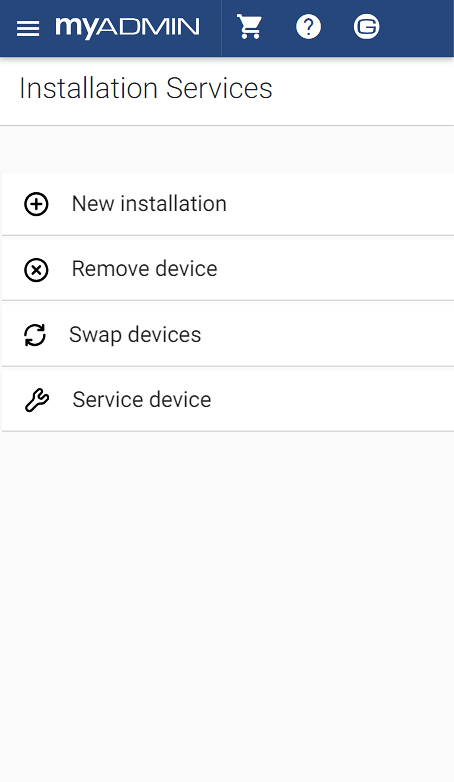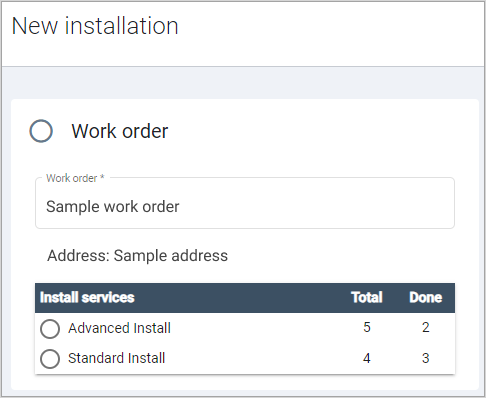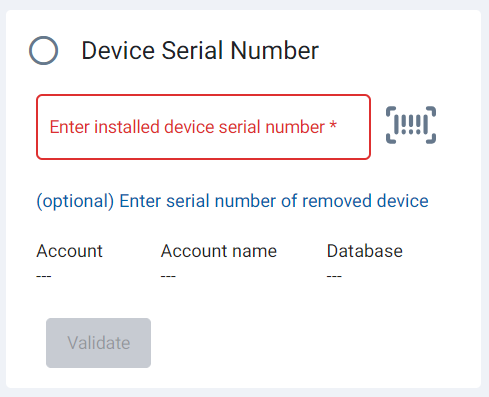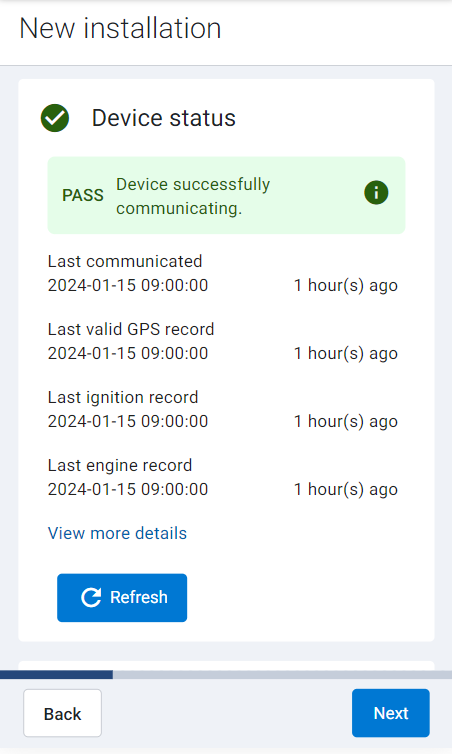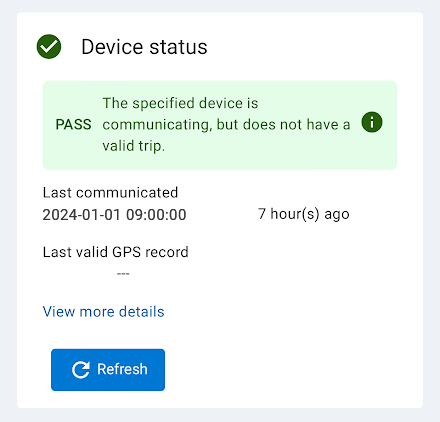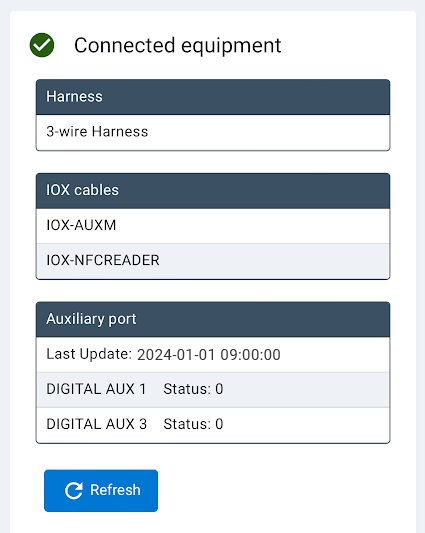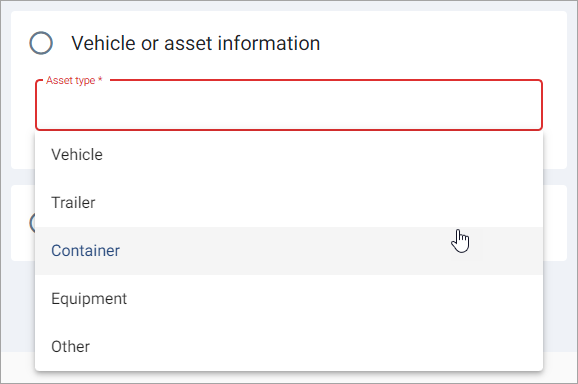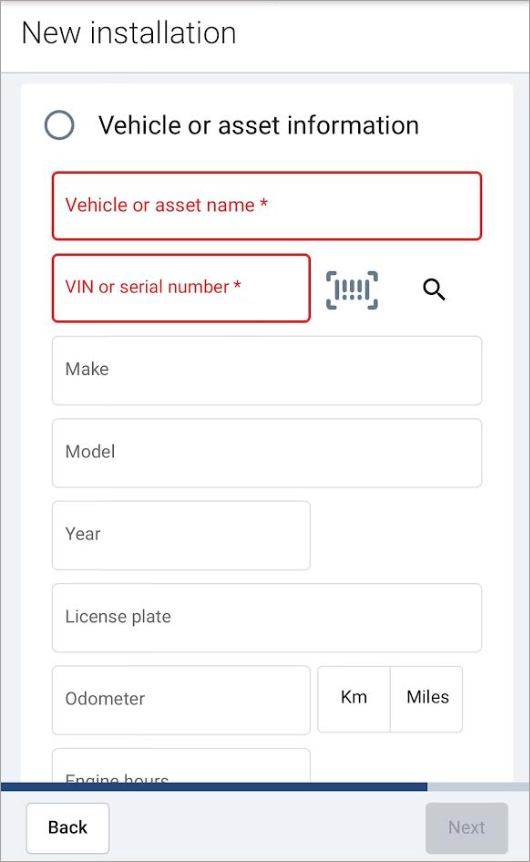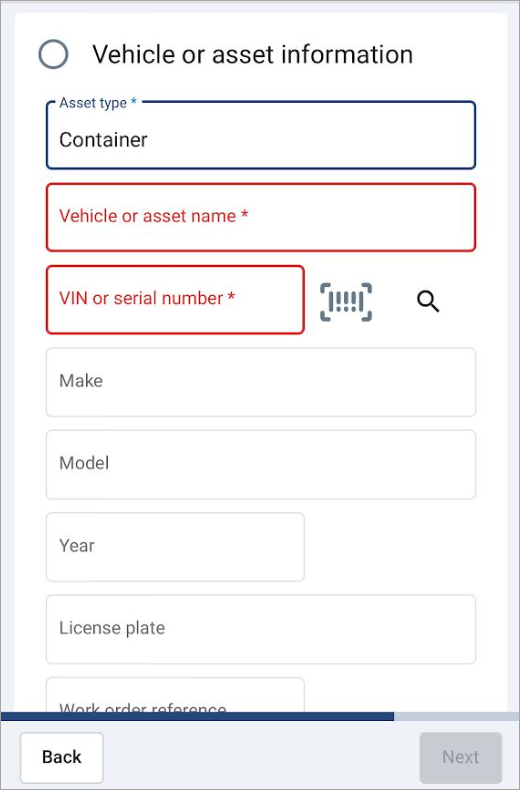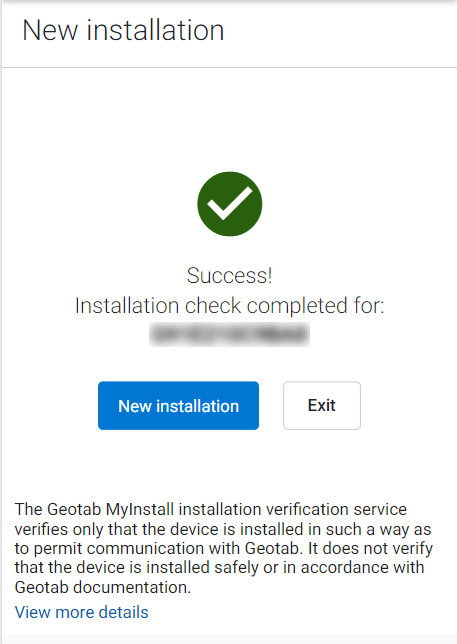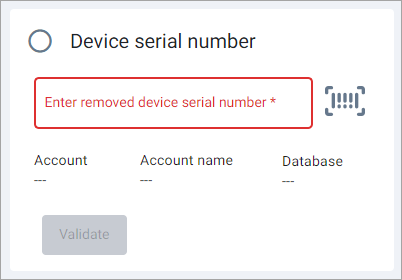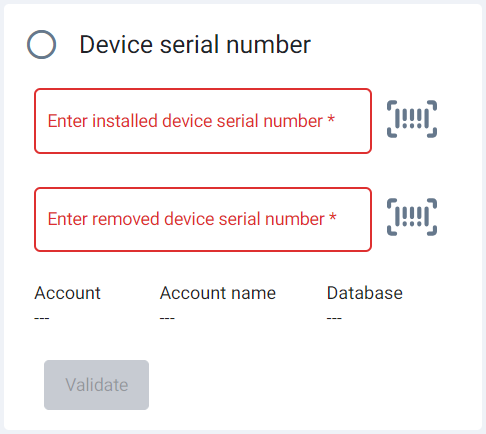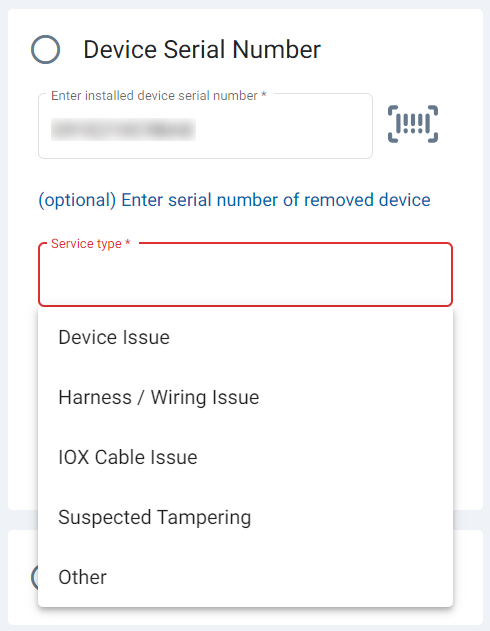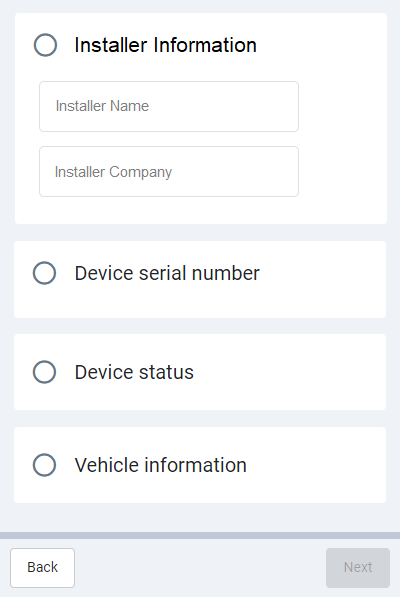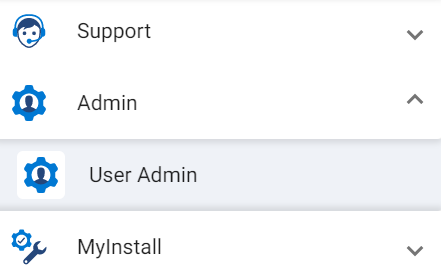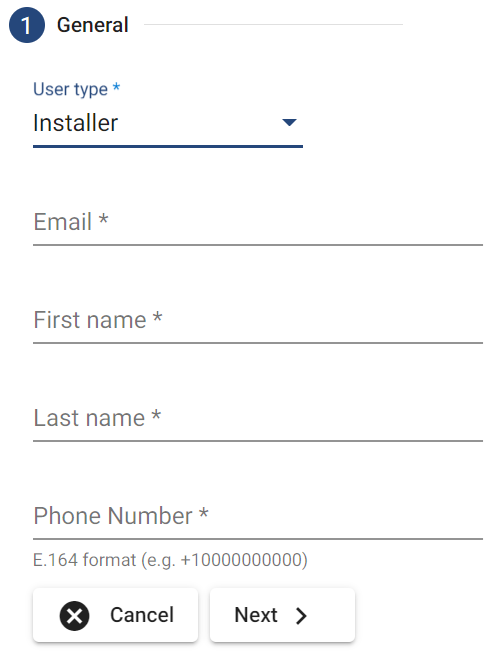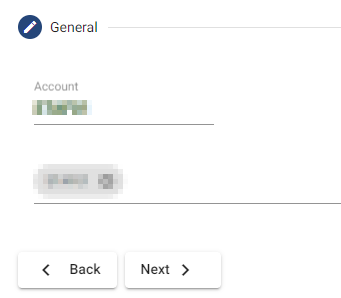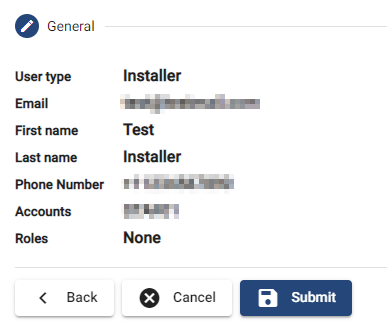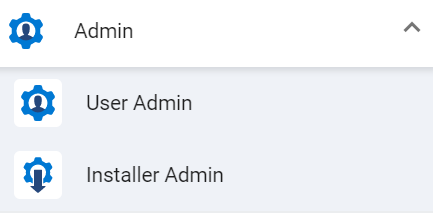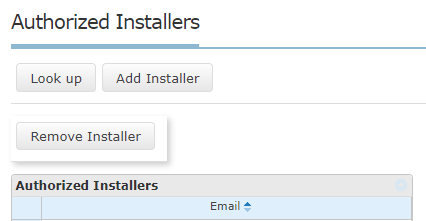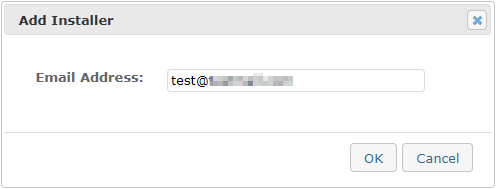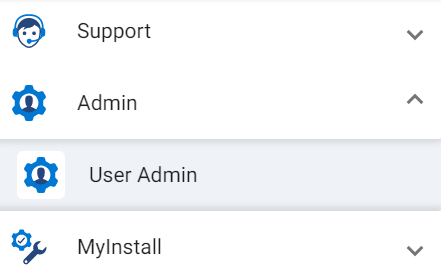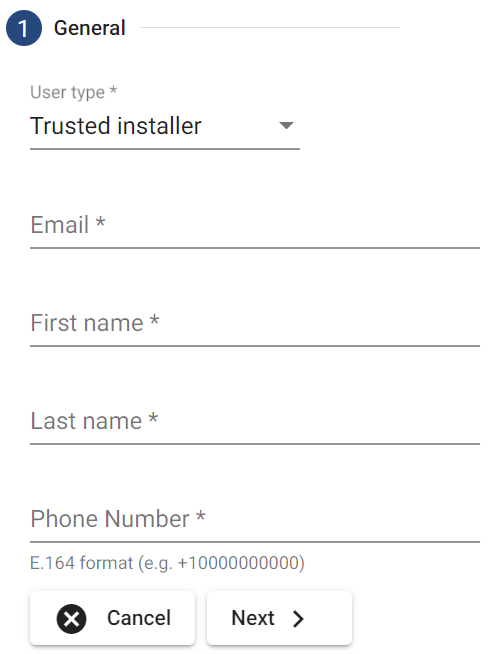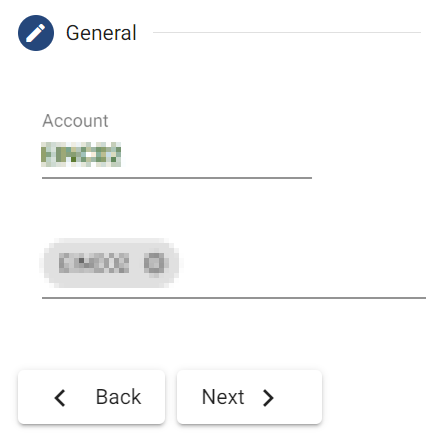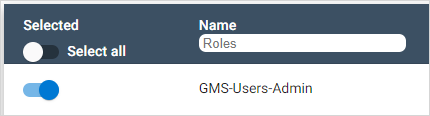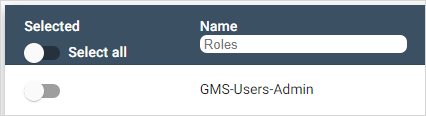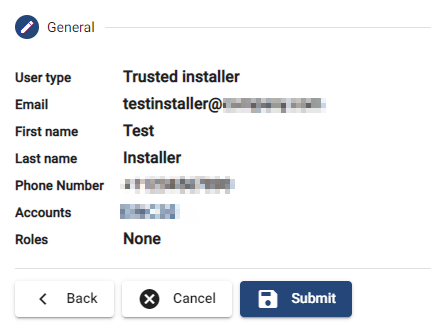User Guide
0 mins to read
MyInstall User Guide
User Guide
0 mins to read
Learn how to use the MyInstall tool, including how to create MyInstall logins and perform device installation checks. MyInstall verifies device installation statuses, detects connected equipment, registers vehicle information and captures installation pictures. Before using MyInstall, make sure that all Geotab equipment is installed, including GO device, harness, and IOX cables.
User Guide
June 2024
Introduction
MyInstall allows Installers to verify device installations and report device removals. You can also learn about MyInstall by watching the How to Use MyInstall video.
If you are a Public Installer, use install.geotab.com to access MyInstall. You can access this page without credentials. If you are a Geotab Authorized Installer or Partner Installer, you can access MyInstall through MyAdmin or using the direct link myadmin.geotab.com/myinstall/services/.
✱ NOTE: The public version of MyInstall has limited options that only allow users to check the device installation status and enter vehicle information.
✱ NOTE: If you wish to become a Geotab Authorized Installer, visit the Become an installer page.
Prerequisites
To use MyInstall, you need:
- A mobile device with a data plan;
- Your MyInstall/MyAdmin login information (for Partner and Authorized Installers);
- The telematics device serial number;
- The vehicle information (name, license plate, VIN, make, model, year); and
- A work order information (for Authorized Installers performing a job for Geotab).
Before using MyInstall, make sure that all Geotab equipment is installed, including the telematics device, harness, and IOX cables. Turn the engine on and ensure that the telematics device's red and green LEDs are on.
If the installation used IOX-AUXM or IOX-ANALOG cables, all required internal and external vehicle telemetry points need to be connected and triggered.
✱ NOTE: Telemetry triggering must be done within two minutes of hearing six beeps from the telematics device.
MyInstall Menu
On the MyInstall menu, you can:
- Perform Installation Services
- Review available Work Orders (for Geotab Authorized Installers)
- Run Installation Reports
- Access Installation Guides
Installation Services
On the Installation Services screen, you can:
- Test a New Installation
- Remove Device
- Swap Devices
- Service Device
New Installation
New Installation allows you to verify the installation of the following devices:
- GO device — Steps are also applicable to third-party devices
- Geotab GO® AnywhereTM
To verify a new installation, follow these steps:
1 | Log in to myadmin.geotab.com/myinstall/services/. From the MyInstall menu, select Installation Services. | ||||
2 | Select New Installation. | ||||
3 | Authorized Installers only — The Work order section is only available if you have work orders assigned by Geotab. In the Work order section, select the work order and services associated with this installation. ✱ NOTE: If there is no Work Order to associate the installation with, select Unassigned installation - no work order. Select Next.
| ||||
4 | In the Device Serial Number section, enter the 12-digit alphanumeric serial number or select the barcode icon to scan the telematics device barcode with your mobile device camera. If you removed an old device from the vehicle to install a new device, and want to record the serial number, select (optional) Enter serial number of removed device and enter the removed device serial number. Select Validate.
Check the Account, Account name, and Database information to ensure that they are related to the unit you are testing. Select Next. ✱ NOTE: The installation process may vary based on the device being installed. | ||||
5 | In the Device Status section, wait for the device status to display as PASS or FAIL.
GO device
✱ NOTE: This also applies to third-party devices. GO Anywhere You can troubleshoot the installation and select Refresh to validate it again. If troubleshooting does not help, you can submit the failed result if desired. Select Next. The Vehicle or Asset Information section is displayed. | ||||
6 | GO devices only — Select Connected Equipment to view information about equipment detected by the device—this list includes the associated harness, IOX cables, and auxiliary port. Add comments if needed. Select Next to open Vehicle or Asset Information.
✱ NOTE: If you installed IOX-AUXM or IOX-ANALOG cables and want MyInstall to capture the auxiliary ports, you must trigger connected telemetry points in the vehicle within two minutes of hearing six beeps from the telematics device. | ||||
7 | GO Anywhere device only — Under Vehicle or Asset Information, select an Asset type (Vehicle, Trailer, Container, Equipment, or Other).
| ||||
8 | In the Vehicle or Asset Information section, enter information about the vehicle or asset where the telematics device was installed, then select Next. ✱ NOTE: Fields displayed may vary based on the asset and device type.
✱ NOTE: For some vehicle makes and models, the autopopulate option might not be possible. ✱ NOTE: Depending on the camera type, the camera ID number can also be the camera’s International Mobile Equipment Identity (IMEI), or serial number. Select the information icon ⓘ to learn more about your camera’s ID number. | ||||
9 | In the Installation Photos section, you can upload the installation images. Select the camera icon next to the relevant description to take a photo or attach an image from your photo gallery. ✱ NOTE: Number of photos required depends on the device being installed. ! IMPORTANT: Ensure that photos do not capture personally identifiable and confidential information. | ||||
10 | Review details by selecting any section. If needed, update or refresh any captured information. When you are ready to submit, select Finish. | ||||
11 | Select New Installation to perform another new installation check, or select Exit to return to the Installation Services menu.
|
You have successfully verified a device installation.
Remove Device
Remove Device allows you to verify the removal of the following devices:
- GO device — Steps are also applicable to third-party devices
- Geotab GO® AnywhereTM
To verify a device removal, follow these steps:
1 | Log in to myadmin.geotab.com/myinstall/services/. From the MyInstall menu, select Installation Services. |
2 | Select Remove Device. The page refreshes to display the Remove Device page. |
3 | Authorized Installers only — The Work order section is only available if you have work orders assigned by Geotab. In the Work order section, select the work order and services associated with this installation. ✱ NOTE: If there is no Work Order to associate the installation with, select Unassigned installation - no work order. Select Next. |
4 | In the Device Serial Number section, enter the 12-digit alphanumeric serial number or select the barcode icon to scan the telematics device barcode with your mobile device camera. |
5 | Select Validate. Check the Account, Account name, and Database information to ensure that they are related to the unit you are testing. Select Next. |
6 | GO Anywhere device only — Under Vehicle or Asset Information, select the Asset type (Vehicle, Trailer, Container, Equipment, or Other) for the device you are removing. |
7 | In the Vehicle or Asset Information section, enter information about the vehicle that the telematics device was removed from, then select Next.
✱ NOTE: Depending on the camera type, the camera ID number can also be the camera’s International Mobile Equipment Identity (IMEI), or serial number. Select the information icon ⓘ to learn more about your camera’s ID number. |
9 | In the Installation Photos section, you can upload the device removal photos. Select the camera icon next to the relevant description to take a photo or attach an image from your photo gallery. ✱ NOTE: Number of photos required depends on the device being removed. ! IMPORTANT: Ensure that the photos do not capture personally identifiable and confidential information. |
10 | Review the information and make any changes, if needed. |
11 | Select Finish. |
You have successfully verified a device removal.
Swap Devices
Swap Devices allows you to verify the device swap for the following devices:
- GO device — Steps are also applicable to third-party devices
- Geotab GO® AnywhereTM
When you are swapping a device in an asset, you are performing two actions in a single asset:
- Removing an old device
- Installing a new device
Verifying a device swap
✱ NOTE: A device swap is displayed as a Unit Swap under the Work order section for Authorized Installers.
1 | Log in to myadmin.geotab.com/myinstall/services/. From the MyInstall menu, select Swap Devices. |
2 | Authorized Installers only — The Work order section is only available if you have work orders assigned by Geotab. In the Work order section, select the work order and services associated with this installation. ✱ NOTE: If there is no Work Order to associate the installation with, select Unassigned installation - no work order. Select Next. |
3 | In the Device Serial Number section, you must enter two serial numbers, then select Validate:
|
4 | Check the Account, Account name, and Database information to ensure that they are related to the telematics device you are testing. |
5 | In the Device Status section, wait for the device status to display as PASS or FAIL. The Device Status and Connected Equipment sections display information for the newly installed device. |
6 | GO device only — Add comments in the Connected Equipment section (if needed), then select Next. ✱ NOTE: The Connected equipment section displays information about equipment detected by the device—this list includes the associated harness, IOX cables, and auxiliary port. |
7 | GO Anywhere device only — Under Vehicle or Asset Information, select the Asset type (Vehicle, Trailer, Container, Equipment, or Other) if you are installing a GO Anywhere device as part of the swap. |
8 | In the Vehicle or Asset Information section, enter information about the vehicle where the telematics device was swapped, then select Next.
✱ NOTE: Depending on the camera type, the camera ID number can also be the camera’s International Mobile Equipment Identity (IMEI), or serial number. Select the information icon ⓘ to learn more about your camera’s ID number. |
9 | In the Installation Photos section, you can upload the installation images. Select the camera icon next to the relevant description to take a photo or attach an image from your photo gallery. ✱ NOTE: Number of photos required depends on the device being swapped. ! IMPORTANT: Ensure that the photos do not capture personally identifiable and confidential information. |
10 | Select Finish. |
You have successfully verified a device swap.
Service Device
Service Device in MyInstall helps Installers verify the device installation, specify the reason for device malfunctioning, and capture service related information.
You can service the following devices:
- GO device — Steps are also applicable to third-party devices
- Geotab GO® AnywhereTM
Verifying a service performed on a device
1 | Log in to myadmin.geotab.com/myinstall/services/. From the MyInstall menu, select Service Device. |
2 | Authorized Installers only — The Work order section is only available if you have work orders assigned by Geotab. In the Work order section, select the work order and services associated with this installation. ✱ NOTE: If there is no Work Order to associate the installation with, select Unassigned installation - no work order. Select Next. |
3 | In the Device Serial Number section, enter the serial number of the device you are servicing, then select one of the following options from the Service type dropdown, then select Validate:
|
4 | Check the Account, Account name, and Database information to ensure that they are related to the telematics device you are servicing. |
5 | In the Device Status section, wait for the device status to display as PASS or FAIL. The Device Status and Connected Equipment sections display information for the device you are servicing. |
6 | GO device only — Add comments in the Connected Equipment section (if needed), then select Next. ✱ NOTE: The Connected Equipment section displays information about equipment detected by the device—this list includes the associated harness, IOX cables, and auxiliary port. |
7 | GO Anywhere device only — Under Vehicle or Asset Information, select the Asset type (Vehicle, Trailer, Container, Equipment, or Other). |
8 | In the Vehicle or Asset Information section, enter information about the vehicle where the telematics device was serviced.
✱ NOTE: Depending on the camera type, the camera ID number can also be the camera’s International Mobile Equipment Identity (IMEI), or serial number. Select the information icon ⓘ to learn more about your camera’s ID number. |
9 | In the Installation Photos section, you can upload the installation images. Select the camera icon next to the relevant description to take a photo or attach an image from your photo gallery. ✱ NOTE: Number of photos required depends on the device being serviced. ! IMPORTANT: Ensure that the photos do not capture personally identifiable and confidential information. |
10 | Select Finish. |
You have successfully verified a service performed on a device.
Public Installers
If you are a Public Installer and do not have access to MyAdmin, follow these steps:
1 | Go to install.geotab.com to perform installation checks using the public version of MyInstall. ✱ NOTE: You can access this page without credentials. |
2 | In the Installer Information section, enter the Installer name and Installer company. Tap Next.
|
3 | In the Device serial number section, enter the 12-digit alphanumeric serial number or tap the barcode icon to scan the telematics device barcode with your mobile device camera. If you removed an old device from the vehicle to install a new device, and want to record the serial number, select Click here if you removed an old device and enter the device serial number. Tap Validate. |
4 | In the Device status section, wait for the Device status to display a PASS or FAIL label. The PASS status indicates that the device has successfully communicated with the network in the last 24 hours. The FAIL status indicates that the device has not communicated with the network in the last 24 hours. If the device has not communicated, you can troubleshoot the installation, then click Refresh to validate again. If troubleshooting does not help, you can submit the failed result if desired. Tap Next. |
5 | In the Vehicle information section, enter information about the vehicle where the telematics device was installed.
✱ NOTE: For some vehicle makes and models, the auto-populate option might not be possible. ✱ NOTE: Depending on the camera type, the camera ID number can also be the camera’s International Mobile Equipment Identity (IMEI), or serial number. Tap the information icon to learn more about your camera’s ID number. |
Work Orders
✱ NOTE: Work Orders section is applicable to Geotab Authorized Installers only.
On the Work Orders page, you can view the work orders that are assigned to your account. To find a specific work order, use the search bar by typing a company name or address. You can filter the Work Orders to view them in a specific order (such as newest to oldest or A to Z) by tapping the Filter button.
You can select a work order to view additional information. The screen displays the name of the work order, the company address, the company contact name and telephone number, and the installation details. If you tap the address, a new prompt will ask if you want to open Maps on your device. If you tap the telephone number, you can start a call on your device.
To start a new installation, select the desired work order and tap Start Install. You can follow the steps listed in the section above to complete the installation test.
Installation Reports
On the Installation Reports page, you can view details of the installations you test. The main page displays a list of installations with the respective serial number, date and time of installation, device status and vehicle name. You can view more information by tapping the serial number.
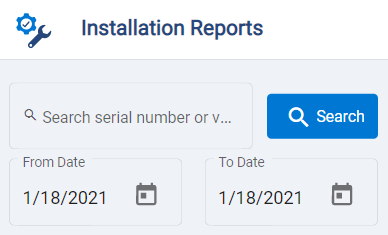
User Settings Menu
You can access the User Settings menu by tapping your profile picture in the upper right corner. On the Preferences page, you can choose the Language of MyInstall and turn Notifications on or off. On the Subscriptions page, you can select which notifications you want to receive. On the Change Password page, you can change the password of your MyInstall account. You can tap Logout to leave MyInstall.
Creating MyInstall Credentials
Partner Installers
The Partner is responsible for creating Partner Installer users. When an Installer user is created, the Installer receives an email to confirm the setup and reset the password.
How to create Partner Installer users
1 | From the left menu, select Admin and click User Admin.
|
2 | Click the + New button.
|
3 | Select Installer on the User type* dropdown list and enter the Installer’s information. Click Next.
✱ NOTE: The email will be the Installer’s username to log in. |
4 | Enter your Geotab Account number. Click Next.
|
5 | Click Next on the Roles page. |
6 | Review the summary and click Submit. The new user will receive an email to complete the login setup and reset the password.
|
How to add an existing Installer to a Partner Account
1 | From the left menu, select Admin and click Installer Admin.
|
2 | Click Add Installer.
|
3 | Enter the installer’s Email Address. Click OK.
|
Authorized Installers
Geotab Field Services is responsible for creating the Initial Installer Admin user. When this user is created, the Installer Admin receives an email to confirm the setup and reset the password. To create additional MyInstall credentials for technicians, the Administrator should follow the instructions below.
Types of MyInstall Users
There are two types of MyInstall users:
- Installer Admin user, and
- Installer user.
The main role of the Installer Admin user is to create and manage company installer credentials. The Installer Admin user can:
- Create other Installer Admin users;
- Create Installer users;
- Activate and deactivate users;
- Force user password changes;
- Access the MyInstall tool; and
- Access the Geotab Support Helpdesk.
The main role of the Installer user is to access MyInstall and perform installation checks.
How to create Installer Admin users and Installer users
1 | From the left menu, select Admin and click User Admin.
|
2 | Click the + New button.
|
3 | Select Trusted installer on the User type* dropdown list and enter the Installer’s information. Click Next.
✱ NOTE: The email will be the Installer’s username to log in. |
4 | Enter your Geotab Account number. Click Next.
✱ NOTE: Your Account number is provided by Geotab Field Services. |
5 | Select the roles appropriate for the user you are creating. For Installer Admin user, select GMS-User-Admin.
For Installer user, do not select anything.
Click Next. |
6 | Review the summary and click Submit. The new user will receive an email to complete the login setup and reset the password.
|