User Guide
0 mins to read
Partnerhandbuch – Integrierte Lösung von Geotab für PSA
User Guide
0 mins to read
Dieses Dokument beantwortet häufig gestellte Fragen zur integrierten Lösung von Geotab für PSA, die in MyGeotab verfügbar ist. Wir möchten Sie als Fachhändler unterstützen, indem wir Ihnen alle wesentlichen Informationen zu dieser Lösung bereitstellen.
Integrierte Lösung von Geotab für PSA-Fahrzeuge mit zertifizierten Daten von Kuantic
Hinweis: Die aktuellste Version dieses Dokuments finden Sie unter: https://gtb.page.link/XpVZ
Inhaltsverzeichnis
Einleitung
Dieses Dokument beantwortet häufig gestellte Fragen zur integrierten Lösung von Geotab für PSA, die in MyGeotab verfügbar ist. Wir möchten Sie als Fachhändler unterstützen, indem wir Ihnen alle wesentlichen Informationen zu dieser Lösung bereitstellen.
Welche Fahrzeuge sind für diese Lösung geeignet?
- Nur PSA-Fahrzeuge sind für diese Lösung geeignet. Diese Lösung ist in allen Regionen verfügbar.
- Die meisten Modelle ab dem Jahrgang 2019 sind für diese Lösung geeignet, nachdem diese von PSA validiert wurden. Um Fahrzeuge zu validieren, folgen Sie Schritt 1, wie im nächsten Abschnitt erläutert.
Wie bestelle ich diese Lösung?
Schritt 1 – Fahrgestellnummer(n) validieren
Laden Sie den Antrag auf VIN-Berechtigung (PSA Eligibility Application) herunter, holen Sie die erforderlichen Informationen vom Kunden ein und senden Sie das aktualisierte Dokument per E-Mail an PSA@geotab.com. Geotab wird Ihnen bestätigen, welche Fahrzeuge mit der eingebetteten Hardware unterstützt werden und zusätzliche für die Aktivierung erforderliche Hinweise geben. Nach der Bestätigung, welche Fahrzeuge unterstützt und aktiviert werden, können Sie mit Schritt 2 fortfahren und die Lösung von Ihrem MyAdmin-Konto aus bestellen.
Schritt 2 – Drittanbieter Geräte auf MyAdmin registrieren
Sie brauchen die Seriennummern von Geotab-Drittanbieter Geräten, um diese Lösung mit MyGeotab zu verwenden. Sie können Seriennummern von Drittanbietern Geräten wie folgt von Ihrem MyAdmin-Konto aus bestellen:
1 | Melden Sie sich bei MyAdmin an. |
2 | Navigieren Sie im Hauptmenü zu Geräte > Geräteadministration. |
3 | Klicken Sie auf Drittanbietergeräte registrieren. |
4 | Geben Sie das Konto und die Anzahl der Geräte ein (d. h. die Anzahl der Fahrzeuge, die Sie registrieren möchten). |
5 | Geben Sie den Produktcode 10071 ein. |
6 | Wählen Sie im Drop-down-Menü Subscription Plan (Abonnementplan) entweder PSA Premium aus. Weitere Informationen zu Abonnementplänen finden Sie im Dokument Datensatz. |
7 | Klicken Sie auf Submit (Senden), um eine .csv-Datei mit zugewiesenen Seriennummern herunterzuladen. |
8 | Der MyAdmin-Bestellvorgang ist abgeschlossen. Nachdem Sie Seriennummern von Drittanbietern erhalten haben, führen Sie weitere Schritte in MyGeotab aus, um die Lösung zu verwenden. |
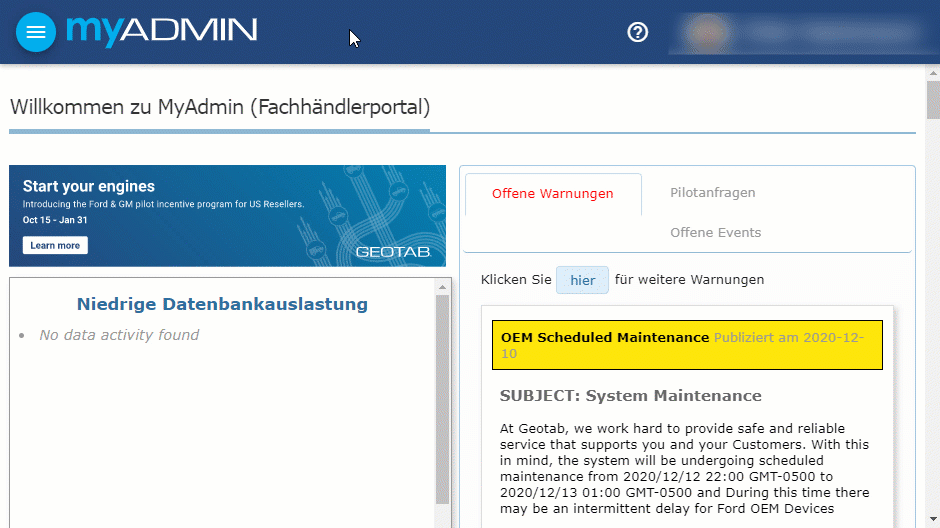 |
Schritt 3 – Geräte in MyGeotab hinzufügen (Seriennummer und Fahrgestellnummer)
! WICHTIG: Achten Sie darauf, dass Sie beim Hinzufügen des Geräts zu MyGeotab die Fahrgestellnummer angeben.
Ein einzelnes Gerät hinzufügen
1 | Melden Sie sich bei Ihrem MyGeotab-Portal an. |
2 | Wählen Sie im Hauptmenü Fahrzeuge aus. Klicken Sie auf der Fahrzeugseite auf Hinzufügen > Gerät hinzufügen.  |
3 | Geben Sie die Seriennummer ein, die Sie von Geotab erhalten haben. Geben Sie in das Feld Beschreibung einen Namen für das Gerät ein, z. B. [Marke][Modell][Jahr] oder den Namen des Fahrers ein und klicken Sie auf OK. Geben Sie die Fahrgestellnummer des Fahrzeugs im Feld „Fahrgestellnummer:“ ein und klicken Sie auf Speichern.  |
4 | Nachdem Sie das Gerät in MyGeotab hinzugefügt haben, schalten Sie die Zündung des Fahrzeugs EIN, um den Vorgang abzuschließen. |
Mehrere Geräte hinzufügen
1 | Melden Sie sich bei Ihrem MyGeotab-Portal an. |
2 | Wählen Sie im Hauptmenü Fahrzeuge aus. Wählen Sie auf der Seite Hinzufügen > Schnellimport.  |
3 | Geben Sie die Seriennummern der Geräte, die Fahrzeugbeschreibungen und die Fahrgestellnummern als durch Komma getrennte Werte in das dafür vorgesehene Textfeld ein. Formatieren Sie die Informationen als Hinweis: Sie müssen die Fahrgestellnummer angeben, um PSA-Telematikgeräte in MyGeotab hinzuzufügen. 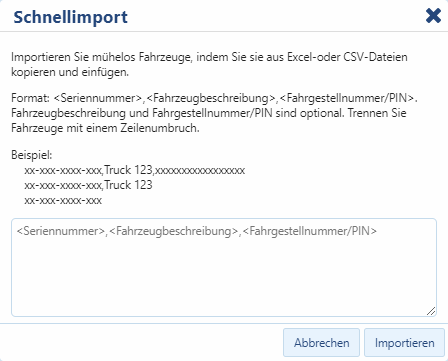 |
4 | Nachdem Sie die Geräte in MyGeotab hinzugefügt haben, schalten Sie die Zündung des Fahrzeugs EIN, um den Vorgang abzuschließen. |
! WICHTIG: Achten Sie darauf, dass Sie das Gerät nur einer (1) Datenbank hinzufügen und nur die Fahrgestellnummern angeben, die Sie anzeigen dürfen.
✱ HINWEIS: Nachdem die Geräte zur Datenbank hinzugefügt wurden, kann es bis zu 5 Arbeitstage dauern, bis die Fahrzeugdaten in MyGeotab verfügbar sind.
Verwendung der Lösung
1 | Nachdem Sie das Gerät in MyGeotab hinzugefügt haben, navigieren Sie zu Karte und klicken Sie auf die Schaltfläche Fahrtenhistorie. |
2 | Klicken Sie unter Fahrtenhistorie auf eine Fahrt, um sie auf der Karte anzuzeigen. Das Bild unten zeigt ein Beispiel für eine Fahrtenhistorie in MyGeotab. Mit dieser Lösung wird die gleiche Benutzeroberfläche (UI) verwendet. 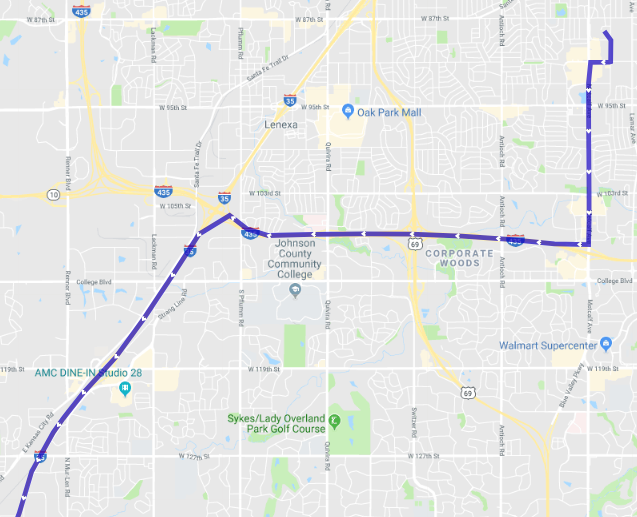 |
3 | Um Telematikdaten und Ausnahmen anzuzeigen, können Sie integrierte Berichte, Regeln und Ausnahmen aus MyGeotab anzeigen. Weitere Einzelheiten entnehmen Sie bitte der MyGeotab-Produktübersicht. |
4 | Weitere Informationen zu Abonnementplänen finden Sie im Dokument Datensatz. |
Abrechnung
Erfolgt die Abrechnung über Geotab oder PSA?
Die gesamte Abrechnung erfolgt über Geotab.
Wie wähle ich einen Tarifplan für das Gerät aus?
MyAdmin bietet während des Bestellvorgangs verschiedene Optionen für Abonnementpläne in einem Dropdown-Menü an. Weitere Informationen zu Abonnementplänen finden Sie im Dokument Datensatz. Die Preise sind in MyAdmin unter Billing (Abrechnung) > Rate plans (Tarifpläne) verfügbar.
Wann beginnt die Abrechnung?
Die Abrechnung beginnt ab dem Zeitpunkt, an dem Geräte MyGeotab hinzugefügt und Daten von PSA empfangen werden. Die Abrechnung der Lösung erfolgt am Ende jedes Monats.
✱ HINWEIS: Diese Lösung wird monatlich anstatt anteilig in Rechnung gestellt.
Verwaltung von PSA-Geräten
Wie identifiziere ich PSA-Geräte in MyAdmin?
Sie können Ihre PSA-Geräte in MyAdmin unter Geräte > Geräteadministration > Geräte suchen einsehen.
Alle Seriennummern von PSA-Geräten beginnen mit „E2”.
Wie kann ich ein PSA-Gerät abmelden?
PSA-Geräte können von MyAdmin aus über den Standardprozess für die Abmeldung von Geräten abgemeldet werden. Identifizieren Sie Ihre Geräte bitte unter Geräte > Geräteadministration > Geräte suchen. Wählen Sie die Geräte, die Sie abmelden möchten, und klicken Sie auf die Schaltfläche Plan ändern, um den Terminierungsmodus zu wählen. Die Geräte werden in MyAdmin abgemeldet. Nach Abschluss dieses Schrittes empfehlen wir, die Geräte auch aus der MyGeotab-Datenbank zu entfernen.
Was geschieht, wenn ich ein PSA-Gerät in MyAdmin abmelde?
Sobald ein Gerät abgemeldet wird, wird die Abrechnung eingestellt. Um eine vollständige Beendigung sicherzustellen, entfernen Sie das Gerät aus der MyGeotab-Datenbank.
Kann ich abgemeldete Geräte reaktivieren?
Abgemeldete OEM-Seriennummern können nicht erneut verwendet werden. Wenn Sie ein Fahrzeug reaktivieren möchten, wiederholen Sie bitte das Verfahren unter Schritt 2 und Schritt 3, um ein neues Gerät zu registrieren und hinzuzufügen.
Kann ich den Tarif für ein Gerät ändern, nachdem es registriert wurde?
Ja, der Tarif kann geändert werden. Befolgen Sie dazu den standardmäßigen Prozess „Plan ändern” auf MyAdmin. Identifizieren Sie Ihre Geräte bitte unter Geräte > Geräteadministration > Geräte suchen. Wählen Sie die Geräte, die Sie ändern möchten, und klicken Sie auf die Schaltfläche Plan ändern, um den neuen Tarifplan auszuwählen.
Kann ich die Fahrgestellnummer ändern, nachdem sie in Schritt 3 eingegeben wurde?
Nein, die mit einer OEM-Seriennummer verbundene Fahrgestellnummer kann nicht geändert werden. Wenn Sie solche Änderungen vornehmen möchten, melden Sie das alte Gerät ab und wiederholen Sie das Verfahren unter Schritt 2 und Schritt 3, um ein neues Gerät zu registrieren und hinzuzufügen.
Ist die standardmäßige Geotab-Garantie oder RMA-Richtlinie auf PSA-Geräte anwendbar?
Die Geotab-Garantie und RMA-Richtlinie sind nicht auf PSA-Geräte anwendbar. Da die Hardware PSA gehört, gelten deren Richtlinien für Garantie und Reparaturen der Hardware.
Hilfe erhalten
Ich kann in MyGeotab keine Gerätedaten sehen. Welche ersten Schritte zur Fehlerbehebung kann ich durchführen?
Im Folgenden finden Sie einige vorläufige Schritte zur Fehlerbehebung, die Sie als Fachhändler durchführen können:
- Sehen Sie sich das Präfix der Seriennummer an – ist es das Richtige (E2)? Wenn nicht, beenden Sie den Prozess und starten Sie ihn erneut.
- Überprüfen Sie MyGeotab – ist die Fahrgestellnummer auf der Geräteseite vorhanden? Wenn nicht, fügen Sie sie hinzu.
- Klären Sie mit dem Kunden, ob dass das Fahrzeug gefahren wurde.
- Vergewissern Sie sich in Absprache mit dem Kunden, dass sich das Fahrzeug NICHT im Privaten Modus befindet. Deaktivieren Sie den Privaten Modus, falls dieser für das Fahrzeug aktiviert sein sollte. Anweisungen zum Überprüfen und Deaktivieren des Privaten Modus finden Sie in diesem Dokument (auf Englisch).
Wo erhalte ich Unterstützung?
Wenn Sie als Fachhändler alle entsprechenden Ressourcen zur Fehlerbehebung genutzt haben, wenden Sie sich für Unterstützung immer an Geotab und nicht an PSA.
Wie kann ich den Support kontaktieren?
Wenn Sie ein Problem haben und technischen Support benötigen, wenden Sie sich an den Geotab-Support. Achten Sie darauf, „Drittanbieter-Hardware“ als Kategorie auszuwählen und in der Problembeschreibung sowohl die Seriennummer als auch die Fahrgestellnummer anzugeben. Wenn der Geotab-Support feststellt, dass das Problem keinen Bezug zu einem Geotab-Dienst hat, werden wir auf das vom Hardware-Partner zur Verfügung gestellte Support-Material verweisen. Bei Bedarf eskalieren wir das Problem und arbeiten gemeinsam mit Ihnen an einer Lösung.
Es wurde festgestellt, dass mein Gerät nicht funktioniert. Was muss ich tun?
Das werkseitig eingebettete PSA-Modem ist durch die Fahrzeuggarantie von PSA abgedeckt. Wenn Ihr Gerät nicht funktioniert, wenden Sie sich zur Überprüfung an eine autorisierte PSA-Werkstatt.
Ressourcen und Kontaktinformationen
Weitere Informationen finden Sie in der Geotab-PSA-Broschüre und dem MyAdmin Benutzer-, Richtlinien- und Verfahrensleitfaden. Wenden Sie sich bei Fragen an Ihren Partner Account Manager.
