Support Document
0 mins to read
Geotab Marketplace Order Now Partner Guide
Support Document
0 mins to read
The Geotab Marketplace Order Now program facilitates purchases of Geotab and third-party products. This document contains all the essential information that you, the Partner, need to use Order Now. In this guide, you will learn how to customize the price of products, and how to approve or reject an order request submitted by a Customer.
Partner Guide
April 2023
Introduction
The Geotab Marketplace Order Now program facilitates purchases of Geotab and third-party products. This document contains all the essential information that you, the Partner, need to use Order Now. In this guide, you will learn how to customize the price of products, and how to approve or reject an order request submitted by a Customer.
✱ NOTE: To improve our products, Geotab may at any time, and without warning, change the design, presentation, or functionality of the software.
Order Now-enabled Products
As a Partner, you have the ability to customize the price for Order Now-enabled hardware products available on the Geotab Marketplace. For a full list of Order Now-enabled products that are currently available for your Customers to purchase, refer to the Order Now Product Catalog.
Marketplace Solutions Page
To access the Marketplace Solutions page, select Marketplace > Marketplace Solutions from the main menu. You must have the Marketplace-Edit-Order-Now-Price role enabled to customize the price for Order Now-enabled hardware products. If this role is not enabled, contact your Partner Account Manager.
The Marketplace Solutions page displays a list of software Add-Ins, hardware Add-Ons, mobile applications, and integrated software solutions for a specific partner account. The page displays by default the account defined in your MYA system settings by MYA Admin that is linked to the User Name with which you logged in. You can change the account, by simply entering a new account number in the Account field.. The table displays the following information:
- Solution — Specifies the name of the solution.
- Product Code — Specifies the code used to identify the product.
- Partner Name — Specifies the name of the solution provider.
- Description — Provides a description of the solution functionality.
- Billing Type — Indicates the type of billing: either one time, monthly recurring, or one time & monthly recurring payment.
- Reseller Price — Specifies the price the Partner pays for the solution.
- One-Time Price — Indicates the price of the hardware solution (for example, a single payment to receive and use the hardware solution).
- Monthly Price — Indicates the price of the software solution (for example, a monthly payment to use the solution).
- Currency — Specifies the currency of the price.
- Order Now Enabled — Indicates whether Order now functionality is enabled for the solution.
- Solution Available in Marketplace — Indicates whether the solution is visible in the MyGeotab Marketplace.
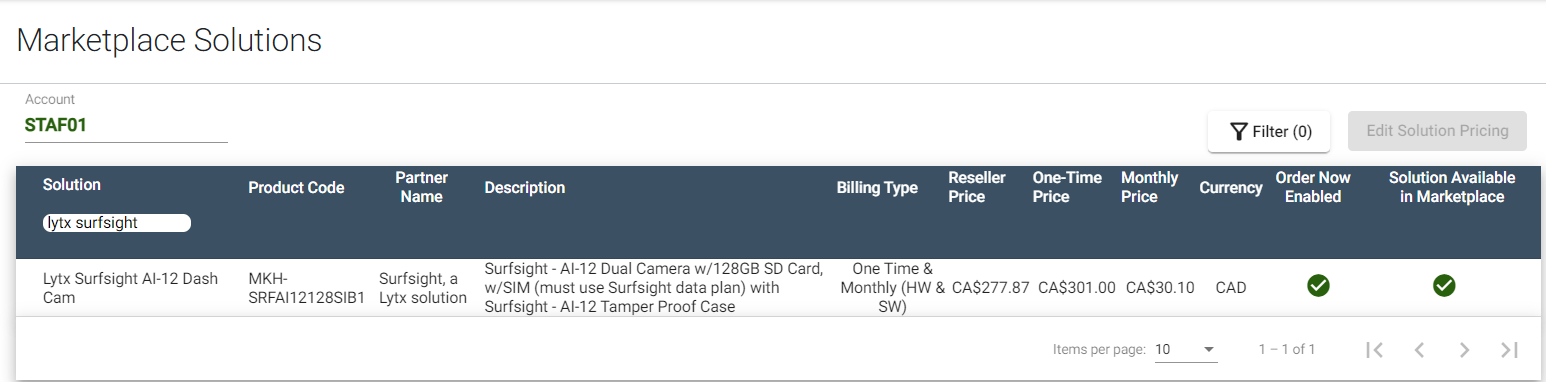
FilterThe Filter button allows you to narrow the list of solutions using the following options:
| 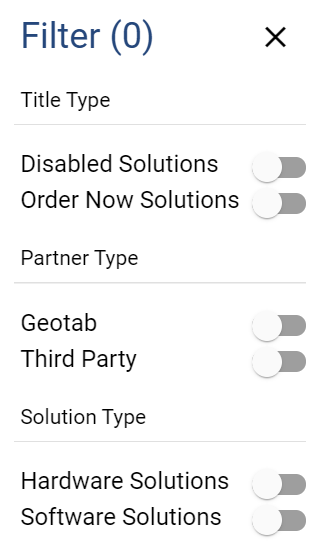 |
To view a list of Order Now-enabled products for a specific account, click Filter, select Order Now Solutions from the dropdown menu, then click Apply to refresh the results. After selecting the solution, the Edit Solution Pricing button is highlighted.
Enable or Disable Solution or Order Now
The Enable/Disable button allows you to enable or disable a solution or the Order Now on the specified account. To enable or disable a solution, select the solution from the list, then click Enable/Disable. The button will not be visible by default, you must select a solution to view the button.
- Enable/Disable Solution: This setting controls whether or not the Solution Page is Shown/Hidden for all or particular Databases under an Account on Marketplace.
- Enable/Disable Order Now: This setting controls if the Solution is available/not available for ordering for all or particular Databases under an Account on Marketplace. If the Solution is Order Now Enabled, the “Add to Cart” button displays on Marketplace. If the solution is Order Now Disabled, “Add to Cart” button wouldn’t display on Marketplace, instead “Request Information” button appears.
Once complete, the table displays a green circle with a checkmark or a red circle with a horizontal line to indicate whether the solution is enabled in the Solution Enabled column. For step-by-step instructions, refer to the detailed walkthrough.
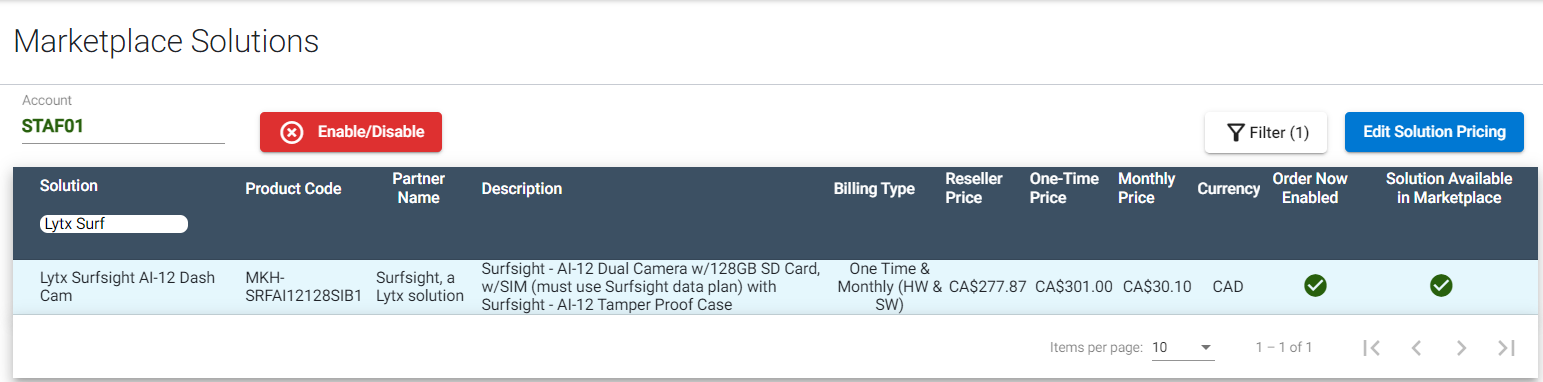
✱ NOTE: If the button is not visible, please email your Partner Account Manager with the following subject: “Permission Required to Enable/Disable Solution for Database” to add the Marketplace-Disable-Order-Now role, and your Partner Account Manager will notify you. Once permission is granted by the MyAdminUserHelp team, the Enable/Disable button will be visible in MyAdmin.
Solution Pricing
The prices for Order Now-enabled products (displayed to your end customer on the Marketplace Page) are customized on the Marketplace Solutions page in MyAdmin. The default prices displayed on this page are Geotab-set MSRP prices. You should edit this default pricing to what you want to offer to your end customers.
The Edit Solution Pricing button allows you to customize the product pricing for Order Now-enabled products. To customize product pricing, select the solution from the list, then click Edit Solution Pricing. The page refreshes to display a different table with the following information:
- Account — Specifies the name of the primary account or secondary account.
- Database — Specifies the name of the database.
- Active — Indicates whether the database is active or inactive.
- Pricing type — Indicates whether the product pricing is the default price or customized price.
- Custom pricing: Indicates that the user (partner) has already customized product pricing for specific databases.
- Default pricing (green): Indicates that the user has customized product pricing for the Secondary Account, including any databases, or for Primary Accounts that do not have Secondary Accounts.
- Same as primary account: Indicates that the user has customized product pricing for the Primary Account, including any Secondary Accounts and/or databases under the Primary Account.
- Default pricing (red): Indicates that the user has not customized product pricing.
✱ NOTE: The Pricing type column displays the labels based on the level that the customized product pricing is applied to the account. The order listed above reflects the hierarchical order.
- Last Updated — Indicates when the product pricing was last modified.
- One-Time Price — Indicates the price of the hardware solution (for specific solutions).
- Monthly Price — Indicates the price of the software solution or the monthly subscription cost (for specific solutions).
- Currency — Specifies the currency of the price. This currency matches the default Account currency defined in MYA system settings by MYA Admin.
- Pricing Analysis (%) — Displays the difference between the customized hardware price and default hardware price as a percentage.
The page also displays the Primary account number, the Product Code, and the product pricing information. Use the filters to search for specific secondary accounts and/or databases. Use the Inactive database toggle to include databases that are inactive in the search results.
✱ NOTE: The customized prices are displayed on the Marketplace page. If the price has not been customized, the solution page in the Marketplace displays the default price (Geotab MSRP).
Customize Solutions Pricing
There are two options to customize solution pricing:
- Set Default Price — Allows you to customize the product pricing for all databases on an account.
- Bulk Edit — Allows you to customize the product pricing for specific databases on an account.
Hardware Solutions
Edit Product Pricing on Primary Account
✱ NOTE: When editing the default product pricing for the Primary Account, the customized price is applied to the whole account, including all Secondary Accounts and subsequent databases.
1 | On the Marketplace Solutions page, enter the Primary Account number in the Account field. |
2 | Click Look Up. |
3 | Click Filter. |
4 | From the dropdown menu, select Order Now Solutions and the Partner Type and Solution Type, then click Apply. |
5 | Select the solution from the list. |
6 | Click Edit Solution Pricing. After clicking the Edit Solution Pricing button, the page refreshes to display a different table. |
7 | Click Set Default Price. |
8 | In the popup window, enter the value in the One-Time Override Price field to customize the price for all databases on the account. |
9 | Click Next to go to the next step. |
10 | Review the Summary of Changes and, when you are satisfied with the changes, click Confirm to save your changes. The system confirms the override price has been added successfully. |
Once complete, the Pricing type column indicates the customized default product pricing is applied to the Primary Account — including Secondary Accounts and databases — using the Same as primary account label.
Edit Product Pricing for Secondary Account
NOTE: When editing the default product pricing for the Secondary Account, the customized price is applied to all subsequent databases.
1 | On the Marketplace Solutions page, enter the Secondary Account number in the Account field. |
2 | Click Look Up. |
3 | Click Filter. |
4 | From the dropdown menu, select Order Now Solutions and the Partner Type and Solution Type, then click Apply. |
5 | Select the solution from the list. |
6 | Click Edit Solution Pricing. After clicking the Edit Solution Pricing button, the page refreshes to display a different table. |
7 | Click Set Default Price. |
8 | In the popup window, enter the value in the One-Time Override Price field to customize the price for all databases on the account. |
9 | Click Next to go to the next step. |
10 | Review the Summary of Changes and, when you are satisfied with the changes, click Confirm to save your changes. The system confirms the override price has been added successfully. |
Once complete, the Pricing type column indicates the customized default product pricing is applied to the selected database(s) using the Default pricing (in green text) label.
Edit Product Pricing for Specific Databases
✱ NOTE: When editing the default product pricing for specific databases, the customized price is only applied to the selected databases.
1 | On the Marketplace Solutions page, enter the Primary Account or Secondary Account number in the Account field. |
2 | Click Look Up. |
3 | Click Filter. |
4 | From the dropdown menu, select Order Now Solutions and the Partner Type and Solution Type, then click Apply. |
5 | Select the solution from the list. |
6 | Click Edit Solution Pricing. After clicking the Edit Solution Pricing button, the page refreshes to display a different table. |
7 | Filter for the Secondary Account (only when customizing database-specific product pricing through the Primary Account). |
8 | Select all the required databases. |
9 | Click Bulk Edit. |
10 | In the popup window, enter the value in the One-Time Override Price field to customize the price for the specified databases. |
11 | Click Next to go to the next step. |
12 | Review the Summary of Changes and, when you are satisfied with the changes, click Confirm to save your changes. The system confirms the override price has been added successfully. |
Once complete, the Pricing type column indicates the customized default product pricing is applied to the selected database(s) using the Custom pricing label.
NOTE: You cannot edit default product pricing for specific databases under multiple secondary accounts at a single time.
Hybrid Solutions
Some solutions have both hardware and software components — referred to as “hybrid” solutions. For hybrid solutions, you have the option to customize the product price for both the hardware component (one-time payment) and the software component (monthly payment).
Hybrid solutions also have two options to customize solution pricing:
- Set Default Price — Allows you to customize the product pricing for all databases on an account.
- Bulk Edit — Allows you to customize the product pricing for specific databases on an account.
- Set Default Price — Allows you to customize the product pricing for all databases on an account.
- Bulk Edit — Allows you to customize the product pricing for specific databases on an account.
Edit Product Pricing on Primary Account
✱ NOTE: When editing the default product pricing for the Primary Account, the customized price is applied to the whole account, including all Secondary Accounts and subsequent databases.
1 | On the Marketplace Solutions page, enter the Primary Account number in the Account field. |
2 | Click Look Up. |
3 | Click Filter. |
4 | From the dropdown menu, select Order Now Solutions and the Partner Type and Solution Type, then click Apply. |
5 | Select the solution from the list. |
6 | Click Edit Solution Pricing. After clicking the Edit Solution Pricing button, the page updates to display a different table. |
7 | Click Set Default Price. |
8 | In the popup window, enter the value in the One-Time Override Price and Monthly Override Price fields to customize the price for all databases on the account. Note: For the software component, the override price applies on a monthly basis. For the hardware component, the override price applies on a one-time basis. |
9 | Click Next to go to the next step. |
10 | Review the Summary of Changes and, when you are satisfied with the changes, click Confirm to save your changes. The system confirms the override price has been added successfully. |
Once complete, the Pricing type column indicates the customized default product pricing is applied to the Primary Account — including Secondary Accounts and databases — using the Same as primary account label.
Edit Product Pricing for Secondary Account
NOTE: When editing the default product pricing for the Secondary Account, the customized price is applied to all subsequent databases.
1 | On the Marketplace Solutions page, enter the Secondary Account number in the Account field. |
2 | Click Look Up. |
3 | Click Filter. |
4 | From the dropdown menu, select Order Now Solutions and the Partner Type and Solution Type, then click Apply. |
5 | Select the solution from the list. |
6 | Click Edit Solution Pricing. After clicking the Edit Solution Pricing button, the page updates to display a different table. |
7 | Click Set Default Price. |
8 | In the popup window, enter the value in the One-Time Override Price and Monthly Override Price fields to customize the price for all databases on the account. Note: For the software component, the override price applies on a monthly basis. For the hardware component, the override price applies on a one-time basis. |
9 | Click Next to go to the next step. |
10 | Review the Summary of Changes and, when you are satisfied with the changes, click Confirm to save your changes. The system confirms the override price has been added successfully. |
Once complete, the Pricing type column indicates the customized default product pricing is applied to the selected database(s) using the Default pricing (in green text) label.
Edit Product Pricing for Specific Databases
✱ NOTE: When editing the default product pricing for specific databases, the customized price is only applied to the selected databases.
1 | On the Marketplace Solutions page, enter the Primary Account or Secondary Account number in the Account field. |
2 | Click Look Up. |
3 | Click Filter. |
4 | From the dropdown menu, select Order Now Solutions and the Partner Type and Solution Type, then click Apply. |
5 | Select the solution from the list. |
6 | Click Edit Solution Pricing. After clicking the Edit Solution Pricing button, the page updates to display a different table. |
7 | Select the required databases. Note: When customizing database-specific product pricing through the Primary Account, filter for the Secondary Account first, then select the required databases. |
8 | Click Bulk Edit. |
9 | In the popup window, select Set Pricing then enter the value in the One-Time Override Price and Monthly Override Price fields to customize the price for the specified databases. |
10 | Click Next to go to the next step. |
11 | Review the Summary of Changes and, when you are satisfied with the changes, click Confirm to save your changes. The system confirms the override price has been added successfully. |
Once complete, the Pricing type column indicates the customized default product pricing is applied to the selected database(s) using the Custom pricing label.
✱ NOTE: You cannot edit default product pricing for specific databases under multiple secondary accounts at a single time.
Disable Custom Product Pricing for Specific Databases
✱ NOTE: When editing the default product pricing for specific databases, the customized price is only applied to the selected databases.
1 | On the Marketplace Solutions page, enter the Primary Account or Secondary Account number in the Account field. |
2 | Click Look Up. |
3 | Click Filter. |
4 | From the dropdown menu, select Order Now Solutions and the Partner Type and Solution Type, then click Apply. |
5 | Select the solution from the list. |
6 | Click Edit Solution Pricing. After clicking the Edit Solution Pricing button, the page updates to display a different table. |
7 | Select the required databases. Note: When customizing database-specific product pricing through the Primary Account, filter for the Secondary Account first, then select the required databases. |
8 | Click Bulk Edit. |
9 | In the popup window, select Disable Custom Pricing. The price of the product reverts to the default price. |
10 | Click Next to go to the next step. |
11 | Review the Summary of Changes and, when you are satisfied with the changes, click Confirm to save your changes. The system confirms the override price has been added successfully. |
✱ NOTE: You cannot edit default product pricing for specific databases under multiple secondary accounts at a single time.
Software Solutions
There is a third category of solutions called “Software” solutions which as the name implies doesn’t include any Hardware and customers have the option to order an Add-In through Marketplace and have it installed to their database. For Software solutions, you have the option to customize the product price for Software Add-In monthly subscription.
Software solutions also have two options to customize solution pricing:
Edit Product Pricing on Primary Account
✱ NOTE: When editing the default product pricing for the Primary Account, the customized price is applied to the whole account, including all Secondary Accounts and subsequent databases.
1 | On the Marketplace Solutions page, enter the Primary Account number in the Account field. |
2 | Click Look Up. |
3 | Click Filter. |
4 | From the dropdown menu, select Order Now Solutions and the Partner Type and Solution Type, then click Apply. |
5 | Select the solution from the list. |
6 | Click Edit Solution Pricing. After clicking the Edit Solution Pricing button, the page refreshes to display a different table. |
7 | Click Set Default Price. |
8 | In the popup window, enter the value in the Monthly Override Price field to customize the price for all databases on the account. |
9 | Click Next to go to the next step. |
10 | Review the Summary of Changes and, when you are satisfied with the changes, click Confirm to save your changes. The system confirms the override price has been added successfully. |
Once complete, the Pricing type column indicates the customized default product pricing is applied to the Primary Account — including Secondary Accounts and databases — using the Same as primary account label.
Edit Product Pricing for Secondary Account
NOTE: When editing the default product pricing for the Secondary Account, the customized price is applied to all subsequent databases.
1 | On the Marketplace Solutions page, enter the Secondary Account number in the Account field. |
2 | Click Look Up. |
3 | Click Filter. |
4 | From the dropdown menu, select Order Now Solutions and the Partner Type and Solution Type, then click Apply. |
5 | Select the solution from the list. |
6 | Click Edit Solution Pricing. After clicking the Edit Solution Pricing button, the page refreshes to display a different table. |
7 | Click Set Default Price. |
8 | In the popup window, enter the value in the Monthly Override Price field to customize the price for all databases on the account. |
9 | Click Next to go to the next step. |
10 | Review the Summary of Changes and, when you are satisfied with the changes, click Confirm to save your changes. The system confirms the override price has been added successfully. |
Once complete, the Pricing type column indicates the customized default product pricing is applied to the selected database(s) using the Default pricing (in green text) label.
Edit Product Pricing for Specific Databases
✱ NOTE: When editing the default product pricing for specific databases, the customized price is only applied to the selected databases.
1 | On the Marketplace Solutions page, enter the Primary Account or Secondary Account number in the Account field. |
2 | Click Look Up. |
3 | Click Filter. |
4 | From the dropdown menu, select Order Now Solutions and the Partner Type and Solution Type, then click Apply. |
5 | Select the solution from the list. |
6 | Click Edit Solution Pricing. After clicking the Edit Solution Pricing button, the page refreshes to display a different table. |
7 | Filter for the Secondary Account (only when customizing database-specific product pricing through the Primary Account). |
8 | Select all the required databases. |
9 | Click Bulk Edit. |
10 | In the popup window, enter the value in the Monthly Override Price field to customize the price for the specified databases. |
11 | Click Next to go to the next step. |
12 | Review the Summary of Changes and, when you are satisfied with the changes, click Confirm to save your changes. The system confirms the override price has been added successfully. |
Once complete, the Pricing type column indicates the customized default product pricing is applied to the selected database(s) using the Custom pricing label.
NOTE: You cannot edit default product pricing for specific databases under multiple secondary accounts at a single time.
Manage Order Requests
Note: This section applies only to Hardware and Hybrid solutions.
After a Customer submits an order request for a GO device or an Order Now-enabled product through the MyGeotab Marketplace, the system sends the following email to the Partner account with the Order_Admin role:
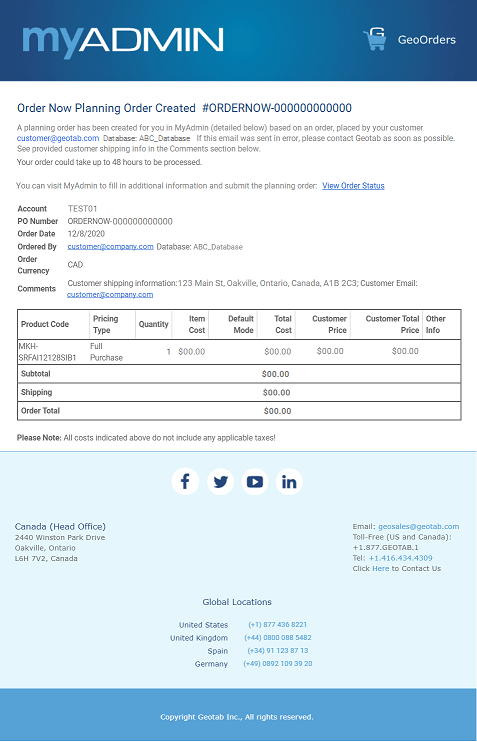
As a Partner, you have the option to place the order on behalf of the Customer including modifying the quantity of products in the order on behalf of the Customer, or cancel the order — outlined in the sections below.
✱ NOTE: To encourage a responsive customer experience, Partners are strongly recommended to take action on all Order Now planning orders in MyAdmin within two (2) days of a Customer submitting the order request.
Place Order on Customer’s Behalf
To place an order on behalf of the Customer, follow the steps below:
1 | Click the View Order Status link in the email. The link redirects you to the Order Management page in MyAdmin. 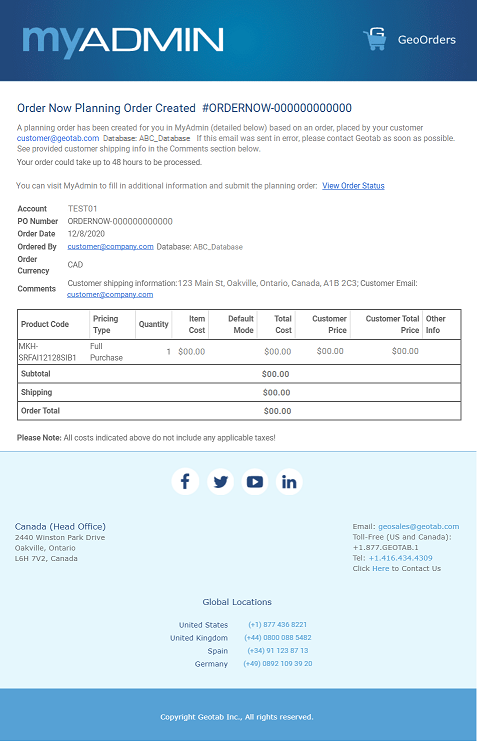 |
2 | On the Order Management page, found under Orders in the main MyAdmin menu, review the provided order and contact information. If needed, contact the Customer for any missing or ambiguous information. 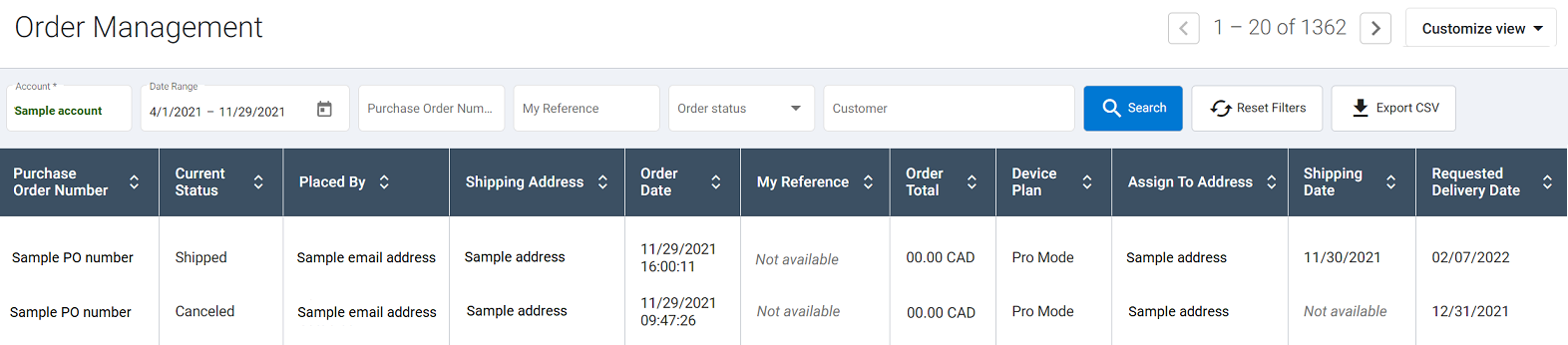 |
3 | Double-click on the order from the list. |
4 | On the Order Details subpage, click Resume Order. The system redirects to the Shopping Cart page in the MyAdmin Store.  |
5 | On the Cart page, review the order Item(s). If needed, use the arrows in the Quantity field to increase or decrease the quantity of each item. 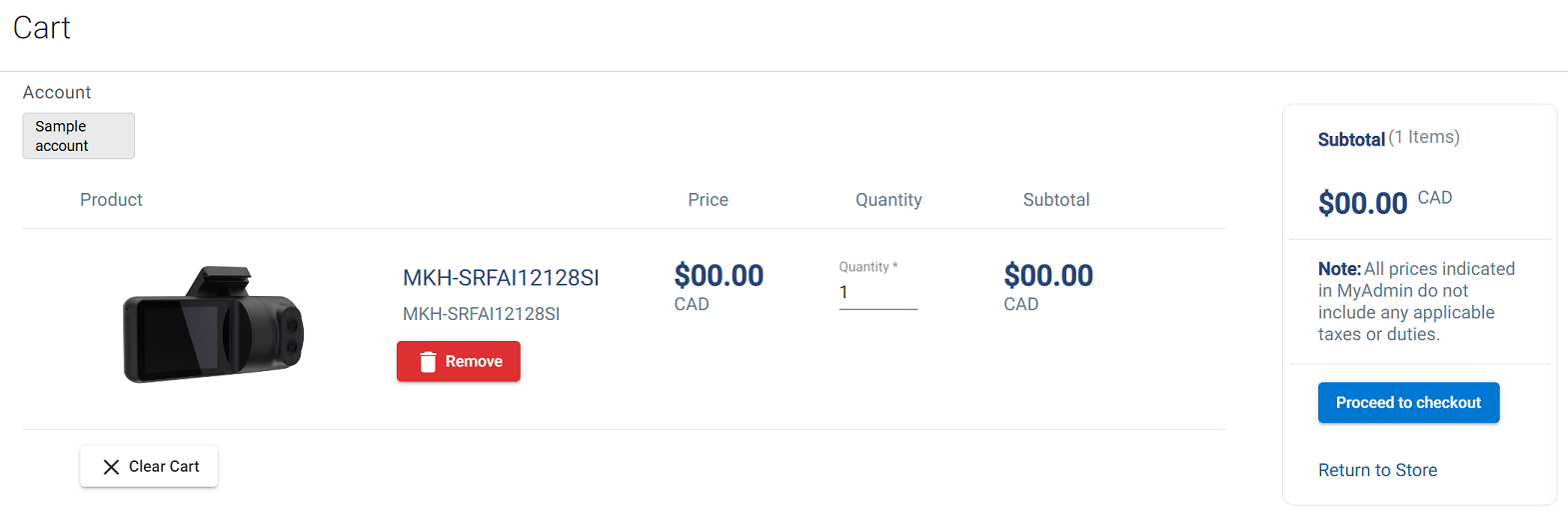 Note: For orders that include devices with the GO-GENERIC SKU number, use the dropdown list on the Cart page to select the appropriate GO device SKU for your Customer before completing the checkout process. 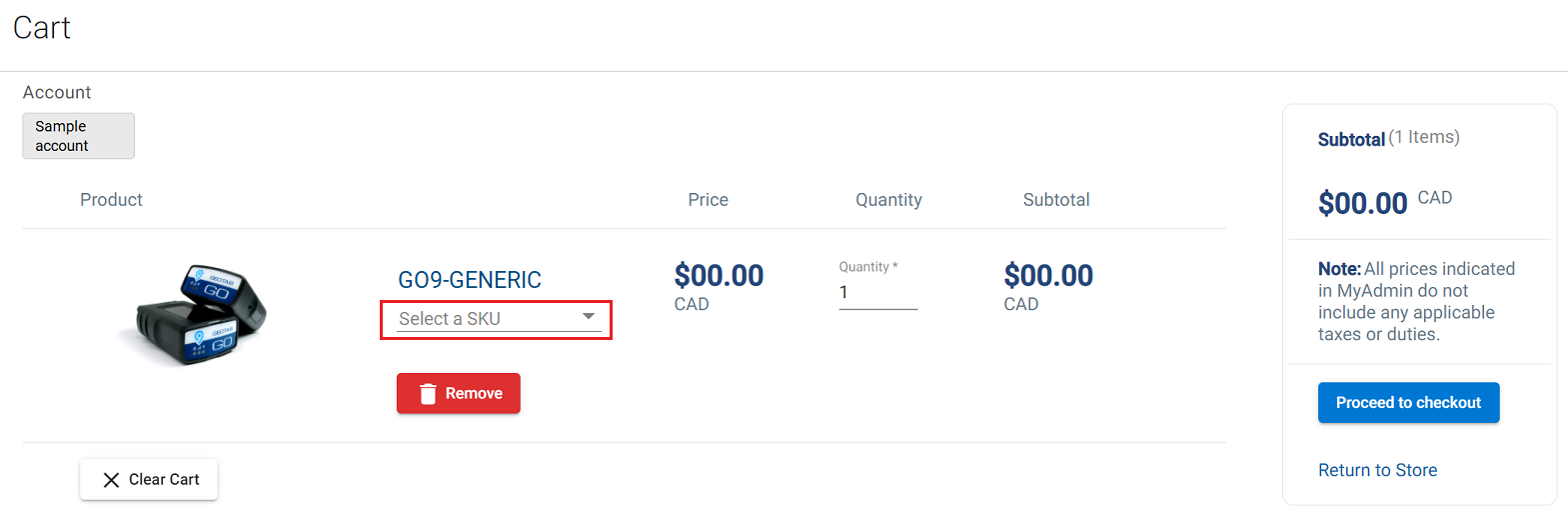 |
6 | Once complete, click Proceed to checkout. |
7 | On the Checkout page, complete the steps and provide the necessary order, shipping, and product information — if needed. For detailed steps to place an order, please refer to the Place Order section in the MyAdmin User Guide. |
8 | After you place the order, the system emails you to inform you that the order has been placed. 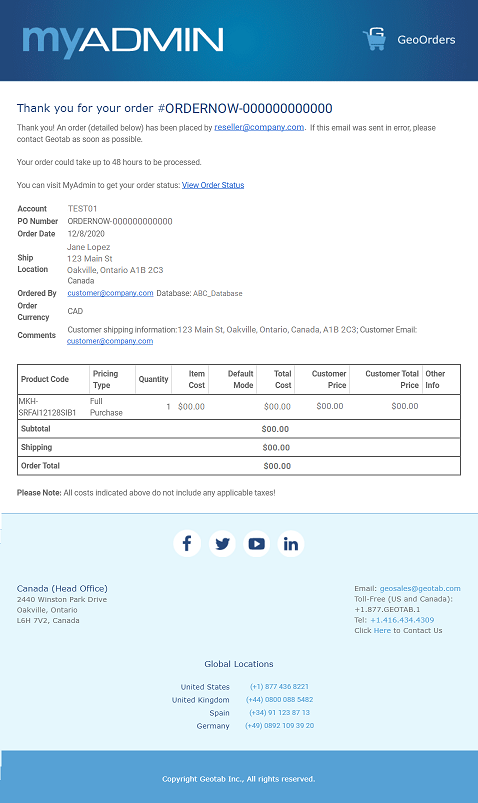 |
Order Shipped
When the order has shipped, Geotab sends you the following email and prompts you to notify the Customer.
! IMPORTANT: The Customer does not automatically receive emails for order updates. It is your responsibility as the Partner to notify the Customer.
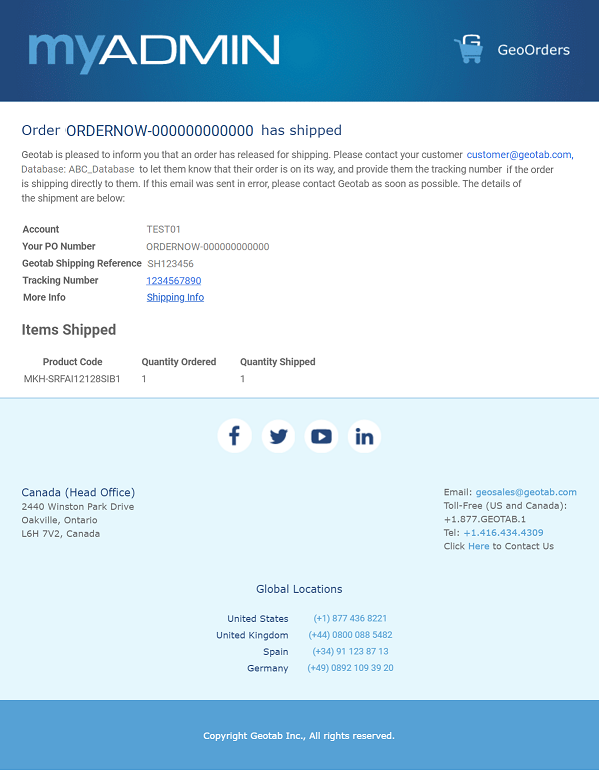
Cancel Order on Customer’s Behalf
To cancel an order requested by a Customer, follow the steps below:
1 | Click the View Order Status link in the order request email. The page redirects you to the Order Management page in MyAdmin. 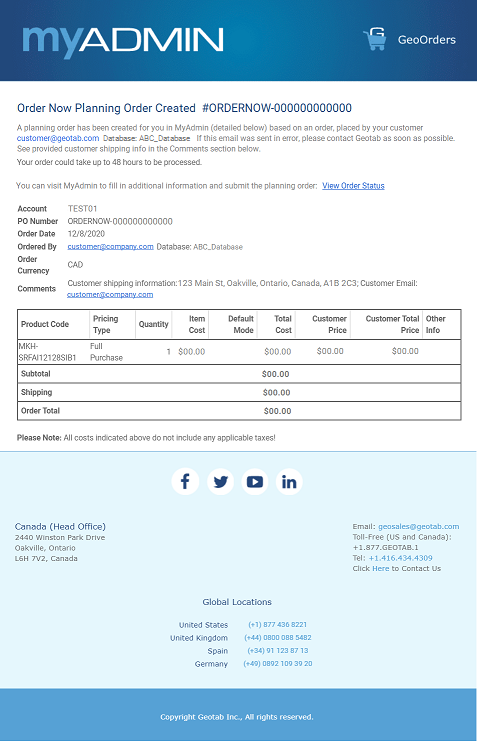 |
2 | On the Order Management page — found under Orders in the main MyAdmin menu — review the provided order and contact information. If needed, contact the Customer for any missing or ambiguous information. 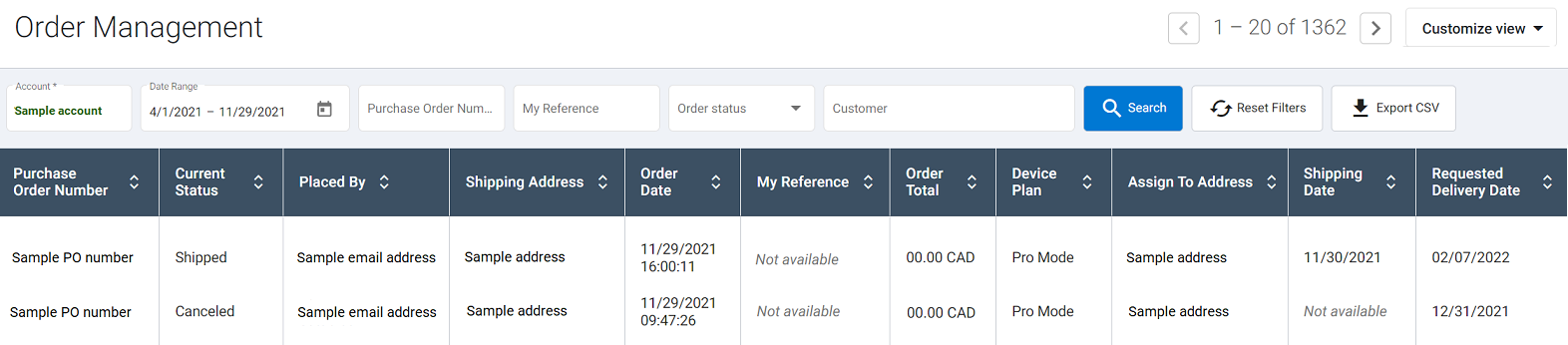 Note: The contact information and shipping address, provided by the Customer, is found in the Comments column. It is up to you to use the provided information when you approve and place the order. |
3 | Select the order from the table, and click Cancel Order to cancel the order. |
4 | After you cancel the order, the system emails you to inform you that the order request has been canceled and prompts you to notify the Customer. Note: The Customer does not automatically receive emails regarding order updates. It is your responsibility as the Partner to notify the Customer about order updates. 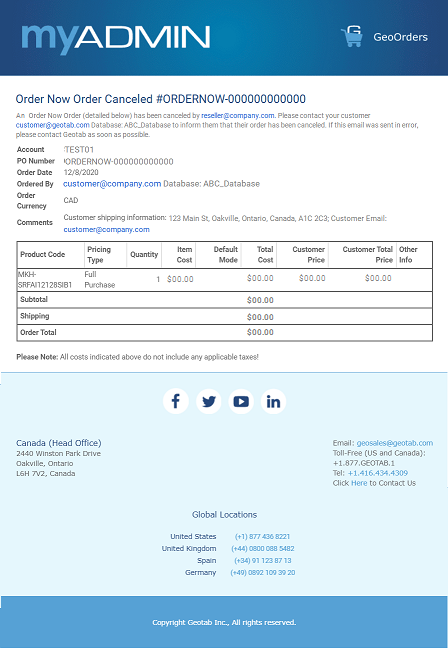 |
Manage Cancellation Requests — Add-In Subscriptions
Customers may request to cancel a subscription for a software Add-In. For select software Add-Ins, the cancellation request for a subscription must be handled by you, the Partner, with the assistance of Geotab Support.
! IMPORTANT: This section provides information specific to the Surfsight Add-in monthly subscription, and does not reflect the cancellation request process for all software Add-In solutions available in the Geotab Marketplace.
After the Customer has contacted you, the Partner, to request a cancellation of a software Add-In subscription, you must contact Geotab support to initiate the process of subscription cancellation.
Resources and Contact Information
For more information on the Order Now program or further assistance, please contact your Geotab Partner Account Manager.
