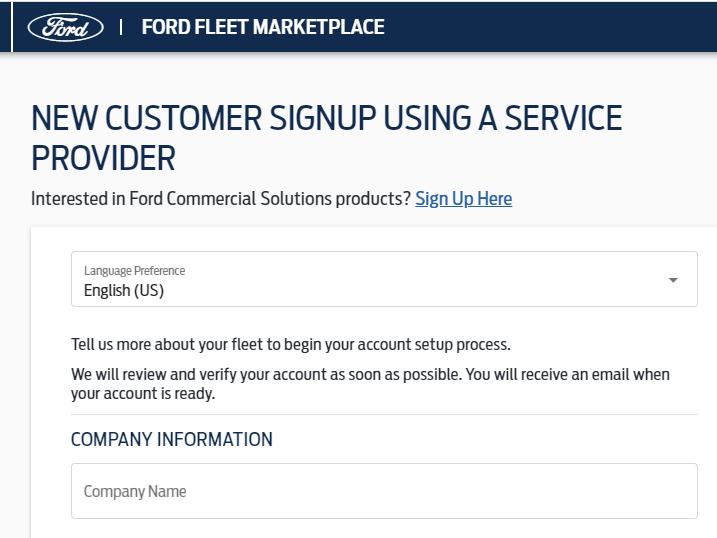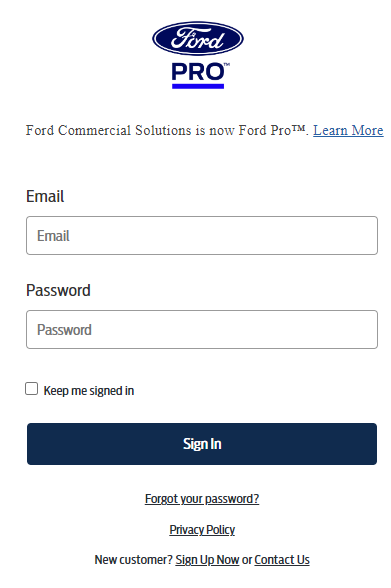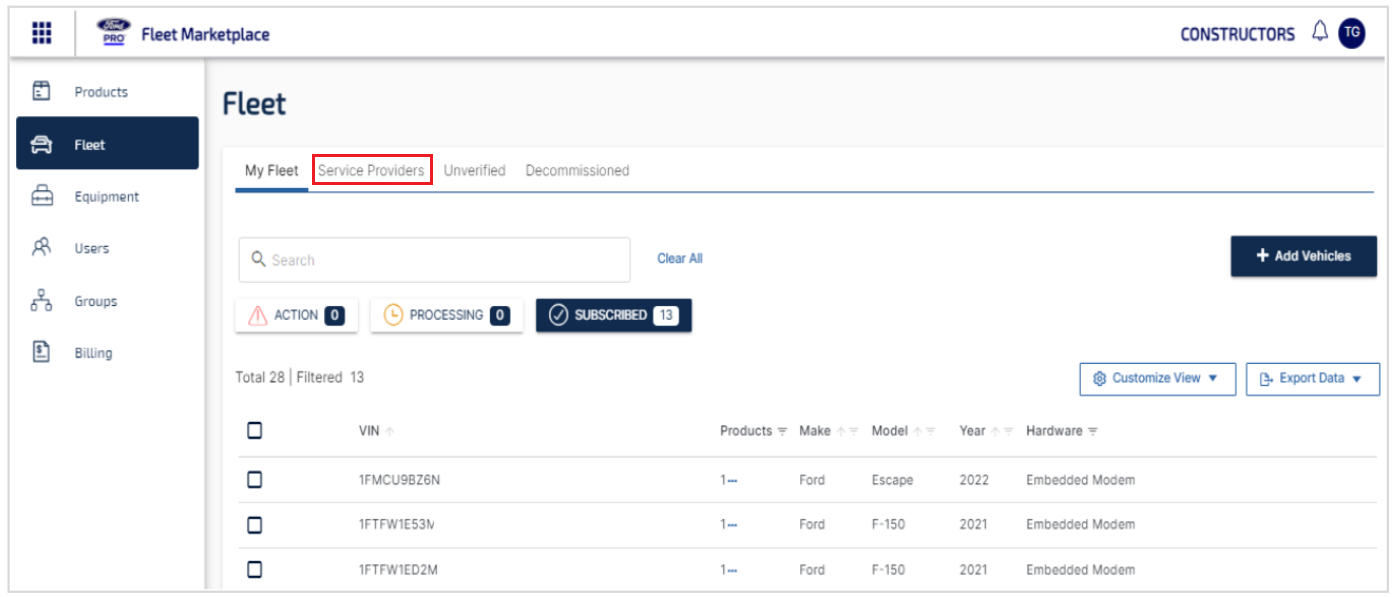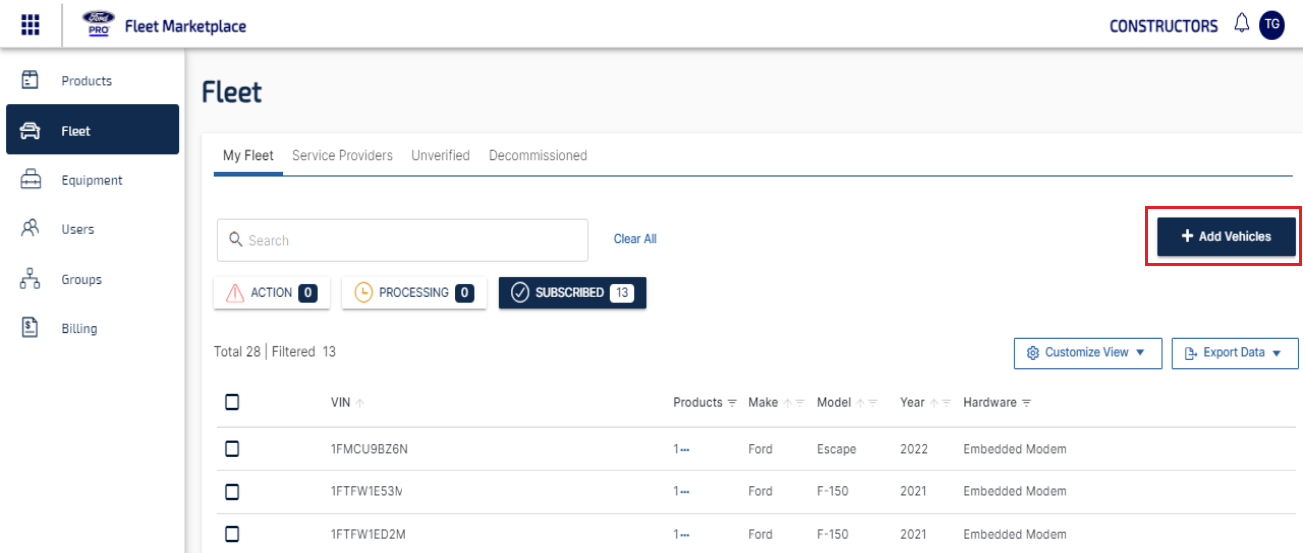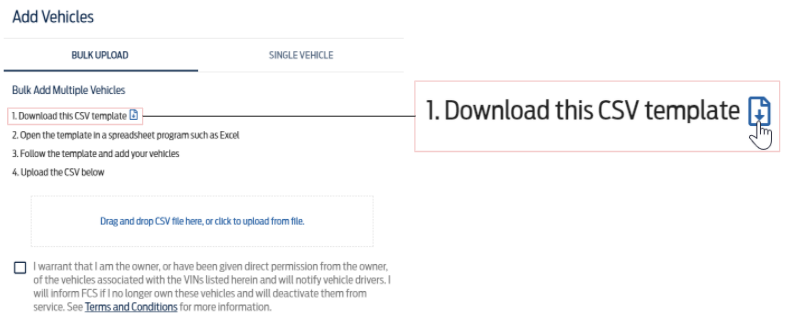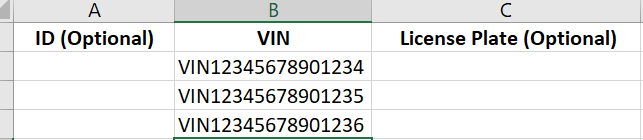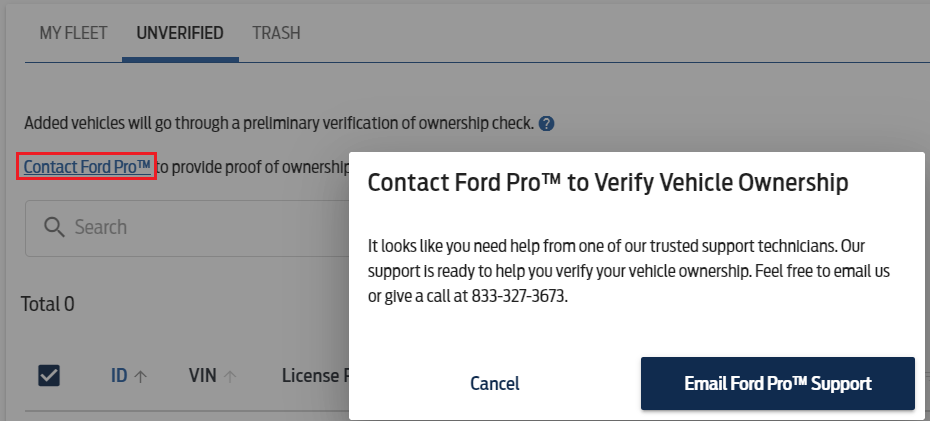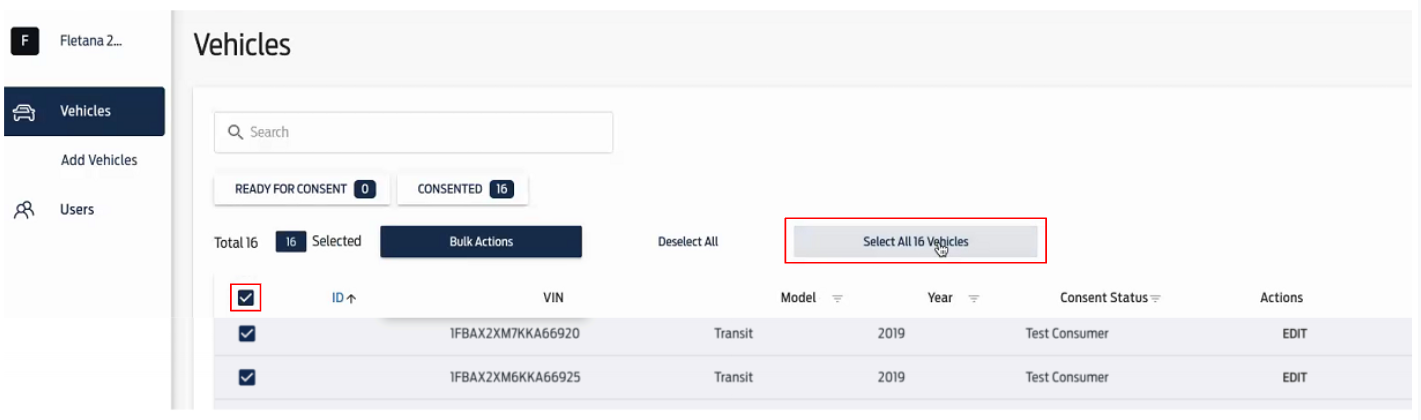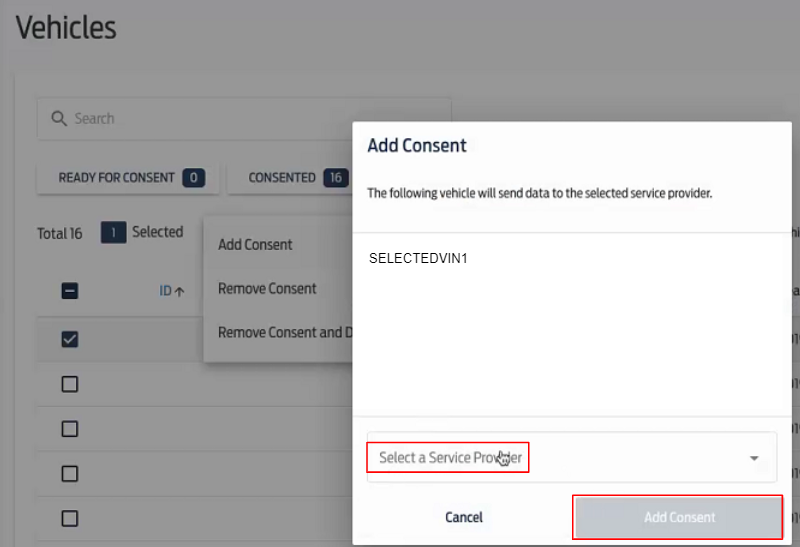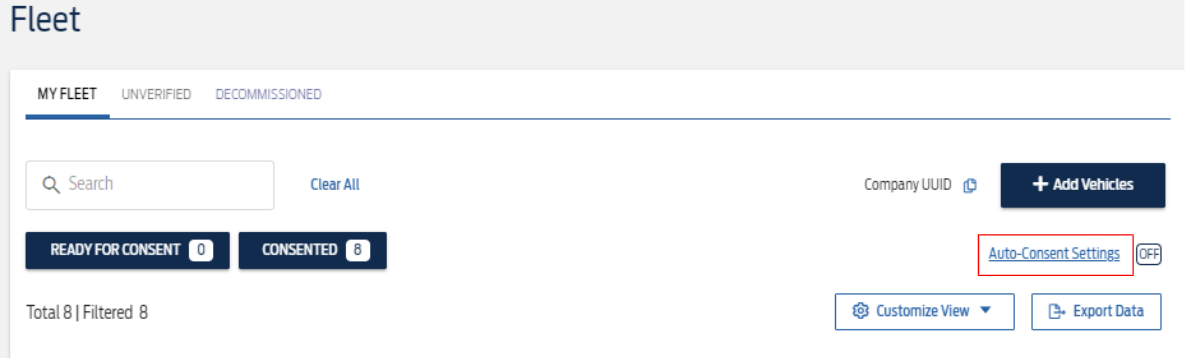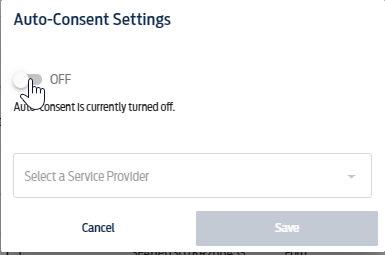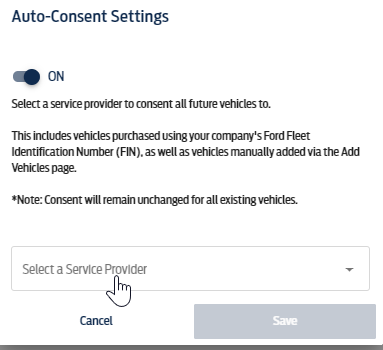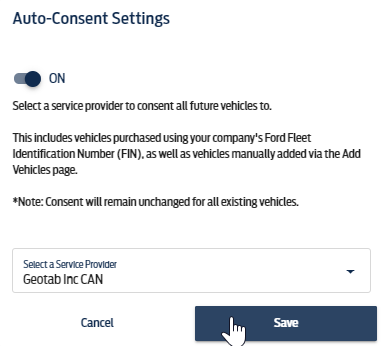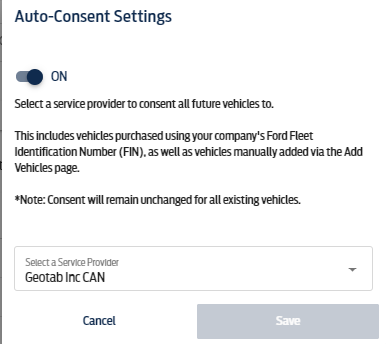User Guide
0 mins to read
Ford Telematics Modem Activation
User Guide
0 mins to read
Learn how to use the Ford Telematics Modem to set up an account, add and verify vehicles, and add consent for Geotab as a service provider for your vehicles.
User Guide
✱ NOTE: Please note this guide describes the steps to be performed by the customer. You as a sales partner may assist your customer in setting up the access to the Ford Fleet Marketplace, but the consent has to be provided by the fleet customer.
Activating the Modem
1a | You need to have a Ford account, if you already have one and a password, proceed to step 1b. If you have not set a password yet, please follow below steps:
|
1b | Go to fleetaccount.ford.com and enter your username (email address) and password. |
| |
2a | In the portal, navigate to the Fleet section on the left Panel. If you do not see the Service Providers tab, please contact the Data Services team at dataser1@fordpro.com to add it. Once complete, proceed to the next step.
|
2b | The vehicles list under MY FLEET is populated based on your sales records up to 365 days prior. If you wish to add any missing vehicles, proceed to the next step. |
3 | Vehicles purchased within the last 365 days will show up in the list. To add any missing vehicles, please follow below steps: a) Navigate to the Fleet menu and click the Add Vehicles button on the right side.
b) Go to the BULK UPLOAD tab for adding devices, download the CSV template, add the vehicles in the template and upload the saved file.
Sample CSV:
c) If the added vehicles were purchased with the FIN code associated with your account, they will now appear under the main Fleet > MY FLEET menu. d) If the added vehicles could not be verified by Ford, they will become “UNVERIFIED” and show under the Fleet > UNVERIFIED Menu. Provide documentation proving ownership using the Contact FordProTM Support link. Any one of the following documents is acceptable - Copy of Title Copy of Registration Copy of Purchase/Lease Agreement Picture of VIN (B-Pillar). n Please also include the information about 1) Whether you have used Ford telematics in the past and 2) Whether the vehicle has been delivered or not. Once Ford has reviewed the documentation and approves, the vehicles will automatically move to the main Fleet > MY FLEET menu. Ford support will reach out to you in case of any follow up questions.
✱ NOTE: Any future vehicles purchased using your FIN code will be automatically added to the Vehicles list. |
4 | To provide consent, navigate to the Service Providers tab and select desired vehicles via checkbox on the left Side. In case you wish to select all vehicles in your account, select the checkbox on the top, and the menu indicating “Select All .. Vehicles”
|
5 | Once you have selected all vehicles which need to be consented, use the bulk actions bar options to add consent by clicking on Bulk Actions > Add Consent |
6 | A new menu will appear showing the selected VINs and a list of service providers. Select Geotab Inc (for US) or Geotab Inc CAN (for Canada) or Geotab Inc UK (for Europe) or Geotab Inc
|
7 | The process for activation and consent is now complete. Please confirm all desired VINs have Geotab Inc or Geotab Inc CAN or Geotab Inc UK mentioned in the Consent Status:
|
8 | Please provide these VINs while adding the devices on MyGeotab or provide the list of VINs to your Geotab reseller so that they can complete the process of adding devices on MyGeotab. |
9 | As an additional step, you may switch the auto-consent feature so that all new vehicles are automatically consented in the future. a) Click on Auto-Consent Settings
b) Change the setting to ON
c) Select the service provider as Geotab Inc
d) Click Save
e) Confirm the changes by clicking Auto-Consent Settings
|