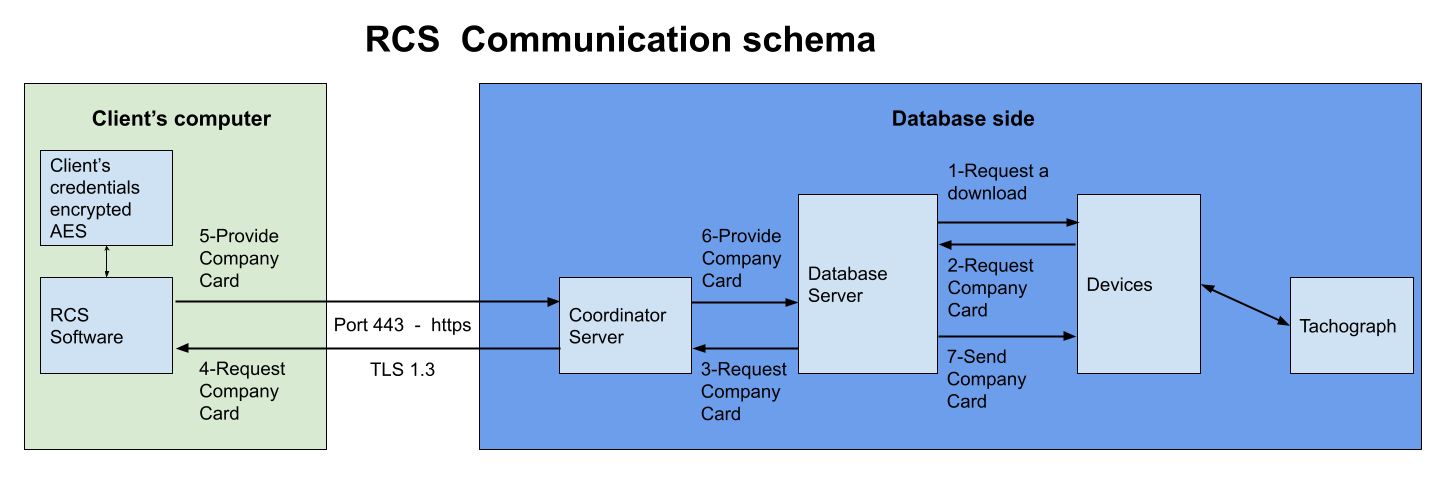Installation Guide
0 mins to read
European Truck Solution — RCS User Guide
Installation Guide
0 mins to read
The Digital Tachograph Remote Company Card Server software, also known as DTCO-RCS, is a critical part of the automatic remote download system that connects company cards to the tachograph. The DTCO-RCS software supports multiple card readers to facilitate managing several different fleets or very large fleets. Not all card readers are compatible with tachograph cards.
Remote Card Server (RCS) User Guide
! This version of RCS works only with the new version of Tachograph Module, to transition to the new solution, please follow the instructions:
! Old RCS 5.2 version user guide can be found here:
Remote Card Server software
This document outlines how to install and configure the Remote Card Server (RCS) software. The RCS software is a critical part of the automatic remote download system that connects company cards to the tachograph. Each time a tachograph download is requested, the company card must be connected to the system. Once the RCS is installed, insert the company card in the card reader, and it becomes available to perform tachograph downloads.
! IMPORTANT: It is recommended to leave the RCS and the company card inserted at all times in order for the tachograph remote downloads to work.
System requirements
The computer must remain on at all times and must have the following:
- Windows 10 (64 bits only) or higher (with support for .NET Framework 7)
- Windows Server 2016 or higher (with support for .NET Framework 7)
- An available USB port
- 24/7 internet connection
- A supported card reader to connect the company card to the computer
- Web Browser supported (updated versions): Chrome, Edge, Mozilla Firefox, Safari and Opera
- Must not be running any other software that interacts with smart cards
Supported card readers
The RCS software supports several card reader models, but not all card readers are compatible with tachograph cards. Card readers that support ISO 7816 are compatible with the remote download system. In these cases, you can purchase a supported card reader from your Partner.
Multiple card readers
The RCS software is also compatible with multiple card readers, even if only one card reader is required per company. Multiple card readers may be useful in situations where more than one company card is required by the Customer.
✱ NOTE: Windows has a limit of 10 card readers and Linux up to 256.
Card readers rack
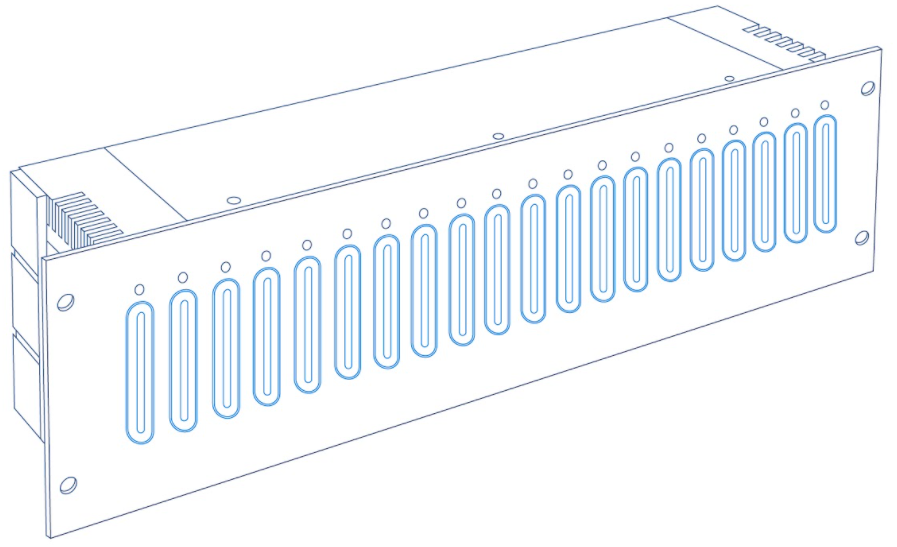 | 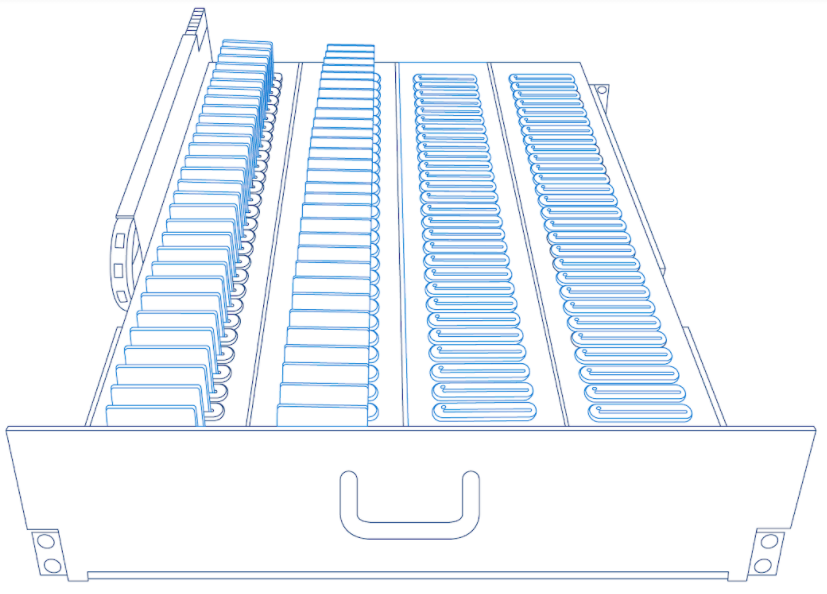 |
The RCS software allows you to host several company cards through a card readers rack. This is recommended for situations when a Partner wants to manage many company cards. Compatible card readers rack include the Hyper Card Rack family by Lisle Design. For more information about compatible card readers rack, contact your Partner.
✱ NOTE: The slot position of each company card in the card readers rack cannot be changed once they are detected.
Installing a card reader
It is not necessary to manually install card reader drivers. When connecting the card reader, an error message displays indicating if it is not possible to install the device.
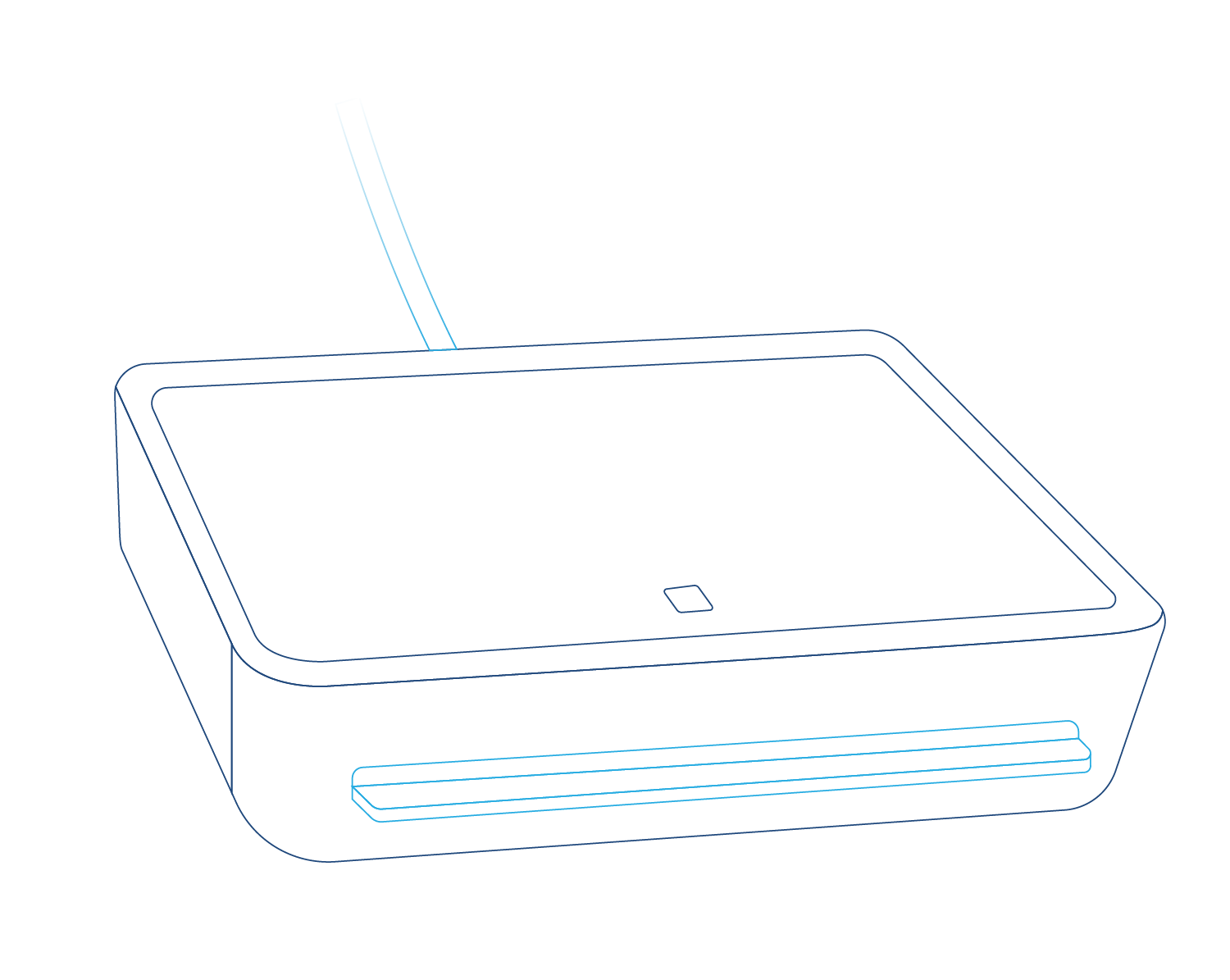
Installing the software
- Download and run the RCS installer file.
- Click Accept if Windows requests administrator permissions.
- Once the installation is complete, a shortcut for the WEB user interface called RCS WEB is created on the desktop, and a Remote Card Server (RCS) service is installed too.
✱ NOTE: You do not need to restart the computer once installation is complete.
✱ NOTE: The service is responsible for managing the card reader and company/driver cards connected to the computer, while the WEB user interface allows the user to change the configuration and visualise the status. It is not necessary to have the user interface visible at all times.
If any software installed on the computer uses the Smart Card Readers, RCS software might not recognize the connected card readers. In this case, contact the Support team.
Configuring the Remote Card Server
! IMPORTANT: Before starting the configuration process, an administrator account for the database(s) could be used to connect the Remote Card Server (RCS) and link any company cards.
To access the RCS, the RCS WEB shortcut should have been created on the desktop. If you do not have that shortcut, use the RCS URL to access the RCS user interface.
If you do not have access to an administrator account, another account can also be used as long as the following security identifiers are enabled under its clearance:
- List Assets
- List Users/Drivers
- View Tachograph Company Cards
- Manage Tachograph Company Cards
- Tachograph Download And Upload Files – This security identifier is required only if tachograph or driver card files need to be downloaded or uploaded from the system into the Customer’s server or computer, where RCS software is installed.
✱ NOTE: The WEB RCS user interface only works if the RCS software is installed.
✱ NOTE: If a firewall is in place, the following ports will need to be enabled for the executable “RCSservice.exe”:
- localhost: 60368
- External ports: my.geotab.com:443, tacho-tools.ioxureader.com:443 and drive.google.com:443
Adding an account
1 | Using your account credentials and the name of the database, click Configuration, then click the Add Account button.  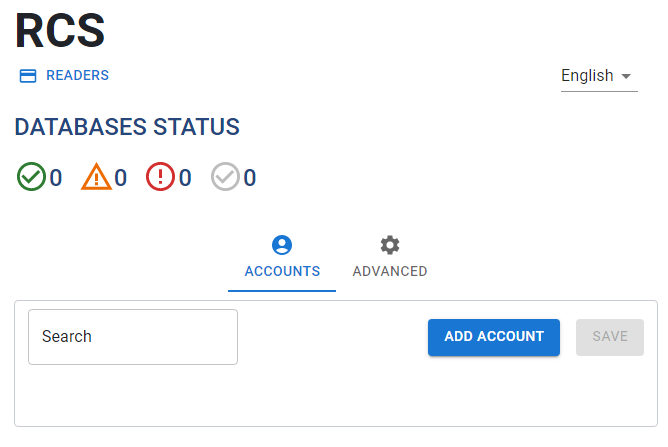 |
2 | Enter the Username and Password for the account selected, as well as any database names associated with the account (press enter after the input of each database name to add). 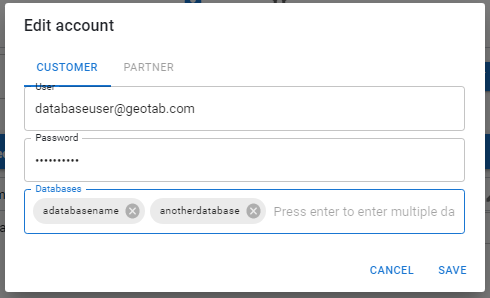 ✱ NOTES:
|
3 | To edit or delete an existing account, click on the Pencil icon or Trash icon next to the account name. |
Assigning a Company Card to a database
1 | Once the credentials are confirmed, click the Readers view to see any card readers connected to the computer.  |
2 | Insert any company cards into the card readers. ! IMPORTANT: The company card must always be inserted in the reader so that remote downloads can be performed. |
3 | Once the company cards are detected, select the company cards individually, and then assign them to the database. 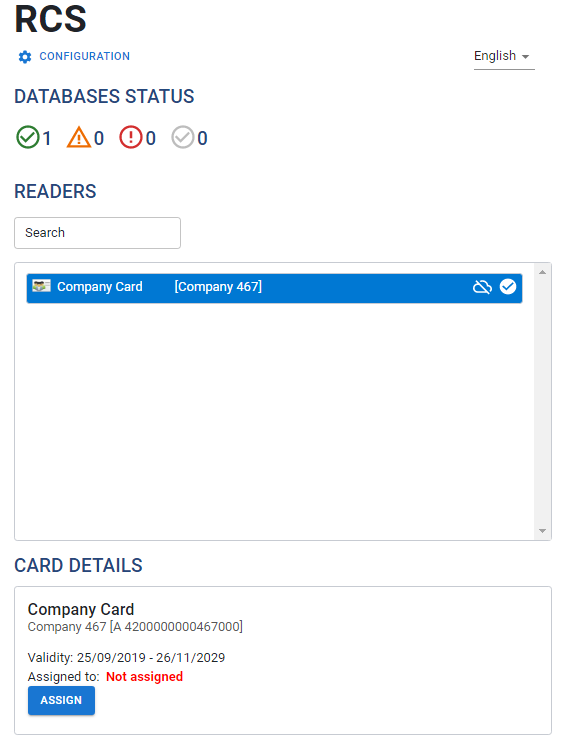 ✱ NOTE: If you have the G1 version of the company card, the card information will not be updated until the first tachograph download is performed. Until then, although the card displays as connected, there will be no valid Company Name or Date of Expiry. |
4 | Click the Assign button, and select the relevant databases. 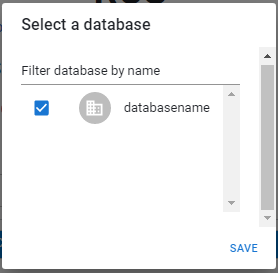 |
5 | Click Save. |
6 | The Cloud icon next to the company card is updated. To verify it is connected, the Cloud icon should display without a line through it.  |
7 | Repeat steps one to five for each reader you have connected, assigning the correct database each time. 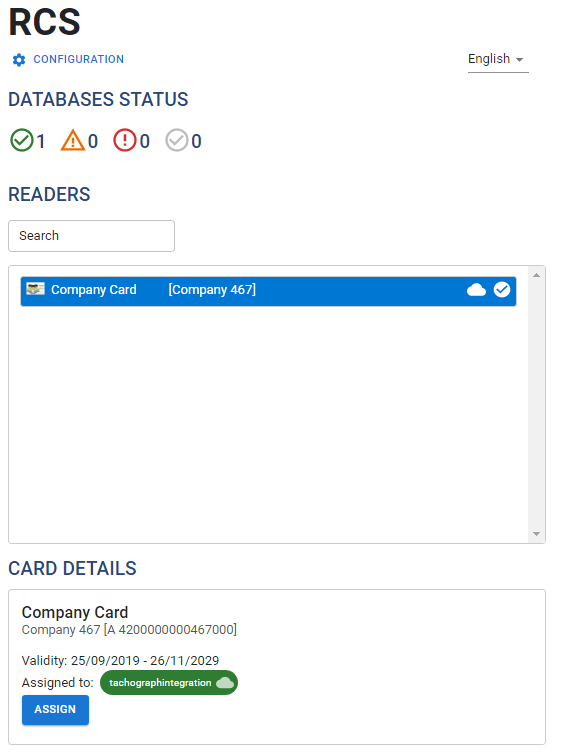 ✱ NOTE: If a company card needs to be reassigned to a different database, select the company card and click the Assign button to choose a new database. |
Assigning a Driver Card to a database
1 | When a Driver Card is inserted into one of the card readers to perform a download, click the Readers view.  |
2 | Select the Driver Card. |
3 | Click the Assign button to select the databases the Driver Card data is going to be sent to. |
4 | A percentage bar displays to notify the Driver Card download progress. When the download is complete, extract the Driver Card. ✱ NOTE: If the card is already assigned to one or various databases, the download will start automatically and be sent to the selected database. To update the databases the Driver Card is assigned to, click the Assign button and select the new databases. |
Unassigning a Company/Driver Card from a database
1 | To unassign a card from a database, click the Readers view.  |
2 | Select the card and click the Assign button and a popup dialogue displays. |
3 | Uncheck the database you would like to remove, then click Save. |
Local downloads
When the database is configured and the account used has the Tachograph Download And Upload Files security identifier, the Vehicle and Driver files are automatically downloaded to the computer where the RCS is installed.
Once that is confirmed, follow these steps:
1 | From the Settings screen, check the Download from checkbox if you want to download files from that specific database. 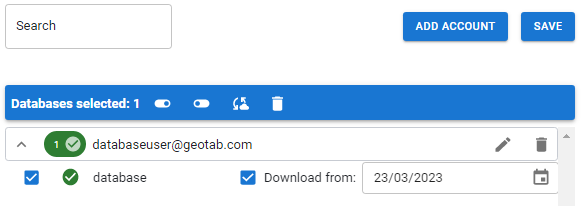 ✱ NOTE: The download date can be changed if the files need to be redownloaded for whatever reason. |
2 | Once you have unchecked or checked the Download from checkbox, or changed the download date, click the Save button. |
3 | The default folder for the downloads is C:\DTCO_Files. To change this destination, go to the Advanced section by clicking on the folder path. Then choose the new folder. 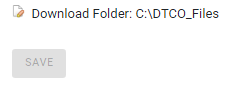 In this folder you can view a folder for each configured database and within it, if data has already been downloaded, two folders display – DRV and VEH. Downloaded Driver and Vehicle files are stored in these folders, respectively. ✱ NOTE: If you change the download folder, any data in the previous download folder is not moved. |
Uploading files to databases
1 | Open the Windows file explorer and go to the default download folder C:\DTCO_Files or the folder selected in the Local downloads section. |
2 | In this folder, look for the name of the database. All the Vehicle or Driver files that are copied into the database folder (not within the VEH or DRV sub-folder) are uploaded to the platform. The files disappear from the folder and are later downloaded to their corresponding VEH or DRV folder. ✱ NOTE: If any file is incorrect or in an unrecognized format, it will be moved to an INVALID folder found inside the default download folder C:\DTCO_Files or the folder selected. |
Adding and configuring a Partner account
For a Partner that hosts the company cards for Customers, the Partner Mode and a Partner account must be used.
1 | To add a Partner account, click the Add account button. |
2 | In the Add Account dialogue, select the Partner tab. 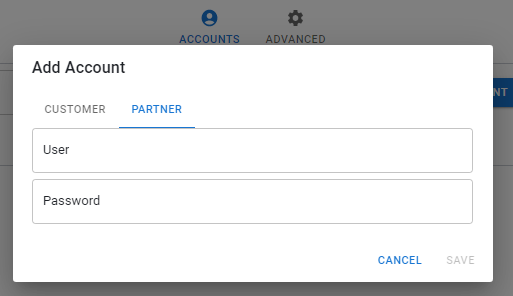 ✱ NOTE: In this mode, it is not possible to have multiple accounts. |
3 | After adding the Username and Password, the RCS searches for the databases that are linked to the Partner and configure them automatically. ✱ NOTE: If any database has an error state, it is probably due to the fact that the account used does not have access rights. This happens when the Customer has not enabled the Allow reseller access option under their database’s System Setting. To view the error message, click the error icon.  |
✱ NOTE: The Partner account used needs to have the following roles enabled:
- Reseller
- MyGeotabAccess
Enabling, disabling, reconnecting, and deleting a database
The actions that can be done on the databases under each user account set up are outlined in the following table.
Action | Description | |
 | Enable database | If a database is disabled, enable it by toggling this icon. |
 | Disable database | Databases may need to be disabled (for example, when it is temporarily not needed). Disable by toggling this icon. |
 | Reconnect database | When a warning or error is present on a database, click the reconnect option. |
 | Remove database | When a database needs to be removed, click on the remove database icon. ✱ NOTE: Removing a database is only available for non-partner accounts. |
✱ NOTE: All these actions can be applied to multiple databases at the same time, to do so, select the desired databases before selecting an action.
Logs
If at any time you have problems and the Support team asks you for the log files to identify the issue, the logs files can be located in the folder located in the path found under the ADVANCED section.

✱ NOTE: Left-click on the path to copy it to your clipboard.
Appendix
Databases status icons meaning
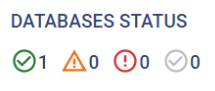
 |  | The database is connected correctly |
 |  | Temporary access or permissions issues. |
 |  | Authentication or database access permissions problems. |
 |  | Database has been disabled by the user. |
Communication Schema