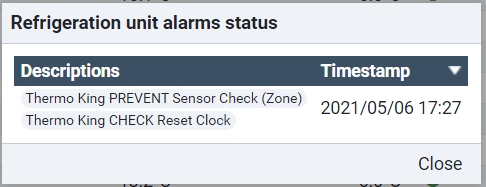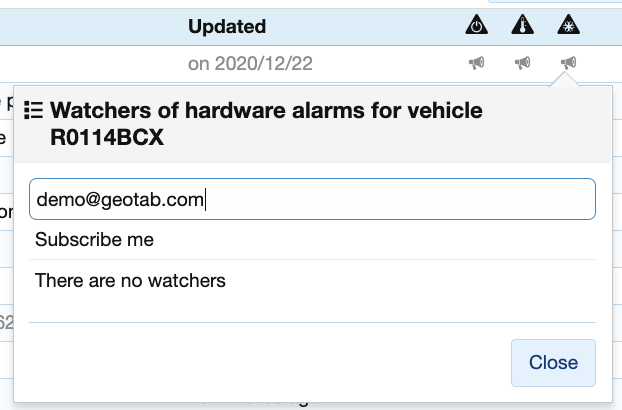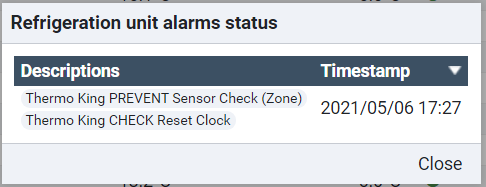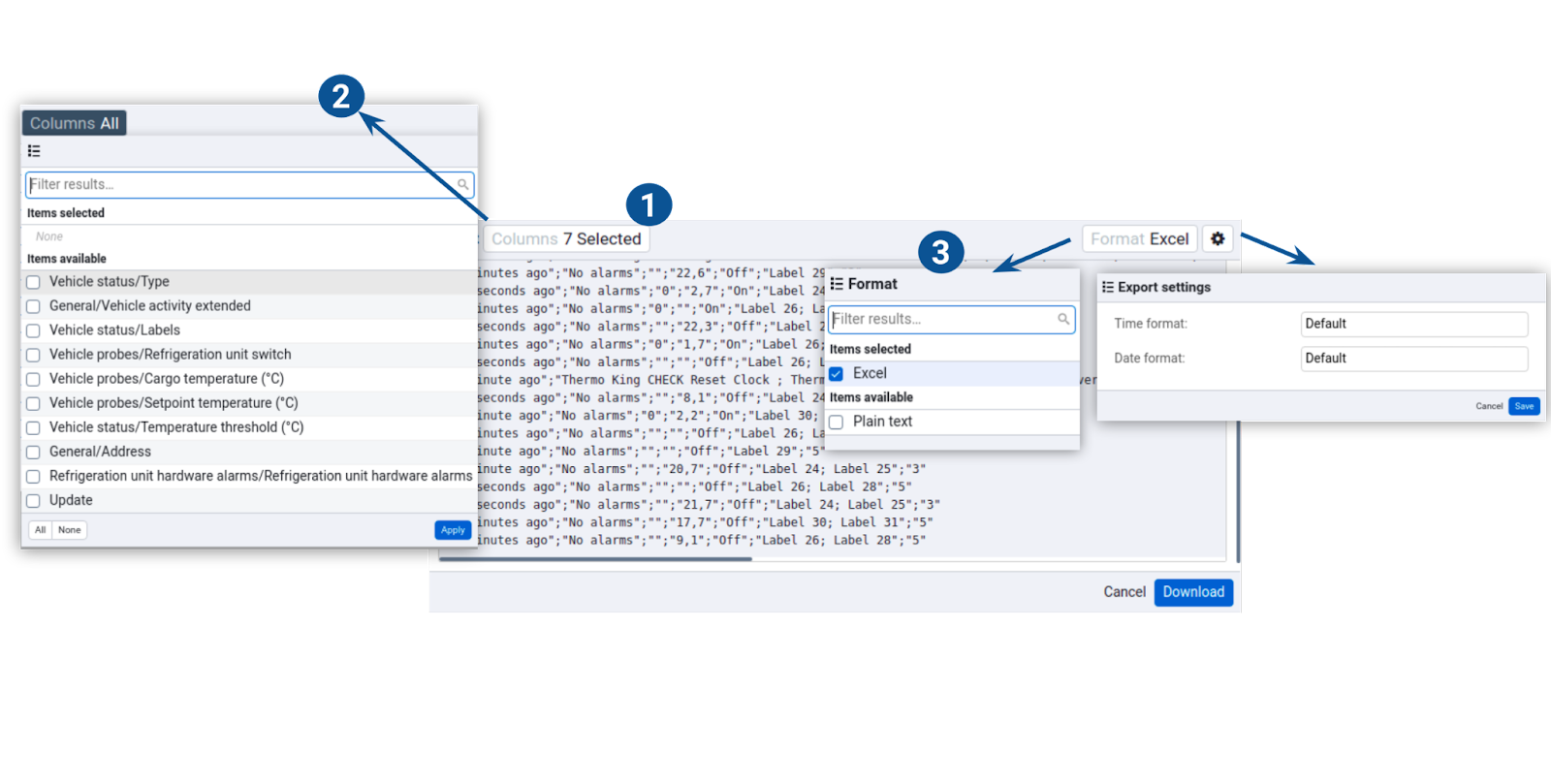User Guide
0 mins to read
Cold Chain Add-In User Guide
User Guide
0 mins to read
Explore the Cold Chain Add-in feature, which supports refrigerated transport companies by facilitating optimal delivery of products along a temperature-controlled supply chain. Learn how to configure temperature proves, edit cold chain parameters, and send commands to the refrigeration unit.
User Guide
June 2021
Introduction
The Cold Chain Add-In supports refrigerated transport companies by helping to facilitate optimal delivery of products along a temperature-controlled supply chain (cold chain). This Add-in integrates with refrigeration units, temperature probes, and thermographs to provide real-time control of vehicle cargo temperature.
The Cold Chain Add-In uses graphics, notifications, and real-time temperature probe monitoring to help detect problems before breaking the cold chain — reducing potential delivery rejections. Reports can also be created, configured, and exported according to your company’s needs.
Key features of the Cold Chain Add-In are:
- Real-time monitoring of refrigeration unit on/off status;
- Real-time monitoring of cargo and setpoint temperature;
- Real-time monitoring of refrigeration unit failures with applicable manufacturer fault codes;
- Configurable alerts that trigger when temperatures approach established threshold limits, refrigeration units are turned off, or refrigeration unit hardware alarms are received;
- Configurable multi-user email subscriptions for applicable alerts;
- Online and exportable reports containing detailed information from connected temperature probes; and
- Compatibility with existing thermographs on the market.
Installation and Configuration
Refer to the Cold Chain and Tachograph Add-in Module Installation Guide for guidance on installing and configuring the Cold Chain Add-In.
Complete the following procedures to configure the add-in after it is installed:
- Configure the main temperature probe for each vehicle. See the Configure Temperature Probe section for more details.
- Enter the threshold temperature value for each vehicle to ensure alerts are triggered. See the Edit Cold Chain Parameters section for more details.
Security Clearances and Roles
There are six default security clearances predefined in the Fleet Management Application: Administrator, Supervisor, Default User, Drive App User, View Only, and Nothing. Each clearance has a predefined access level to certain Add-In features, as described in the following table.
Fleet Management Application User Clearance | IOX-UREADER Add-In Clearance |
Administrator Supervisor | Fleet Administrator (CCC, DEVOP) Manages fleets, users, and preferences. |
Default User View only | Fleet user (CCC) Permissions limited to the assigned roles. Users can have any of the IOX-UREADER Add-In security identifiers enabled except the Administer IOX-UREADER Add-In. |
Drive App Nothing | No access unit Only access to the granted vehicles. Cannot access most of the data like driver data, or analytics reports. |
If these clearances do not meet the needs of your fleet, you can create new sub-clearances with custom role access. The sub-clearances are as follows:
Access to feature | Description |
Administer IOX-UREADER Add-in | Gives the user the Fleet Administrator role. |
View Cold Chain data | Gives access to the Cold Chain (CCC) module. |
Device Operator | Gives access to sending commands to the refrigeration unit for supported vehicles (DEVOP). |
✱ NOTE: Individual modules are activated via Rate Plans. Please contact your Reseller if you cannot access a module included in your Rate Plan.
Temperature Status View
To help detect issues that may result in negative transport repercussions before the cold chain breaks, the Temperature Status view displays the following data in real time for each vehicle in the fleet:
- Vehicle details, including on/off status and vehicle description.
- Refrigeration unit on/off status.
- Cargo temperature.
- Setpoint temperature.
- Temperature range threshold for alerts.
- Refrigeration unit hardware alarm fault codes, if applicable.
- Vehicle address/location.
- Last updated status for installed refrigeration units, temperature probes and thermograms.
- Fridge is turned off alerts.
- Temperature exceeds threshold over setpoint alerts.
- Refrigeration unit hardware alarm alerts, including power switching, low battery, etc.
- Configuration and/or reporting operations for each vehicle, if applicable.
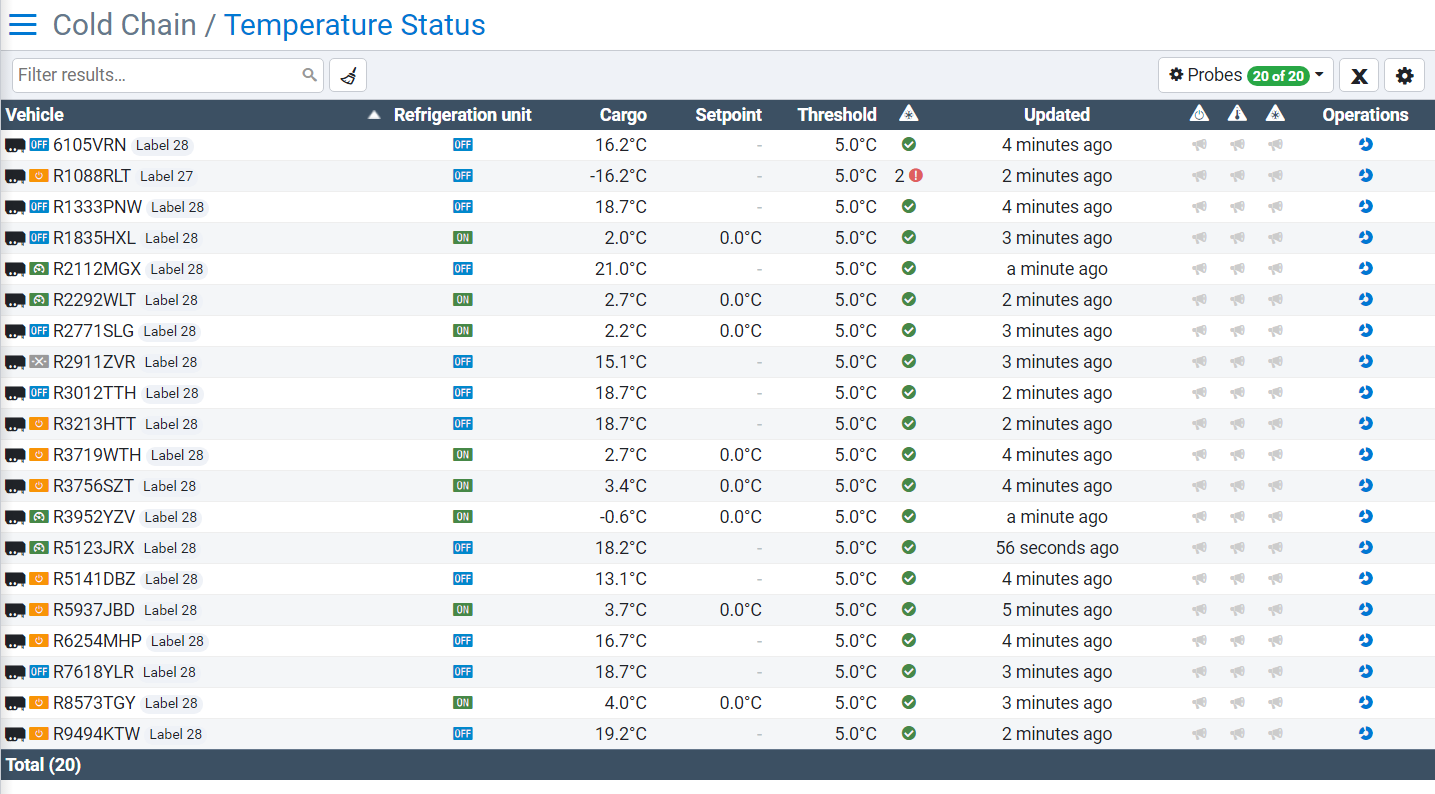
Additional details for each column displayed in the Temperature Status view are seen in the following table.
Column | Details |
Vehicle | Vehicle with the refrigeration unit. Displays vehicle on/off status, vehicle description, and label. ✱ NOTE: Labels are used to add information to vehicles to help group them within a fleet (e.g. using labels to distinguish vehicles working with frozen products versus refrigerated products). You can then filter the display of vehicles in the Temperature Status view by label. |
Refrigeration unit | On/off status of the Refrigeration unit. |
Cargo | The value reported by the temperature probe that monitors the cargo temperature. |
Setpoint | Setpoint temperature sent by the refrigeration unit. |
Threshold | User defined temperature range threshold value for triggering alerts when the cargo temperature is not in the range of the setpoint temperature +/- the threshold temperature. |
Alarms | Refrigeration unit hardware alarms are fault codes sent by refrigeration units, such as a low battery or a hardware malfunction. These alarms indicate problems with the vehicle so that necessary measures can be taken (e.g. go to the workshop). For example, a refrigeration unit could break and stop cooling. In this case, the machine will trigger one or more errors, which are numerical codes that must be processed to inform the customer with a clear description that something is wrong.
|
Updated | Timestamp of the latest communication received. |
Notification | All users can subscribe to notifications from any vehicles with cold chain. The active status of these notifications are displayed separately below their associated symbols:
Click the notification symbol for a specific vehicle, then enter one or more email addresses to receive automatic email notifications. Click Subscribe me to receive email notifications for yourself without entering an email address. Notifications are triggered automatically based on the values configured in the Edit cold chain parameters panel.
|
Operations | Provides quick access to the Temperature Report view, the Edit cold chain parameters panel, and the Command panel for sending specific commands to the refrigeration unit for each vehicle. |
Configure Temperature Probe
Click Probes to display the Configure temperature probe panel and select the temperature probe used to display the Cargo temperature on the Temperature Status view. Multiple vehicles can be configured to display Cargo temperature from any available probes.
When the probe is changed, telemetry values are automatically updated with temperature values received from the selected probe. Changes made here are reflected on the Temperature Report view as well, ensuring the cargo temperature displayed in the Temperature Report table and the graph report is the same as the value displayed on the Temperature Status view.
Data from other existing probes can also be configured on the Temperature Report view.
Edit Cold Chain Parameters
Click the Configure action button in the Operations column to configure the parameters used to generate alerts for each vehicle.
Alerts are triggered based on values entered in the Setpoint temperature and Temperature threshold fields. Alerts occur when the cargo temperature reported by the main temperature probe is the specified number of degrees lower or higher from setpoint temperature based on the value for Temperature threshold.
The Notification threshold field determines the minimum time that cargo temperature should exceed the temperature threshold before triggering a Temperature setpoint alert or a Refrigeration unit off alert.
These alerts are sent to all emails that are subscribed as watchers of the “notify when temperature exceeds threshold over setpoint” alert.
Send Commands to Refrigeration Unit
Click the Configure action button in the Operations column to send commands to the refrigeration unit of a vehicle.
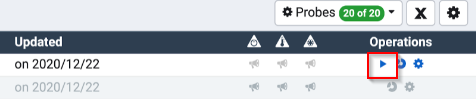
A dropdown menu is displayed to select supported commands.
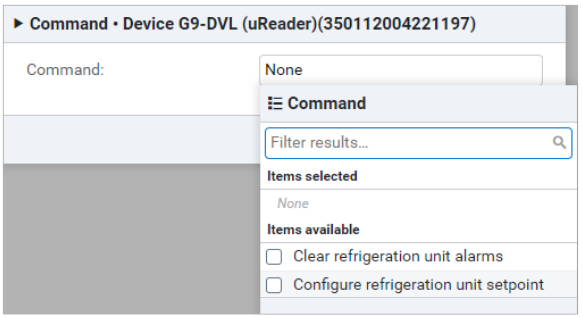
Once the command is selected, a popup is displayed with useful information to take into account before sending the command, as well as a list of editable parameters (if applicable).
Temperature Report View
The Temperature Report view helps ensure that cargo is maintained within expected temperature ranges during transport. This view displays cargo temperature measurements across a specified date based on data from available temperature probes, and also supports door-opening sensors and other telemetries. The Cargo temperature and the Setpoint temperature values for the selected date range are displayed graphically, followed by a tabular display of certain points along the graph.
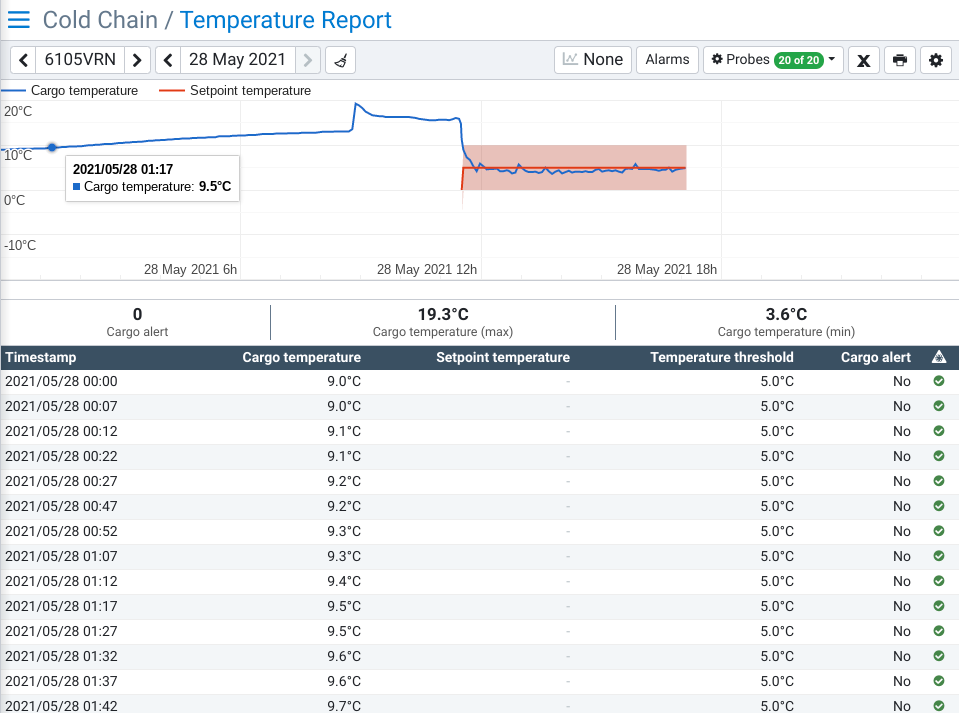
When a row in the table has a red background, this indicates the temperature is outside the threshold specified in the Edit cold chain parameters panel.

Change the probe displayed in this view by clicking Probes and selecting an available probe for the corresponding vehicle from the dropdown menu.
Additional telemetries from available refrigeration unit temperature probes can be added to the graph and table by clicking the Telemetries Selector (the button with the  symbol). The text displayed within this button updates based on the number of telemetries selected.
symbol). The text displayed within this button updates based on the number of telemetries selected.
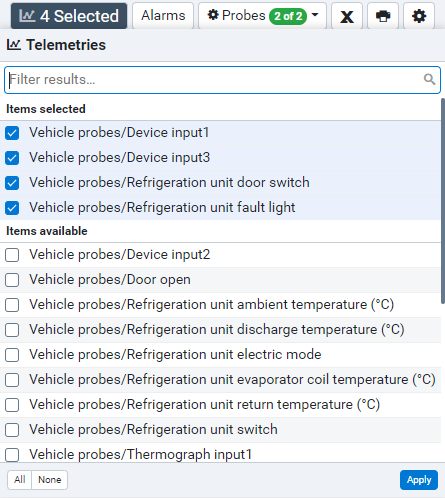
The table also displays the cargo temperature and any alerts triggered during the selected date and time range.
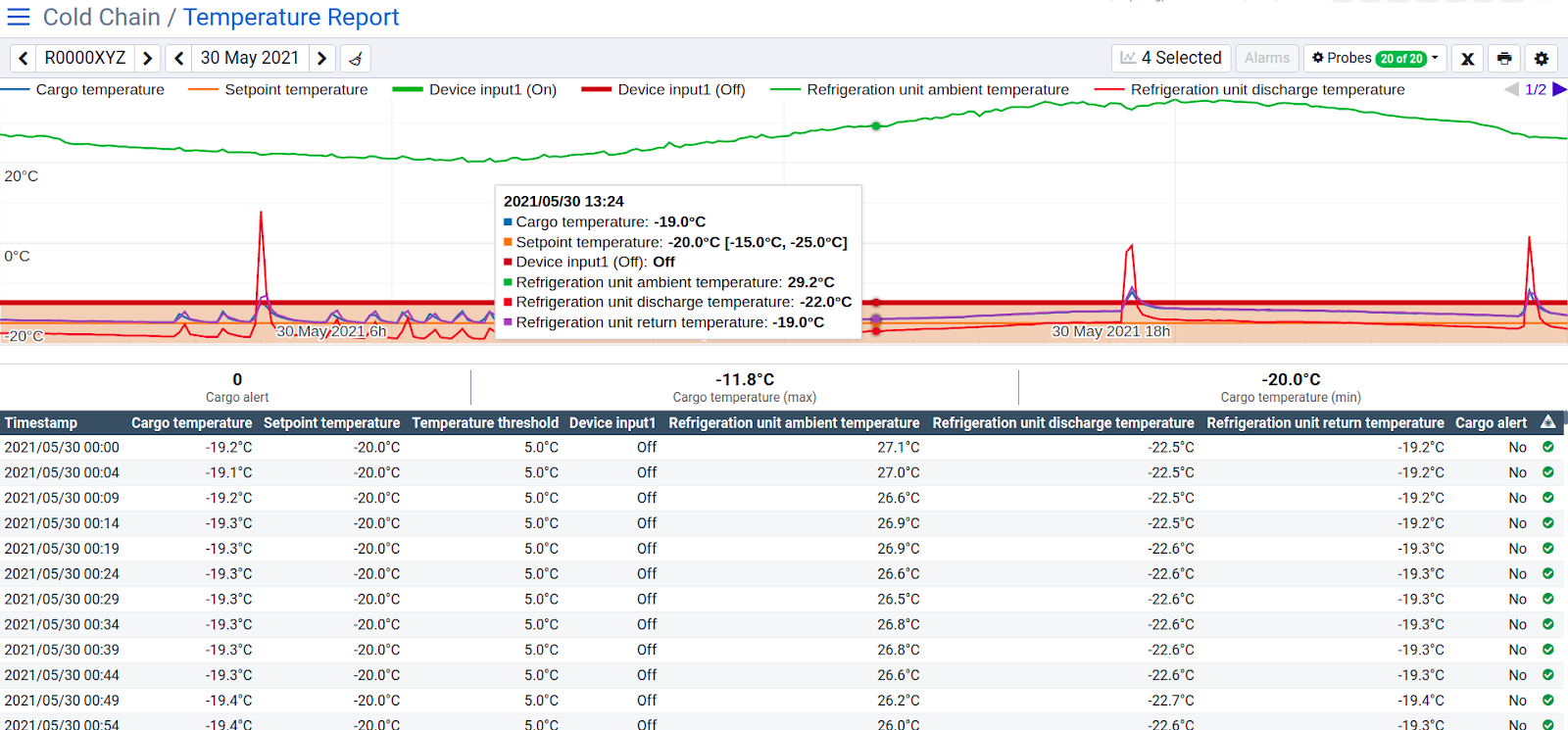
The Temperature Report view includes the following options:
Option | Details |
Vehicle | Select the vehicle to display the data on the graph and table. |
Date and Time Range | Define the date and time range for the data requested. |
Telemetries Selector | Select the telemetries to display on the graph and in the table. |
Alarms | Display the list of alarms generated by the refrigeration unit for the selected vehicle.
|
Probe | View a list of probes by vehicle. See Configure temperature probe for more information. |
Export | Export telemetries and temperature data to Excel or plain text format. To export a report:
|
Print the report as a document. | |
Settings | Additional Temperature Report view settings. |