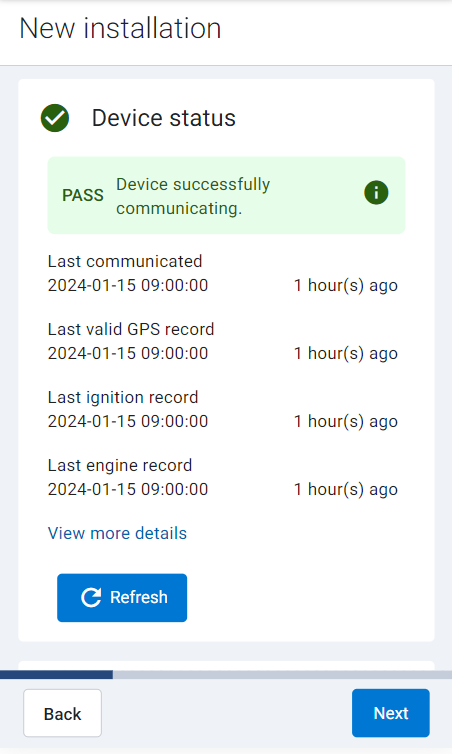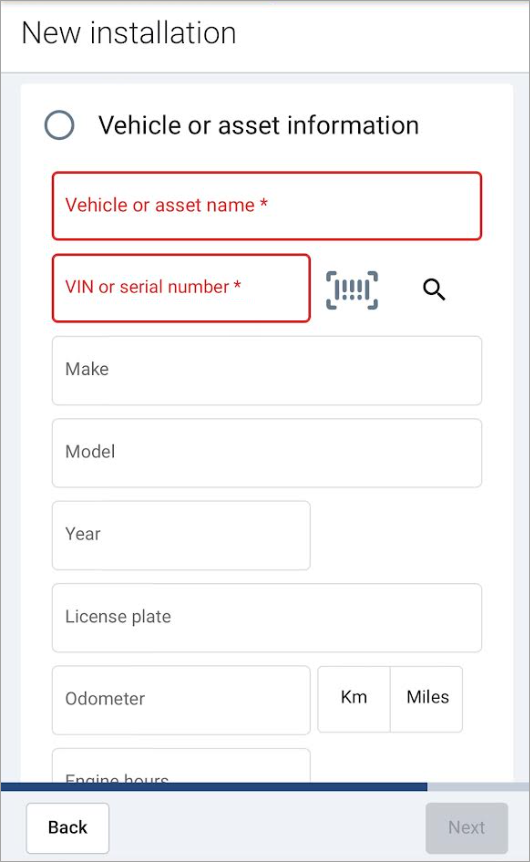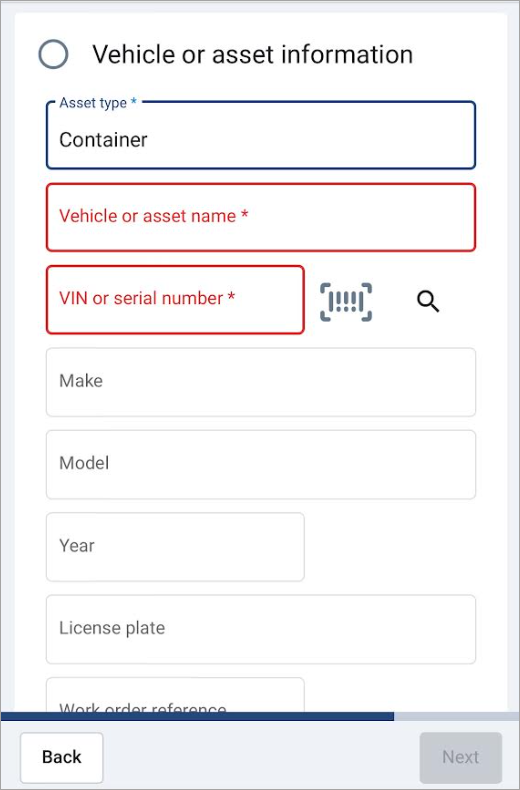User Guide
0 mins to read
Guida per l'utente MyInstall
User Guide
0 mins to read
Scopri come utilizzare lo strumento MyInstall, tra cui la creazione degli accessi MyInstall e l'esecuzione dei controlli di installazione del dispositivo. MyInstall verifica gli stati di installazione di un dispositivo, rileva le apparecchiature collegate, registra le informazioni del veicolo e acquisisce le immagini dell'installazione. Prima di utilizzare MyInstall, assicurarsi che tutte le apparecchiature Geotab siano installate, inclusi il dispositivo GO, il cablaggio e i cavi IOX.
Guida utente
Febbraio 2024
Sommario
Introduzione
MyInstall consente agli installatori di verificare le installazioni dei dispositivi e segnalare eventuali rimozioni. Per ulteriori informazioni su MyInstall, guardare il video Come utilizzare MyInstall.
Se si è un Installatore pubblico, accedere a MyInstall dall'indirizzo myinstallpub.geotab.com. È possibile visualizzare questa pagina senza credenziali. Se si è un Installatore autorizzato Geotab o un Installatore rivenditore, è possibile accedere a MyInstall tramite MyAdmin o tramite il collegamento diretto myadmin.geotab.com/myinstall/services/.
Per ulteriori informazioni su MyInstall, guardare il video Come utilizzare MyInstall.
✱ NOTA: la versione pubblica di MyInstall dispone di opzioni limitate che consentono agli utenti di controllare solo lo stato di installazione del dispositivo e di inserire le informazioni sul veicolo.
✱ NOTA: se si desidera diventare un Installatore autorizzato Geotab, accedere alla pagina Diventa un installatore.
Prerequisiti
Per utilizzare MyInstall, sono necessari:
- un dispositivo mobile con un piano dati;
- i dati di accesso MyInstall/Myadmin (per rivenditori e installatori autorizzati);
- il numero di serie del dispositivo GO;
- informazioni sul veicolo (nome, targa, VIN, marca, modello, anno); e
- informazioni sull'ordine di lavoro (per gli installatori autorizzati che eseguono un lavoro per Geotab).
Prima di utilizzare MyInstall, assicurarsi che tutti i componenti Geotab siano installati, inclusi il dispositivo GO, il cablaggio e i cavi IOX. Accendere il motore e assicurarsi che i LED rosso e verde del dispositivo GO siano accesi.
Se durante l'installazione sono stati utilizzati IOX-AUXM o IOX-ANALOG, tutti i punti di telemetria interni ed esterni necessari devono essere collegati e attivati.
✱ NOTA: l'attivazione della telemetria deve essere eseguita entro due minuti dall'emissione di sei segnali acustici dal dispositivo GO.
Menu MyInstall
Nel menu MyInstall è possibile:
- eseguire i servizi di installazione;
- esaminare gli ordini di lavoro disponibili (per gli Installatori autorizzati Geotab);
- lanciare report installazioni; e
- accedere alle guide di installazione.
Servizi di installazione
Nella schermata Servizi di installazione è possibile:
- Testare una nuova installazione;
- Rimuovere i dispositivi;
- Sostituire i dispositivi (presto disponibile);
- Effettuare interventi di manutenzione sui dispositivi (presto disponibile).
Nuova installazione
La funzionalità Nuova installazione consente di verificare l'installazione dei seguenti dispositivi:
- Dispositivi GO: la procedura è applicabile anche a dispositivi di terze parti
- Geotab GO® AnywhereTM
Per verificare una nuova installazione, attenersi alla seguente procedura:
1 | Accedere a myadmin.geotab.com/myinstall/services/. Nel menu MyInstall, selezionare Servizi di installazione. | ||||
2 | Selezionare Nuova installazione.
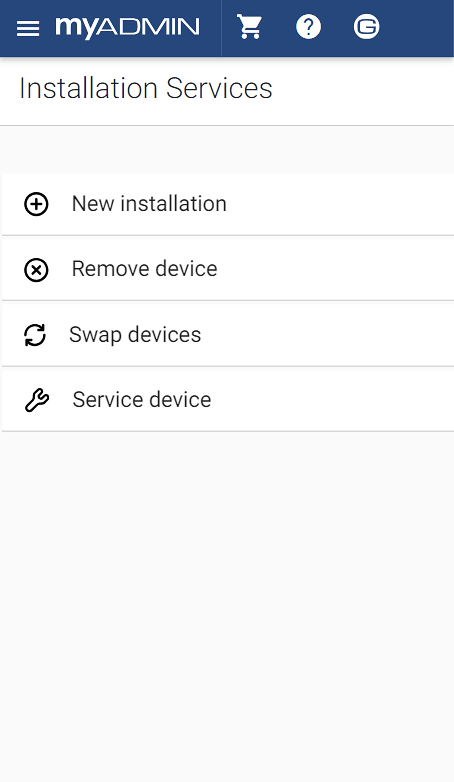 | ||||
3 | Solo per gli installatori autorizzati: la sezione Ordine di lavoro è disponibile solo se sono stati già assegnati ordini di lavoro da Geotab. Nella sezione Ordine di lavoro, selezionare l'ordine di lavoro e i servizi associati all'installazione. ✱ NOTA: se non è presente alcun ordine di lavoro a cui associare l'installazione, selezionare Installazione non assegnata: nessun ordine di lavoro. Selezionare Avanti. 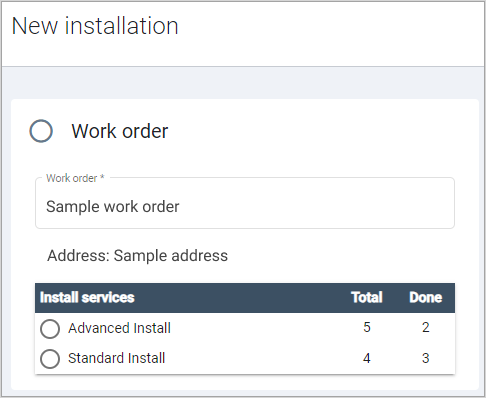 | ||||
4 | Inserire il Numero di serie del dispositivo digitando il numero alfanumerico a 12 cifre oppure selezionare l'icona del codice a barre per eseguire la scansione del codice del dispositivo telematico con la fotocamera del dispositivo mobile. Se è stato rimosso un vecchio dispositivo dal veicolo per installarne uno nuovo e si desidera registrare il numero di serie, selezionare Fare clic qui se è stato rimosso un vecchio dispositivo e inserire il numero di serie del dispositivo rimosso. Selezionare Convalidare. 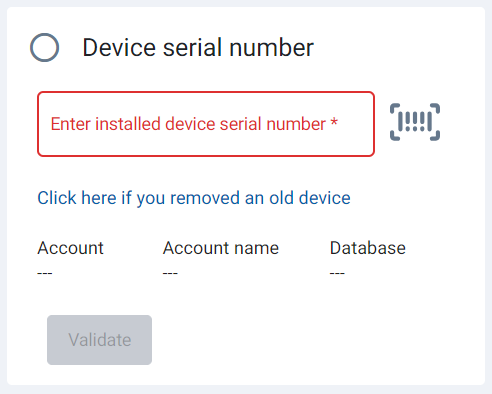 Controllare le informazioni in Account, Nome account e Database per accertarsi che siano correlate all'unità che si sta testando. Selezionare Avanti. ✱ NOTA: il processo di installazione può variare a seconda del dispositivo installato. | ||||
5 | Nella sezione Stato del dispositivo, attendere che lo stato del dispositivo venga visualizzato come COMUNICANTE o NON COMUNICANTE.
Dispositivo GO
✱ NOTA: ciò vale anche per i dispositivi di terze parti. GO Anywhere È possibile risolvere i problemi di installazione e selezionare Aggiornare per convalidarla nuovamente. Se la risoluzione dei problemi non risolve il problema, è possibile inviare il risultato non riuscito, se lo si desidera. Selezionare Avanti. Viene visualizzata la sezione Informazioni sul veicolo o sull'asset. | ||||
6 | Solo per i dispositivi GO: selezionare Accessori connessi per visualizzare le informazioni sulle apparecchiature rilevate dal dispositivo. Questo elenco comprende i cablaggi, i cavi IOX e la porta ausiliaria corrispondenti. Aggiungere commenti, se necessario. Selezionare Avanti per aprire la sezione Informazioni sul veicolo o sull'asset. 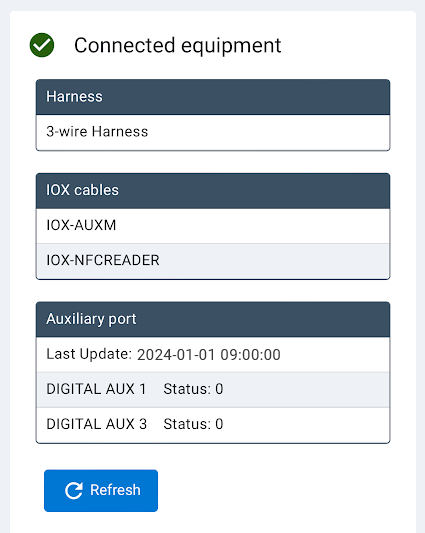 ✱ NOTA: se sono stati installati cavi IOX-AUXM o IOX-ANALOG e si desidera che MyInstall acquisisca le porte ausiliarie, è necessario attivare punti di telemetria collegati nel veicolo entro due minuti dall'emissione di sei segnali acustici dal dispositivo telematico. | ||||
7 | Solo per i dispositivi GO Anywhere: in Informazioni sul veicolo o sull'asset, selezionare un Tipo di asset (Veicolo, Rimorchio, Container, Accessori o Altro). 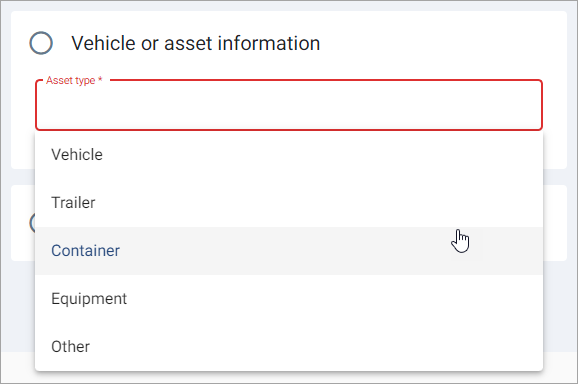 | ||||
8 | Nella sezione Informazioni sul veicolo o sull'asset, inserire le informazioni sul veicolo o sull'asset in cui è stato installato il dispositivo telematico e selezionare Avanti. ✱ NOTA: i campi visualizzati possono variare in base al tipo di asset e di dispositivo.
✱ NOTA: per alcune marche e modelli di veicoli, la funzionalità di compilazione automatica potrebbe non essere disponibile. ✱ NOTA: a seconda del tipo di telecamera, il numero ID della telecamera può anche essere il numero IMEI (International Mobile Equipment Identity) o il numero di serie della telecamera. Selezionare l'icona informazioni ⓘ per ulteriori informazioni sul numero ID della telecamera. | ||||
9 | Nella sezione Foto installazione, è possibile caricare le immagini di installazione. Selezionare l'icona della telecamera accanto alla relativa descrizione per scattare una foto o allegare un'immagine dalla galleria fotografica. ✱ NOTA: il numero di foto richieste dipende dal dispositivo installato. ! IMPORTANTE: assicurarsi che le foto non acquisiscano informazioni riservate e personali. | ||||
10 | Verificare i dettagli selezionando una sezione qualsiasi. Se necessario, aggiornare le informazioni acquisite. Quando si è pronti per l'invio, selezionare Completare installazione. | ||||
11 | Selezionare Nuova installazione per eseguire una verifica della nuova installazione oppure selezionare Uscire per tornare al menu Servizi di installazione. 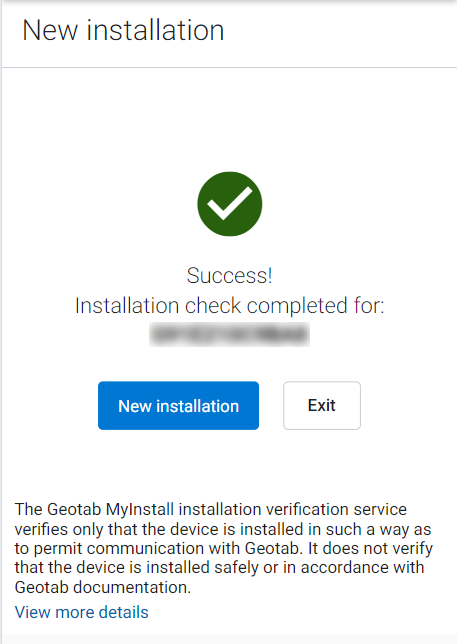 |
Verifica dell'installazione del dispositivo completata.
Rimuovere dispositivo
Rimuovere dispositivo consente di verificare la rimozione dei seguenti dispositivi:
- Dispositivi GO: la procedura è applicabile anche a dispositivi di terze parti
- Geotab GO® AnywhereTM
Per verificare la rimozione di un dispositivo, attenersi alla seguente procedura:
1 | Accedere a myadmin.geotab.com/myinstall/services/. Nel menu MyInstall, selezionare Servizi di installazione. |
2 | Selezionare Rimuovere dispositivo. La pagina si aggiorna e viene visualizzata la pagina Rimuovere dispositivo. |
3 | Solo per gli installatori autorizzati: la sezione Ordine di lavoro è disponibile solo se sono stati già assegnati ordini di lavoro da Geotab. Nella sezione Ordine di lavoro, selezionare l'ordine di lavoro e i servizi associati all'installazione. ✱ NOTA: se non è presente alcun ordine di lavoro a cui associare l'installazione, selezionare Installazione non assegnata: nessun ordine di lavoro. Selezionare Avanti. |
4 | Inserire il numero di serie del dispositivo digitando il numero alfanumerico a 12 cifre oppure selezionare l'icona del codice a barre per eseguire la scansione del codice del dispositivo telematico con la fotocamera del dispositivo mobile. 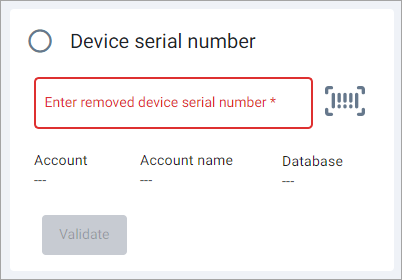 |
5 | Selezionare Convalidare. Controllare le informazioni in Account, Nome account e Database per accertarsi che siano correlate all'unità che si sta testando. Selezionare Avanti. |
6 | Solo per il dispositivo GO Anywhere: in Informazioni sul veicolo o sull'asset, selezionare il Tipo di asset (Veicolo, Rimorchio, Container, Accessori o Altro) per il dispositivo che si desidera rimuovere. |
7 | Nella sezione Informazioni sul veicolo o sull'asset, inserire le informazioni sul veicolo da cui è stato rimosso il dispositivo telematico e selezionare Avanti.
|
9 | Nella sezione Foto installazione, è possibile caricare le foto di rimozione del dispositivo. Selezionare l'icona della telecamera accanto alla relativa descrizione per scattare una foto o allegare un'immagine dalla galleria fotografica. ✱ NOTA: il numero di foto richieste dipende dal dispositivo rimosso. ! IMPORTANTE: assicurarsi che le foto non acquisiscano informazioni riservate e personali. |
10 | Esaminare le informazioni e apportare le modifiche necessarie. |
11 | Selezionare Completare installazione. |
Verifica della rimozione del dispositivo completata.
Sostituire dispositivi
Sostituire dispositivi consente di verificare la sostituzione dei dispositivi per i seguenti dispositivi:
- Dispositivi GO: la procedura è applicabile anche a dispositivi di terze parti
- Geotab GO® AnywhereTM
Quando si esegue la sostituzione, vengono completate due operazioni nell'asset:
- Rimozione di un vecchio dispositivo
- Aggiunta di un nuovo dispositivo
Verifica della sostituzione dei dispositivi
✱ NOTA: una sostituzione dei dispositivi viene visualizzata come Sostituzione unità nella sezione Ordine di lavoro per gli installatori autorizzati.
1 | Accedere a myadmin.geotab.com/myinstall/services/. Nel menu MyInstall, selezionare Sostituire dispositivi. |
2 | Solo per gli installatori autorizzati: la sezione Ordine di lavoro è disponibile solo se sono stati già assegnati ordini di lavoro da Geotab. Nella sezione Ordine di lavoro, selezionare l'ordine di lavoro e i servizi associati all'installazione. ✱ NOTA: se non è presente alcun ordine di lavoro a cui associare l'installazione, selezionare Installazione non assegnata: nessun ordine di lavoro. Selezionare Avanti. |
3 | Nella sezione Numero di serie del dispositivo, è necessario inserire due numeri di serie e selezionare Convalidare:
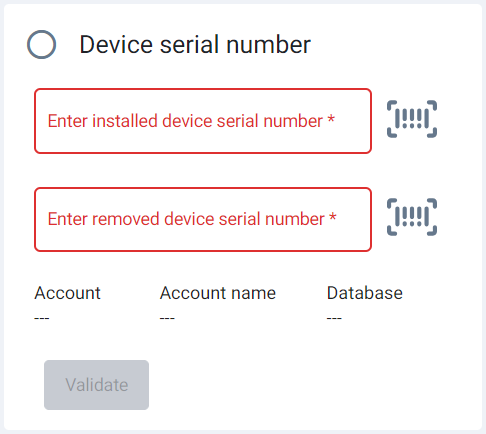 |
4 | Controllare le informazioni in Account, Nome account e Database per accertarsi che siano correlate al dispositivo telematico che si sta testando. |
5 | Nella sezione Stato del dispositivo, attendere che lo stato del dispositivo venga visualizzato come COMUNICANTE o NON COMUNICANTE. Le sezioni Stato del dispositivo e Accessori connessi mostrano le informazioni relative al nuovo dispositivo installato. |
6 | Solo per i dispositivi GO: aggiungere commenti nella sezione Accessori connessi (se necessario) e selezionare Avanti. ✱ NOTA: la sezione Accessori connessi mostra le informazioni sulle apparecchiature rilevate dal dispositivo. Questo elenco comprende i cablaggi, i cavi IOX e la porta ausiliaria corrispondenti. |
7 | Solo per il dispositivo GO Anywhere: in Informazioni sul veicolo o sull'asset, selezionare il Tipo di asset (Veicolo, Rimorchio, Container, Accessori o Altro) se si sta installando un dispositivo GO Anywhere come parte della sostituzione. |
8 | Nella sezione Informazioni sul veicolo o sull'asset, inserire le informazioni sul veicolo in cui è stato sostituito il dispositivo telematico e selezionare Avanti.
✱ NOTA: a seconda del tipo di telecamera, il numero ID della telecamera può anche essere il numero IMEI (International Mobile Equipment Identity) o il numero di serie della telecamera. Selezionare l'icona informazioni ⓘ per ulteriori informazioni sul numero ID della telecamera. |
9 | Nella sezione Foto installazione, è possibile caricare le immagini di installazione. Selezionare l'icona della telecamera accanto alla relativa descrizione per scattare una foto o allegare un'immagine dalla galleria fotografica. ✱ NOTA: il numero di foto richieste dipende dal dispositivo sostituito. ! IMPORTANTE: assicurarsi che le foto non acquisiscano informazioni riservate e personali. |
10 | Selezionare Completare installazione. |
Verifica della sostituzione del dispositivo completata.
Manutenzione del dispositivo
Manutenzione del dispositivo di MyInstall consente agli Installatori di verificare l'installazione del dispositivo, specificare il motivo del malfunzionamento e acquisire le informazioni relative alla manutenzione.
È possibile eseguire la manutenzione dei seguenti dispositivi:
- Dispositivi GO: la procedura è applicabile anche a dispositivi di terze parti
- Geotab GO® AnywhereTM
Verifica di un intervento di manutenzione eseguito su un dispositivo
1 | Accedere a myadmin.geotab.com/myinstall/services/. Nel menu MyInstall, selezionare Manutenzione del dispositivo. |
2 | Solo per gli installatori autorizzati: la sezione Ordine di lavoro è disponibile solo se sono stati già assegnati ordini di lavoro da Geotab. Nella sezione Ordine di lavoro, selezionare l'ordine di lavoro e i servizi associati all'installazione. ✱ NOTA: se non è presente alcun ordine di lavoro a cui associare l'installazione, selezionare Installazione non assegnata: nessun ordine di lavoro. Selezionare Avanti. |
3 | Nella sezione Numero di serie del dispositivo, immettere il numero di serie del dispositivo su cui eseguire la manutenzione e selezionare una delle seguenti funzionalità dal menu a discesa Tipo di servizio, quindi selezionare Convalidare:
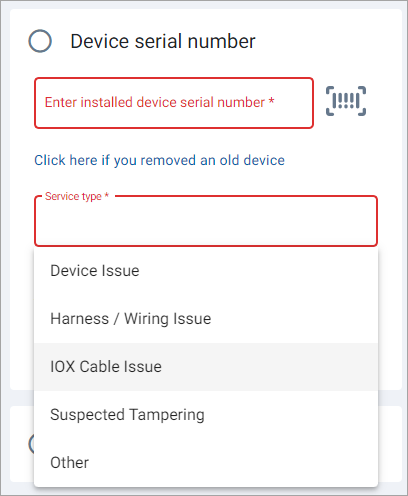 |
4 | Controllare le informazioni in Account, Nome account e Database per accertarsi che siano correlate al dispositivo telematico sottoposto a manutenzione. |
5 | Nella sezione Stato del dispositivo, attendere che lo stato del dispositivo venga visualizzato come COMUNICANTE o NON COMUNICANTE. Le sezioni Stato del dispositivo e Accessori connessi visualizzano le informazioni relative al dispositivo su cui si sta eseguendo la manutenzione. |
6 | Solo per i dispositivi GO: aggiungere commenti nella sezione Accessori connessi (se necessario) e selezionare Avanti. ✱ NOTA: la sezione Accessori connessi mostra informazioni sulle apparecchiature rilevate dal dispositivo. Questo elenco comprende i cablaggi, i cavi IOX e la porta ausiliaria corrispondenti. |
7 | Solo per il dispositivo GO Anywhere: in Informazioni sul veicolo o sull'asset, selezionare il Tipo di asset (Veicolo, Rimorchio, Container, Accessori o Altro). |
8 | Nella sezione Informazioni sul veicolo o sull'asset, inserire le informazioni sul veicolo in cui è stata eseguita la manutenzione del dispositivo telematico.
✱ NOTA: a seconda del tipo di telecamera, il numero ID della telecamera può anche essere il numero IMEI (International Mobile Equipment Identity) o il numero di serie della telecamera. Selezionare l'icona informazioni ⓘ per ulteriori informazioni sul numero ID della telecamera. |
9 | Nella sezione Foto installazione, è possibile caricare le immagini di installazione. Selezionare l'icona della telecamera accanto alla relativa descrizione per scattare una foto o allegare un'immagine dalla galleria fotografica. ✱ NOTA: il numero di foto richieste dipende dal dispositivo sottoposto a manutenzione. ! IMPORTANTE: assicurarsi che le foto non acquisiscano informazioni riservate e personali. |
10 | Selezionare Completare installazione. |
Verifica dell'intervento di manutenzione eseguito sul dispositivo completata.
Installatori pubblici
Nel caso in cui si tratti di un Installatore pubblico e non si dispone dell'accesso a MyAdmin, attenersi alla seguente procedura:
1 | Visitare il sito Web myinstall.geotab.com per eseguire i controlli di installazione utilizzando la versione pubblica di MyInstall. ✱ NOTA: è possibile visualizzare questa pagina senza credenziali. |
2 | Nella sezione Informazioni installatore, inserire il Nome dell'installatore e la Società dell'installatore. Toccare Avanti. 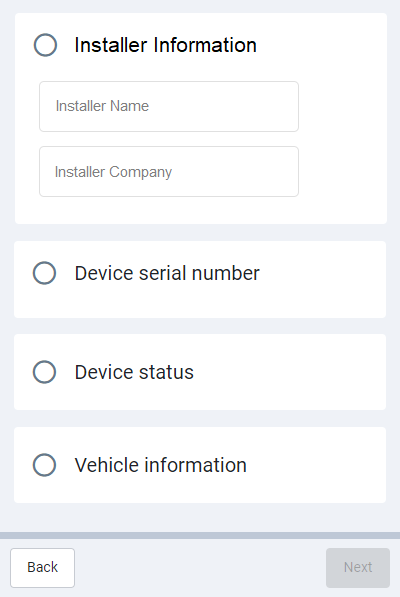 |
3 | Inserire il Numero di serie del dispositivo digitando il numero alfanumerico a 12 cifre oppure toccare l'icona del codice a barre per eseguire la scansione del codice del dispositivo telematico con la fotocamera del dispositivo mobile. Se è stato rimosso un dispositivo dal veicolo per installare un modello nuovo e si desidera registrare il numero di serie, selezionare Fare clic qui se è stato rimosso un vecchio dispositivo e immettere il numero di serie del dispositivo. Toccare Convalidare. |
4 | Nella sezione Stato del dispositivo, attendere che lo stato del dispositivo venga visualizzata un'etichetta COMUNICANTE o NON COMUNICANTE. Lo stato COMUNICANTE indica che il dispositivo ha comunicato correttamente con la rete nelle ultime 24 ore. Lo stato NON COMUNICANTE indica che il dispositivo non ha comunicato con la rete nelle ultime 24 ore. In caso il dispositivo non sta comunicando, è possibile risolvere i problemi di installazione facendo clic su Aggiornare per convalidarla nuovamente. Se la risoluzione dei problemi non risolve il problema, è possibile inviare il risultato non riuscito, se lo si desidera. Toccare Avanti. |
5 | Nella sezione Informazioni sul veicolo, inserire le informazioni sul veicolo in cui è stato installato il dispositivo telematico.
✱ NOTA: per alcune marche e modelli di veicoli, l'opzione di compilazione automatica potrebbe non essere disponibile. ✱ NOTA: a seconda del tipo di telecamera, il numero ID della telecamera può anche essere il numero IMEI (International Mobile Equipment Identity) o il numero di serie della telecamera. Tocca l'icona delle informazioni per ulteriori informazioni sul numero ID della telecamera. |
Ordini di lavoro
✱ NOTA: la sezione Ordini di lavoro è applicabile solo agli Installatori autorizzati Geotab.
Nella pagina Ordini di lavoro è possibile visualizzare gli ordini di lavoro assegnati al proprio account. Per trovare un ordine di lavoro specifico, è possibile utilizzare la barra di ricerca digitando il nome o l'indirizzo di una società. È possibile filtrare gli Ordini di lavoro per visualizzarli in un ordine specifico (ad esempio dal più recente al meno recente o dalla a alla Z) toccando il pulsante Ordinare.
È possibile selezionare un ordine di lavoro per visualizzarne ulteriori informazioni. La schermata consente di visualizzare il nome dell'ordine di lavoro, l'indirizzo dell'azienda, il nome e il numero di telefono dell'azienda e i dettagli dell'installazione. Se si tocca l'indirizzo, un nuovo prompt chiederà se si desidera aprire Mappe sul dispositivo. Toccando il numero di telefono, è possibile avviare una chiamata sul dispositivo.
Per avviare una nuova installazione, selezionare l'ordine di lavoro desiderato e toccare Avviare l’installazione. Per completare il test di installazione, seguire i passaggi elencati nella sezione precedente.
Report installazioni
Nella pagina Report installazioni è possibile visualizzare i dettagli delle installazioni testate. La pagina principale consente di visualizzare un elenco delle installazioni con il numero di serie, la data e l'ora di installazione, lo stato del dispositivo e il nome del veicolo corrispondenti. È possibile visualizzare ulteriori informazioni toccando il numero di serie.
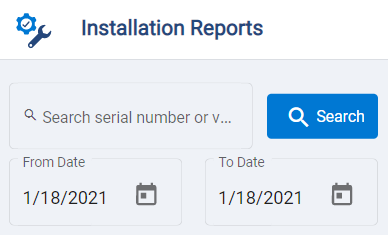
Menu Impostazioni dell'utente
È possibile accedere al menu Impostazioni dell'utente toccando l'immagine del profilo nell'angolo in alto a destra. Nella pagina Preferenze utente è possibile scegliere la Lingua di MyInstall e attivare o disattivare le Notifiche. Nella pagina Sottoscrizioni è possibile selezionare le notifiche che si desidera ricevere. Nella pagina Modificare password è possibile modificare la password dell'account MyInstall. È possibile toccare Disconnettere per uscire da MyInstall.
Creazione delle credenziali MyInstall
Installatori rivenditori
Il rivenditore è responsabile della creazione degli utenti installatori rivenditori. Quando viene creato un utente Installatore, l'installatore riceve un messaggio e-mail per confermare la configurazione e reimpostare la password.
Come creare gli utenti Installatori rivenditori
1 | Nel menu a sinistra, selezionare Amministrazione e fare clic su Amministrazione utenti. 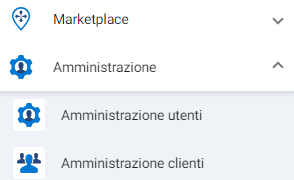 |
2 | Fare clic sul pulsante + Nuovo.  |
3 | Selezionare Installatore nell'elenco a discesa Tipo utente* e inserire le informazioni sull'installatore. Fare clic su Avanti.  ✱ NOTA: l'e-mail sarà il nome utente installatore per effettuare l'accesso. |
4 | Se lo si desidera, immettere il numero di Account. Fare clic su Avanti. 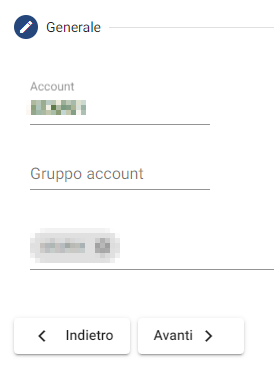 |
5 | Fare clic su Avanti nella pagina Ruoli. |
6 | Controllare il sommario e fare clic su Inviare. Il nuovo utente riceverà un'e-mail per completare la configurazione dell'accesso e reimpostare la password. 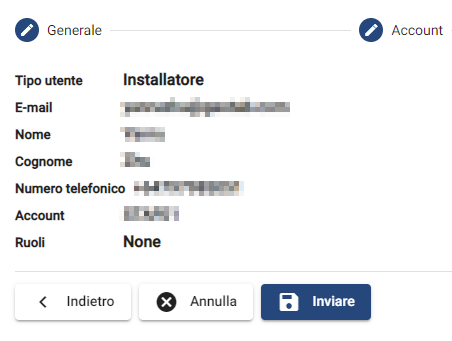 |
Come aggiungere un installatore esistente a un account Rivenditore
1 | Nel menu a sinistra, selezionare Amministrazione e fare clic su Amministrazione installatori. 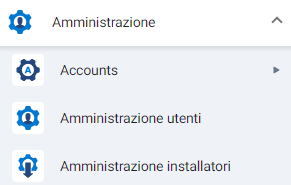 |
2 | Fare clic su Aggiungere installatore (Add Installer). 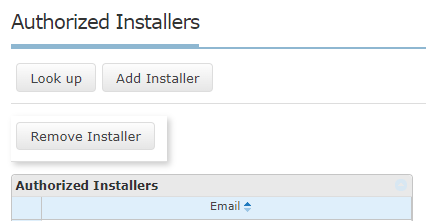 |
3 | Immettere l'indirizzo e-mail installatore. Fare clic su OK. 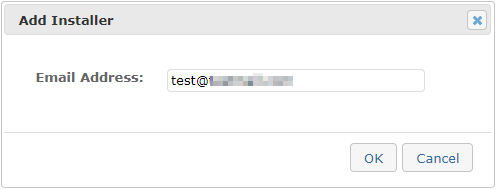 |
Installatori autorizzati
Geotab Field Services è responsabile della creazione dell'utente Amministratore installatore iniziale. Quando viene creato l'utente, l'Amministratore installatore riceve un messaggio e-mail per confermare la configurazione e reimpostare la password. Per creare ulteriori credenziali MyInstall per i tecnici, l'amministratore deve attenersi alle istruzioni riportate di seguito.
Tipi di utenti MyInstall
Esistono due tipi di utenti MyInstall:
- Utente Amministratore installatore
- Utente Installatore
Il ruolo principale dell'utente Amministratore installatore è creare e gestire le credenziali dell'installatore dell'azienda. L'utente Amministratore installatore può:
- creare altri utenti Amministratore installatore;
- creare utenti Installatori;
- attivare e disattivare gli utenti;
- forzare le modifiche della password dell'utente;
- accedere allo strumento MyInstall; e
- accedere al servizio di assistenza supporto Geotab.
Il ruolo principale dell'utente Installatore è accedere a MyInstall ed eseguire i controlli dell'installazione.
Come creare gli utenti Amministratore installatore e Installatore
1 | Nel menu a sinistra, selezionare Amministrazione e fare clic su Amministrazione utenti. 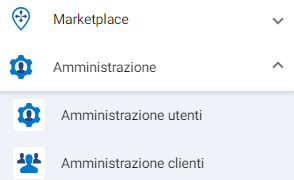 |
2 | Immettere il numero di Account installatore e fare clic sul pulsante + Nuovo. ✱ NOTA: il numero di Account è fornito dall'assistenza sul campo Geotab.
 |
3 | Selezionare Installatore qualificato nell'elenco a discesa Tipo utente* e inserire le informazioni sull'installatore. Fare clic su Avanti. 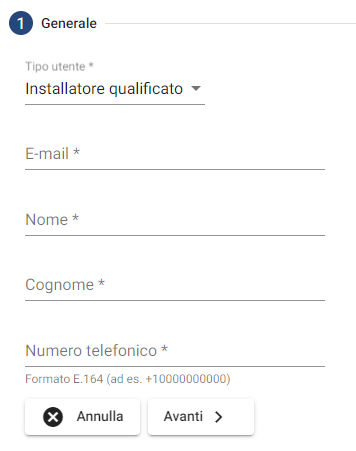 ✱ NOTA: l'e-mail sarà il nome utente installatore per effettuare l'accesso. |
4 | Immettere il numero di Account Geotab. Fare clic su Avanti. 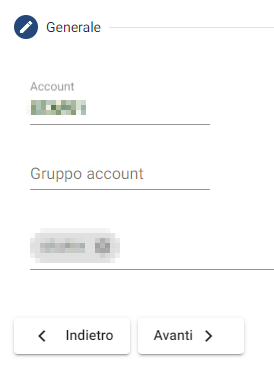 ✱ NOTA: il numero di Account è fornito dall'assistenza sul campo Geotab. |
5 | Selezionare i ruoli appropriati per l'utente che si sta creando. Per l'utente Amministratore installatore, selezionare GMS-User-Admin. 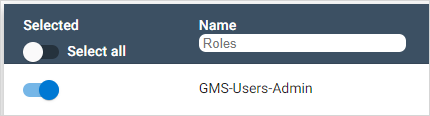 Per l'utente Installatore, non selezionare nulla. 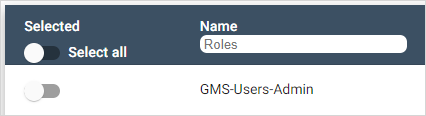 Fare clic su Avanti. |
6 | Esaminare la revisione e fare clic su Inviare. Il nuovo utente riceverà un'e-mail per completare la configurazione dell'accesso e reimpostare la password. 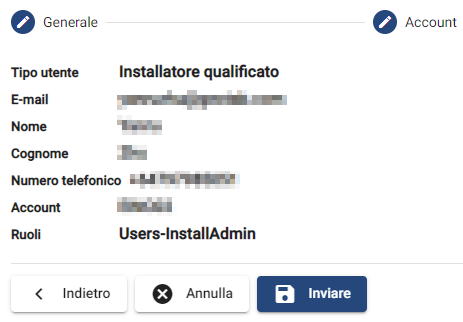 |