User Guide
0 mins to read
Solution intégrée Geotab pour les véhicules Ford
User Guide
0 mins to read
Apprenez à utiliser la solution intégrée Geotab pour les véhicules Ford disponible dans MyGeotab, notamment à activer cette solution et à y accéder dans MyGeotab. Découvrez également quels réseaux mobiles sont disponibles pour cette solution.
Solution intégrée de Geotab pour les véhicules Ford
Remarque : Pour obtenir la version la plus récente de ce document, rendez-vous sur : gtb.page.link/Rj5K.
Table des matières
Introduction
Ce document répond aux questions courantes concernant la solution intégrée Geotab pour les véhicules Ford disponible dans MyGeotab. Notre objectif est de vous aider vous, partenaire, en vous fournissant toutes les informations essentielles relatives à cette solution.
Quels véhicules sont admissibles à cette solution ?
- Seuls les véhicules Ford des États-Unis, du Canada et de l'UE sont admissibles à cette solution.
- La plupart des modèles de fin 2019 et plus récents sont admissibles une fois validés par Ford.
Comment commander cette solution ?
Condition préalable — Valider la liste de VIN
Pour les États-Unis/le Canada
Veuillez envoyer les VIN de tous les véhicules Ford (2019 ou ultérieurs) à vérifier via le formulaire de demande pour toute flotte de 1500 véhicules ou moins. Pour tout effectif supérieur à 1500 véhicules, merci d’envoyer une liste des VIN sous forme de feuille de calcul à : OEMLD@geotab.com.
Pour l’Europe
Pour valider des véhicules à l’aide de la page Recherche de véhicule/NIV sur MyAdmin :
1 | Sélectionnez Assistance > Recherche de NIV > Recherche véhicule/NIV (VIN) dans le menu principal. |
2 | Sélectionnez la région d’exploitation des véhicules dans le menu déroulant Région. |
3 | Ajoutez le ou les VIN des véhicules. |
4 | Cliquez sur Rechercher. |
Si l’OEM fournit une API permettant de vérifier l’éligibilité des véhicules, le résultat s’affichera immédiatement.
Si un ou plusieurs VIN nécessitent une vérification manuelle, une fenêtre pop-up vous invitera à commencer le processus en cliquant sur Demander une vérification d’éligibilité du FEO (OEM). Vous recevrez automatiquement un e-mail de confirmation. Une fois que nous aurons les résultats, vous les recevrez également par e-mail. Pour plus de commodité, les résultats de l’éligibilité des VIN peuvent être téléchargés dans un fichier.
Une fois que la prise en charge des véhicules est confirmée, veuillez suivre les trois étapes ci-dessous pour activer cette solution.

Étape 1 — Activer le modem Ford Telematics
Avant d’utiliser cette solution, le modem Ford Telematics doit être activé sur le(s) véhicule(s). Le client doit suivre les étapes mentionnées dans le document Activer le modem Ford Telematics (en anglais). Une fois le processus terminé, veuillez communiquer le courriel de confirmation à votre responsable de compte Geotab. Après avoir reçu le document de votre client sur les VIN inscrits, vous pouvez passer à l’étape 2 pour commander la solution à partir de votre compte MyAdmin.
Étape 2 — Enregistrer les dispositifs tiers sur MyAdmin
Vous aurez besoin de numéros de série tiers Geotab pour utiliser cette solution avec MyGeotab. Vous pouvez commander des numéros de série tiers à partir de votre compte MyAdmin en procédant comme suit :
1 | Connectez-vous à MyAdmin. |
2 | Dans le menu principal, accédez à Dispositifs > Administration du dispositif. |
3 | Cliquez sur Enregistrer les dispositifs de tiers. |
4 | Saisissez le Compte et le Nombre de dispositifs (c’est-à-dire le nombre de véhicules que vous souhaitez enregistrer). |
5 | Pour la région des États-Unis : Clients gouvernementaux - Saisissez le code produit 10136. Autres clients - Saisissez le code produit 10066. Pour la région du Canada : saisissez le code produit 10080. Pour la région de l’UE : saisissez le code produit 10074. |
6 | Dans le menu déroulant Subscription Plan (Plan d’abonnement), sélectionnez Ford Premium, Ford Basic ou Ford Premium5. Pour plus d’informations sur les plans d’abonnement, veuillez consulter les documents Caractéristiques du plan tarifaire (en anglais) et Ensemble de données (en anglais). |
7 | Cliquez sur Submit (Soumettre) pour télécharger un fichier .csv avec des numéros de série attribués. |
8 | Le processus de commande MyAdmin est terminé. Une fois que vous avez reçu les numéros de série tiers, suivez les étapes suivantes dans MyGeotab pour commencer à utiliser la solution. |
Processus MyAdmin de Ford pour les États-Unis : 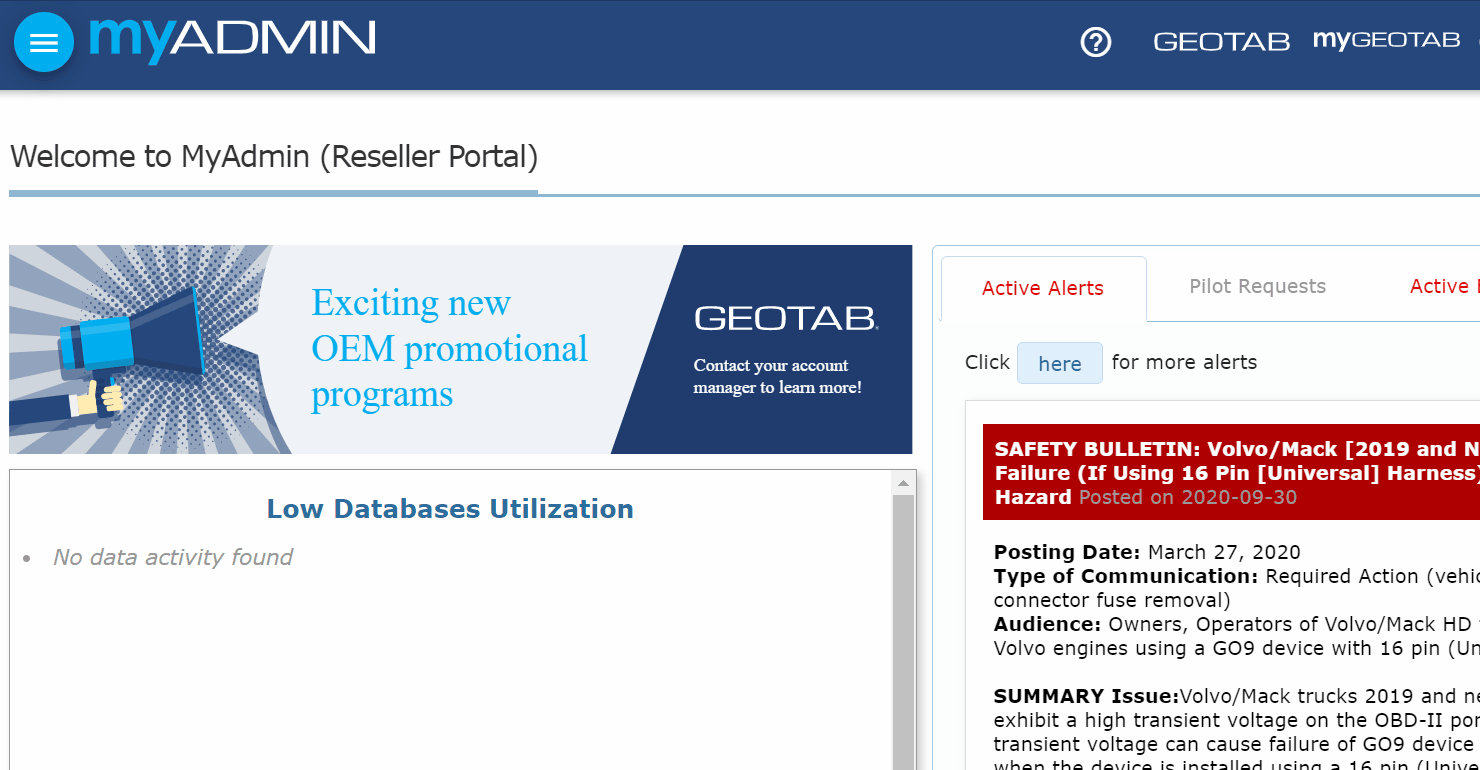 Processus MyAdmin de Ford pour le Canada : 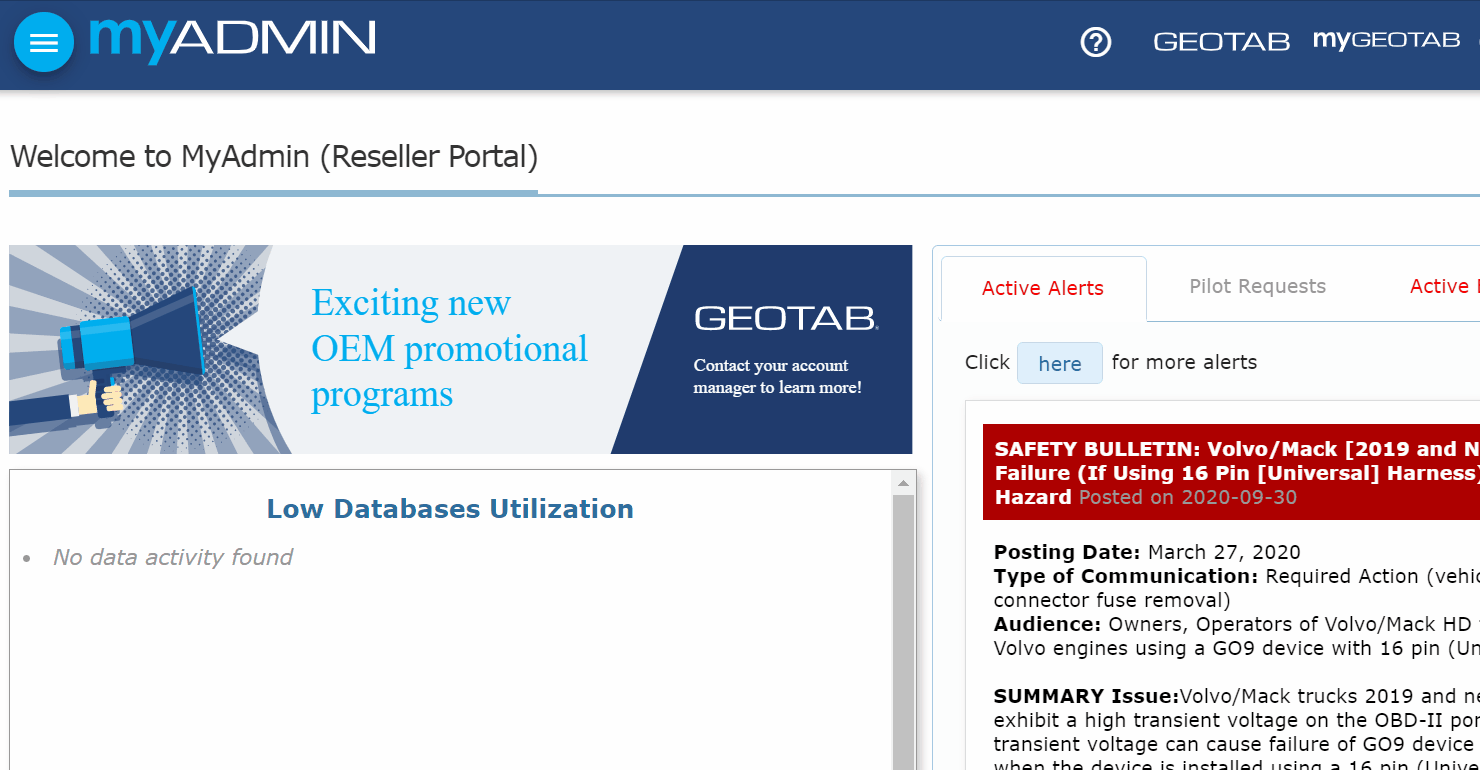 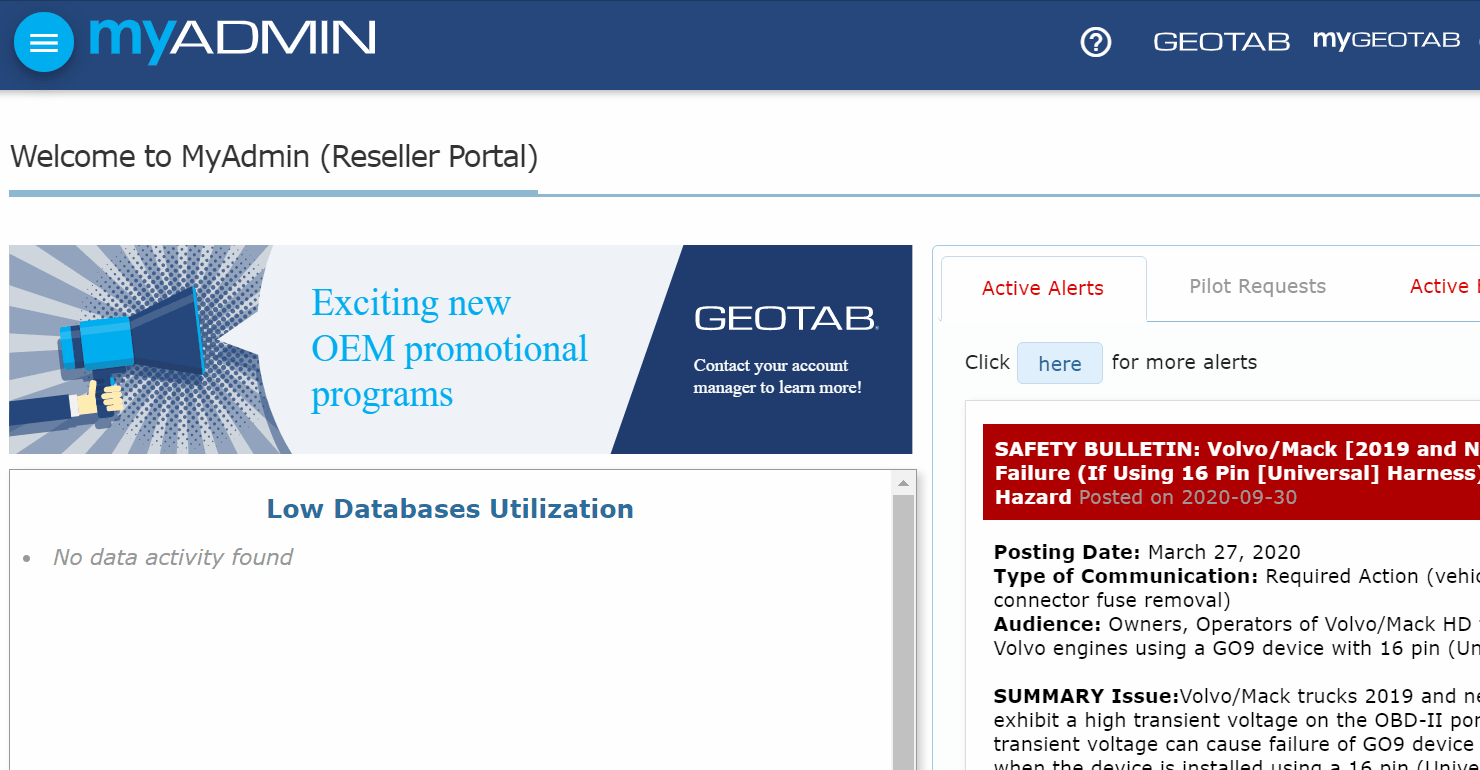 |
Étape 3 — Ajouter des boîtiers dans MyGeotab (n° série et VIN)
! IMPORTANT : Veillez à fournir le VIN lorsque vous ajoutez le boîtiers à MyGeotab.
Ajouter un boîtier
Pour ajouter un boîtier à votre base de données MyGeotab, procédez comme suit :
1 | Connectez-vous à votre portail MyGeotab. |
2 | Dans le menu principal, sélectionnez Véhicules et actifs. |
3 | Sur la page Véhicules et actifs, cliquez sur Ajouter > Ajouter un actif. 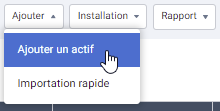 |
4 | Sur la page Ajouter un actif, saisissez le numéro de série que vous avez reçu de MyAdmin dans le champ Numéro de série, puis saisissez un nom pour le boîtier (c.-à-d. [Marque][Modèle][Année] ou le nom du conducteur) dans le champ Nom de l’actif. 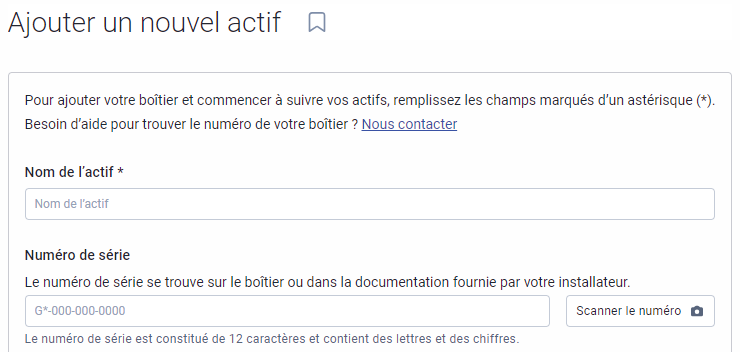 |
5 | Cliquez sur Valider |
Une fois l’opération terminée, veuillez suivre les étapes de la section Ajouter un VIN ci-dessous pour associer un VIN au numéro de série du boîtier.
Ajouter un VIN
Un numéro d’identification du véhicule (VIN) est nécessaire pour utiliser la solution intégrée Geotab pour Ford. Veuillez vous assurer que le VIN est associé au numéro de série du boîtier télématique correspondant. Pour ajouter un VIN, procédez comme suit :
1 | Dans le menu principal, sélectionnez Véhicules et actifs. |
2 | Sur la page Véhicules et actifs, sélectionnez le véhicule souhaité. |
3 | Sur la page Modification de l’actif, saisissez le VIN dans le champ Numéro d’identification du véhicule. |
 | |
4 | Cliquez sur le bouton Enregistrer. Répétez les étapes 1 à 4 pour chaque boîtier supplémentaire. |
Ajouter plusieurs boîtiers
Pour ajouter plusieurs boîtiers à votre base de données MyGeotab, procédez comme suit :
1 | Connectez-vous à votre portail MyGeotab. |
2 | Dans le menu principal, sélectionnez Véhicules et actifs. |
3 | Sur la page Véhicules et actifs, cliquez sur Ajouter > Importation rapide. 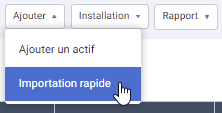 |
4 | Dans la fenêtre contextuelle Importation rapide Remarque : Vous devez fournir les VIN pour ajouter des boîtiers télématiques Ford dans MyGeotab. 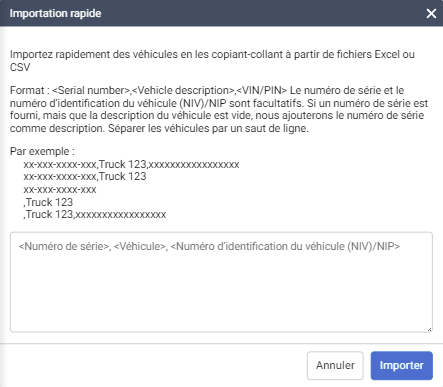 |
5 | Cliquez sur le bouton Importer. |
! IMPORTANT : Assurez-vous d’ajouter le boîtier à une (1) base de données uniquement et de ne fournir que les VIN que vous êtes autorisé à consulter
✱ REMARQUE : La disponibilité des données du véhicule sur MyGeotab après l’ajout des boîtiers à la base de données peut prendre jusqu’à 24 heures
Utilisation de la solution
L’application MyGeotab fournit une suite robuste d’outils pour gérer et comprendre les données envoyées par les boîtiers télématiques, notamment l’historique des trajets, la gestion des actifs, l’activité des véhicules et des conducteurs, la configuration des règles, la gestion des utilisateurs, etc. Pour plus d’informations sur l’application MyGeotab et des instructions d’utilisation détaillées, reportez-vous au guide du produit.
Exemple : Historique des trajets
L’un des outils de l’application MyGeotab est l’Historique des trajets. L’Historique des trajets permet aux utilisateurs de connaître la position des véhicules en temps réel, ainsi que d’obtenir un historique complet des déplacements de chaque actif. Pour accéder à l’Historique des trajets et le consulter, suivez les étapes ci-dessous :
1 | Dans le menu principal, sélectionnez Carte. |
2 | Sur la page Carte, cliquez sur le bouton Historique des trajets. Le tableau de la page Historique des trajets affiche le temps de conduite et le temps d’arrêt pour chaque trajet dans des lignes séparées. |
3 | Sur la page Historique des trajets, sélectionnez le trajet souhaité dans la liste. La carte s’ouvre sur le côté droit de la page pour afficher le trajet. Pour plus d’informations sur la fonctionnalité Historique des trajets, reportez-vous au guide du produit MyGeotab. 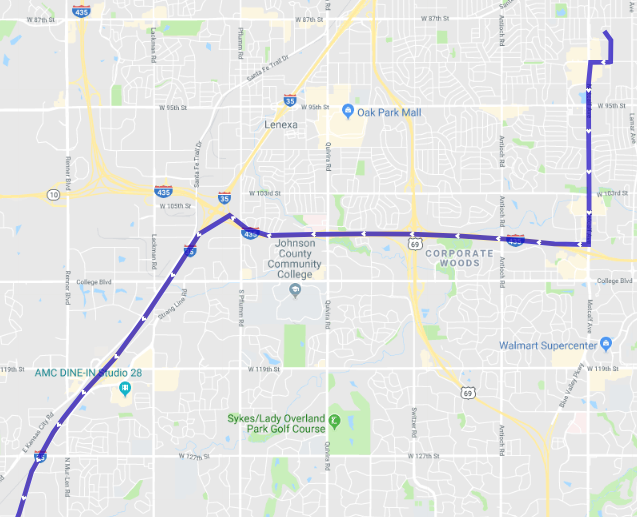 |
4 | Pour consulter les données télématiques et les exceptions, vous pouvez afficher les rapports, les règles et les exceptions intégrés à partir de MyGeotab. Pour plus d’informations, reportez-vous au guide du produit MyGeotab. |
5 | Pour plus d’informations sur les plans d’abonnement, veuillez consulter les documents Caractéristiques du plan tarifaire (en anglais) et Ensemble de données (en anglais). |
6 | Pour les besoins de ELD, veuillez utiliser l’appli Drive. 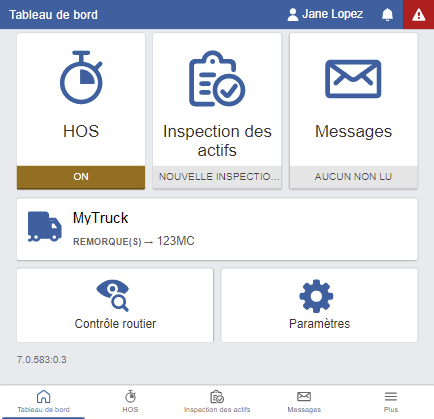 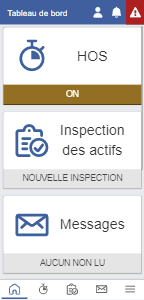 Pour obtenir de plus amples détails sur l’utilisation de Geotab Drive, veuillez consulter les documents ci-dessous : Guide de l’appli Drive Guide des inspections routières |
✱ REMARQUE : La fonction d’ELD sera offerte avec les plans Ford Premium et Ford Premium5 pour les États-Unis seulement.
Facturation
La facturation sera-t-elle réalisée par Geotab ou par Ford ?
Bien que la solution utilise le boîtier télématique intégré de Ford, toute la facturation sera effectuée par Geotab.
Comment choisir un plan tarifaire pour le boîtier ?
MyAdmin propose des options de plan d’abonnement dans un menu déroulant pendant le processus de commande. Pour plus d’informations sur les plans d’abonnement, veuillez consulter les documents Caractéristiques du plan tarifaire (en anglais) et Ensemble de données (en anglais). La tarification est disponible dans MyAdmin sous Facturation > Plans tarifaires.
Quand la facturation commence-t-elle ?
La facturation commence dès que le ou les boîtiers sont ajoutés à MyGeotab et commencent à recevoir des données de Ford. La solution sera facturée à la fin de chaque mois (au prorata).
Gestion des boîtiers Ford
Comment identifier les boîtiers Ford dans MyAdmin ?
Vous pouvez visualiser vos dispositifs Ford dans MyAdmin sous Dispositifs > Administration du dispositif > Rechercher les dispositifs.
Tous les numéros de série des dispositifs Ford de la région des États-Unis commencent par « DW ».
Tous les numéros de série des dispositifs Ford de la région du Canada commencent par « EB ».
Tous les numéros de série des dispositifs Ford de la région de l’UE commencent par « E5 ».
Puis-je utiliser la fonction Remplacer par un nouveau boîtier dans MyGeotab ?
Les boîtiers GO peuvent être remplacés par des boîtiers OEM en utilisant l’option Remplacer par un nouveau boîtier dans MyGeotab. L’option Remplacer par un nouveau boîtier ne peut être utilisée que lors du passage d’un boîtier GO à un boîtier OEM. Elle ne peut pas être utilisée pour remplacer un boîtier OEM ou tiers par un nouveau boîtier OEM.
! IMPORTANT : Pour mettre à jour un numéro de série OEM ou tiers, l’ancien boîtier OEM doit être résilié sur MyAdmin, puis débranché sur MyGeotab avec l’option Débrancher le boîtier > Le garder actif. Une fois débranché, le nouveau numéro de série OEM peut être ajouté sur la page de l’actif avec Ajouter un boîtier > Sauvegarder le nouvel actif.
Pour remplacer un boîtier GO par un boîtier OEM, procédez comme suit :
1 | Connectez-vous au portail MyGeotab. |
2 | Dans le menu principal, sélectionnez Véhicules et actifs. |
3 | Sur la page Véhicules et actifs, recherchez votre véhicule par son nom, son VIN ou son numéro de série. |
4 | Sélectionnez le véhicule et l’actif souhaités dans le tableau. |
5 | Sur la page Modification de l’actif, sélectionnez Plus de détails. |
6 | Cliquez sur Remplacer par un nouveau boîtier. |
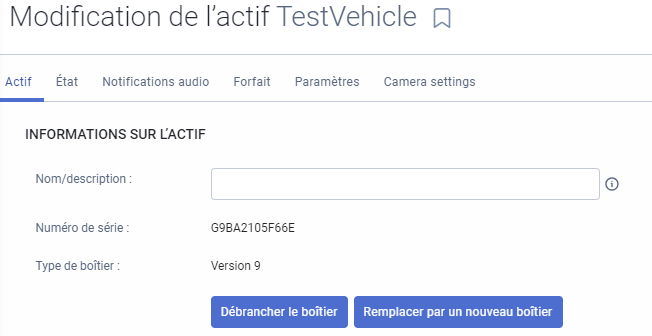 | |
7 | Sur la page Ajouter un actif, saisissez un nouveau numéro de série et cliquez sur Valider. 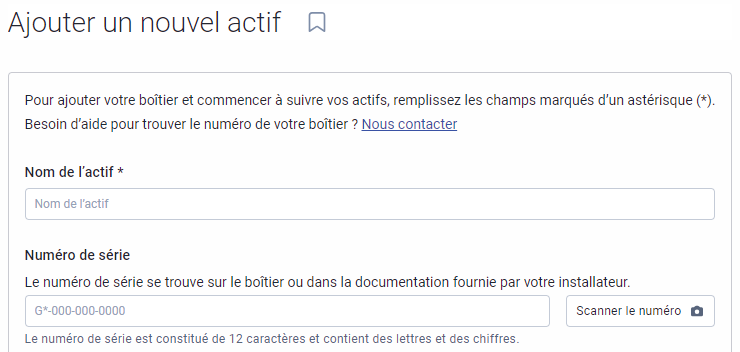 |
✱ REMARQUE : une fois le nouveau numéro de série du boîtier ajouté, il faut parfois attendre jusqu’à 7 jours ouvrables avant que les données du véhicule ne soient disponibles dans la base de données MyGeotab.
Comment résilier un boîtier Ford ?
Les boîtiers Ford peuvent être résiliés en suivant la procédure standard de résiliation des boîtiers, à partir de MyAdmin. La résiliation d’un boîtier désactive le boîtier, empêche l’enregistrement des données et met donc un terme à la facturation.
! IMPORTANT : les boîtiers télématiques résiliés associés à des numéros de série OEM ne peuvent pas être réactivés. Si vous souhaitez réactiver les boîtiers, veuillez suivre la procédure décrite aux étapes 2 et 3 de la section Comment commander cette solution ci-dessus.
Pour résilier des boîtiers, procédez comme suit :
1 | Connectez-vous à MyAdmin. |
2 | Dans le menu principal, sélectionnez Dispositifs > Administration du dispositif. |
3 | Sur la page Administration du dispositif, utilisez les options de filtrage pour réduire la sélection des boîtiers, puis cliquez sur le bouton Rechercher les dispositifs. |
 | |
4 | Sélectionnez le ou les boîtier(s) souhaités dans le tableau. |
5 | Cliquez sur le bouton Changer de forfait. |
6 | Dans le menu déroulant Forfait du dispositif, sélectionnez le Mode déconnecté pour résilier le boîtier. |
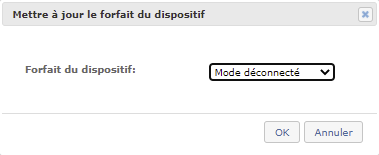 | |
7 | Cliquez sur le bouton OK. |
Une fois l’opération terminée, procédez comme suit pour supprimer les boîtiers de la base de données MyGeotab :
1 | Connectez-vous au portail MyGeotab. |
2 | Dans le menu principal, sélectionnez Véhicules et actifs. |
3 | Sur la page Véhicules et actifs, sélectionnez le véhicule souhaité. |
4 | Sur la page Modification de l’actif, cliquez sur le bouton Supprimer. |
5 | Dans la fenêtre contextuelle, cliquez sur le bouton Supprimer. |
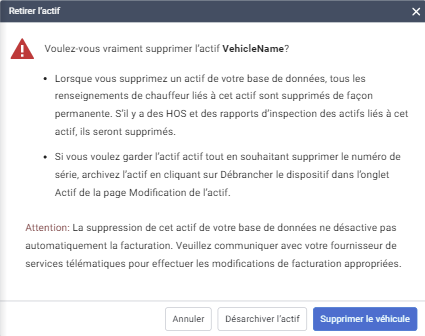 |
✱ REMARQUE : la suppression des boîtiers résiliés de la base de données MyGeotab n’est pas une étape obligatoire du processus de résiliation, mais elle garantit la résiliation complète du boîtier.
Que se passe-t-il si je résilie un boîtier Ford dans MyAdmin ?
La facturation s’arrête dès la résiliation du boîtier. Pour garantir une résiliation complète, supprimez le boîtier de la base de données MyGeotab ou rendez-le historique.
Puis-je réactiver des boîtiers résiliés ?
Les numéros de série OEM résiliés ne peuvent plus être utilisés. Si vous souhaitez réutiliser la solution, répétez la procédure des étapes 2 et 3 pour enregistrer et ajouter un nouveau boîtier.
Est-il possible de modifier le plan d’un boîtier après l’avoir enregistré ?
Oui, le plan peut être modifié en suivant le processus standard de modification de plan dans MyAdmin. Veuillez identifier vos boîtiers sous Dispositifs > Administration du dispositif > Rechercher les dispositifs. Sélectionnez les boîtiers dont vous souhaitez modifier le plan, puis cliquez sur le bouton Changer de forfait et sélectionnez le nouveau plan.
! IMPORTANT : Changer le forfait du boîtier interrompra les services de données le temps que l’ancien forfait soit résilié et que le nouveau soit activé par l’OEM.
Puis-je modifier le VIN après l’avoir saisi à l’étape 3 ?
Non, le VIN associé à un numéro de série OEM ne peut pas être modifié. Si vous souhaitez apporter de telles modifications, résiliez l’ancien boîtier et répétez la procédure des étapes 2 et 3 pour enregistrer et ajouter un nouveau boîtier.
La garantie Geotab standard ou la politique RMA s’applique-t-elle aux boîtiers Ford ?
La garantie Geotab et la politique RMA ne s’appliquent pas aux boîtiers Ford. Étant donné que le matériel appartient à Ford, sa politique de garantie et de réparation du matériel s’applique.
Couverture réseau
Amérique du Nord
Quels sont les réseaux cellulaires disponibles pour cette solution en Amérique du Nord ?
Ford met la solution à la disposition du réseau ATT aux États-Unis et du réseau Rogers au Canada.
La solution fonctionnera-t-elle en Amérique du Nord en dehors de la région de base ? Existe-t-il des restrictions ?
Canada / États-Unis
La connexion cellulaire du modem Ford peut basculer entre AT&T aux États-Unis et le réseau Rogers au Canada. Toutefois, les véhicules activés avec le code produit des États-Unis doivent être enregistrés et immatriculés aux États-Unis, et les véhicules activés avec le code produit du Canada doivent être enregistrés et immatriculés au Canada.
Mexique
Actuellement, il n’existe aucun accord d’itinérance pour le Mexique. La solution ne fonctionnera pas dans cette région.
Porto Rico
Actuellement, il n’existe aucun accord d’itinérance pour Porto Rico. La solution ne fonctionnera pas dans cette région.
Europe
Où la solution est-elle disponible à la commande ?
Cette solution est disponible pour les véhicules Ford immatriculés en France, en Allemagne, en Espagne, au Royaume-Uni, en Italie, en Autriche, en Belgique, au Danemark, en Finlande, en Norvège, en Suède, en Irlande, aux Pays-Bas, en Pologne, au Portugal, au Luxembourg, en République tchèque, en Grèce, en Hongrie, en Roumanie et en Suisse.
Quels sont les réseaux cellulaires disponibles pour cette solution en Europe ?
Ford met la solution à disposition sur le réseau Vodafone en Europe.
La solution fonctionnera-t-elle en Europe en dehors du pays d’enregistrement ? Existe-t-il des restrictions ?
L’itinérance est disponible dans les 20 pays répertoriés ci-dessus et dans les autres pays répertoriés ci-dessous :
le Luxembourg, Malte, la Croatie, l’Estonie, la Lettonie, la Lituanie, la Slovaquie, l’Islande, Chypre, le Liechtenstein, Saint-Marin, Monaco, l’Andorre, Gibraltar, Guernesey, l’Île de Man, Jersey, les Îles Féroé, la Bulgarie et la Slovénie.
Obtenir une assistance
Je ne vois pas les données du boîtier sur MyGeotab. Quelles sont les premières étapes de dépannage que je peux effectuer ?
Voici quelques étapes de dépannage préliminaires que vous pouvez effectuer en tant que revendeur :
- Regardez le préfixe du numéro de série : est-ce ce qui était prévu (DW, EB ou E5) ?
- Vérifiez MyGeotab : le VIN existe-t-il sur la page du boîtier ? Si ce n’est pas le cas, ajoutez-le.
- Confirmer le forfait du boîtier (les trajets des boîtiers avec le forfait « Ford Basic » apparaîtront en pointillés, car les données ne sont disponibles qu’à l’allumage et à la coupure du moteur).
- Confirmez avec le client que :
- le consentement a été enregistré sur le portail Ford (en anglais) avec le bon numéro d’identification FIN de Ford (Numéro d’identification de la flotte).
- les paramètres de connectivité client (CCS) (en anglais) sont activés correctement sur le véhicule.
- Le véhicule a bougé
Qui contacter pour obtenir de l’assistance ?
En tant que partenaire Geotab, si vous avez utilisé toutes les ressources de dépannage applicables, veuillez contacter Geotab pour obtenir une assistance. Veuillez noter que Geotab ne peut pas prendre en charge les demandes de reconstitution des accidents pour les boîtiers OEM.
Comment contacter l’assistance ?
Si vous avez un problème nécessitant une assistance technique, contactez l’assistance Geotab. Veillez à spécifier la catégorie « Matériel de tiers » et à fournir le numéro de série et le VIN dans la description du problème. Si l’assistance Geotab détermine que le problème n’est pas lié à un service Geotab, nous nous rapporterons au matériel de support fourni par le partenaire matériel. Si nécessaire, nous ferons remonter le problème et collaborerons avec vous pour le résoudre.
Que se passe-t-il si mes boîtiers ne peuvent pas être activés ?
Une fois que toutes les étapes d’activation ont été effectuées, les boîtiers devraient commencer à rapporter des données dans les 24 heures. Tout boîtier qui ne peut être activé dans un délai de six mois sera résilié. Nous demandons que ces enregistrements soient soumis à nouveau.
Il a été statué que mon boîtier ne fonctionne pas. Que faire ?
Le modem intégré à l’usine Ford est couvert par la garantie du véhicule Ford. Si votre boîtier ne fonctionne pas, rendez-vous dans un centre de réparation Ford agréé pour une évaluation.
Ressources et coordonnées
Pour de plus amples renseignements, veuillez consulter la brochure Geotab-Ford et le Guide de l’utilisateur, des politiques et des procédures MyAdmin. Pour toute question, veuillez contacter votre responsable des comptes (PAM).
