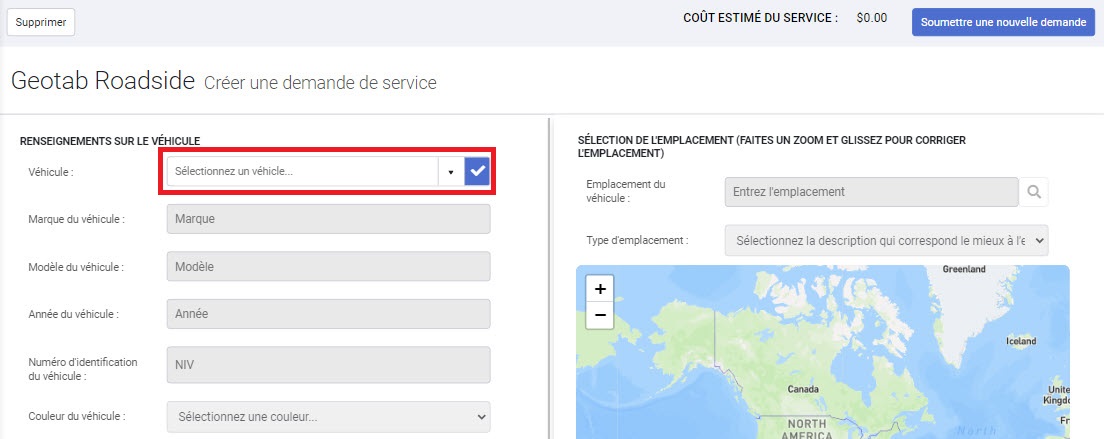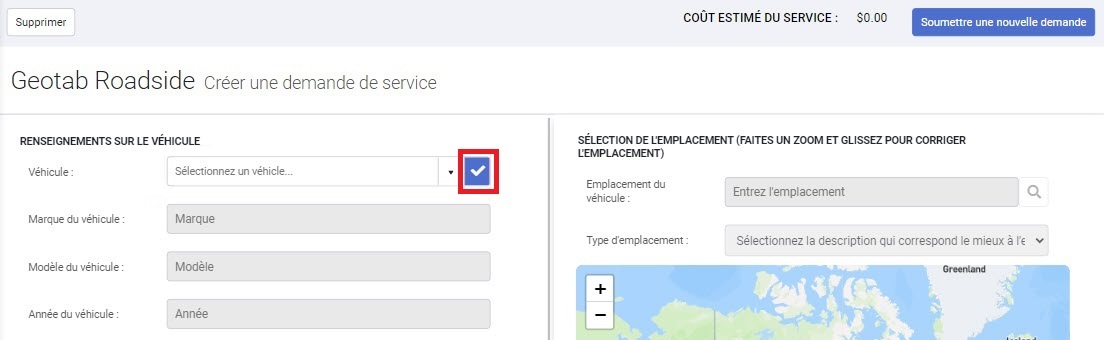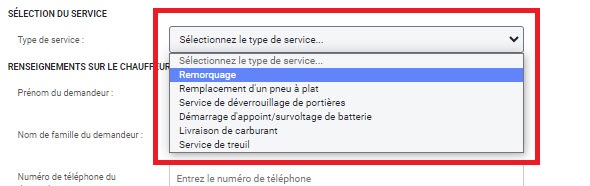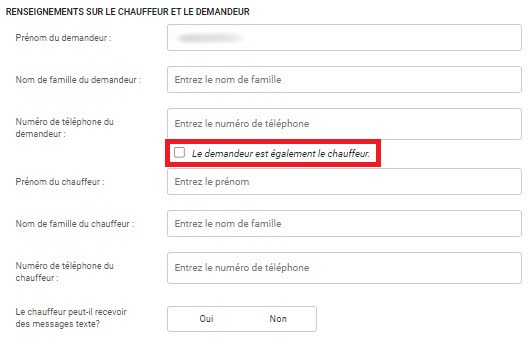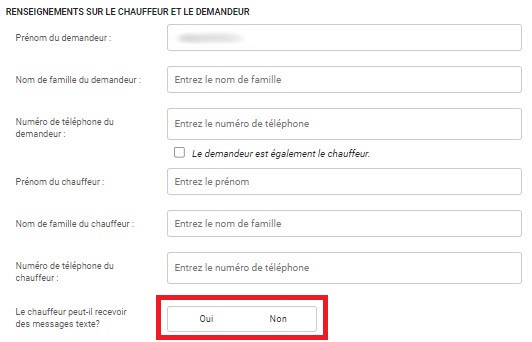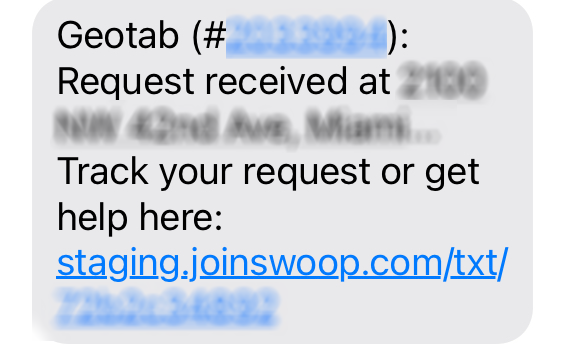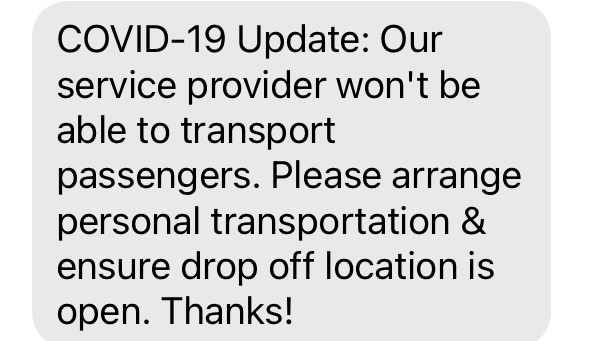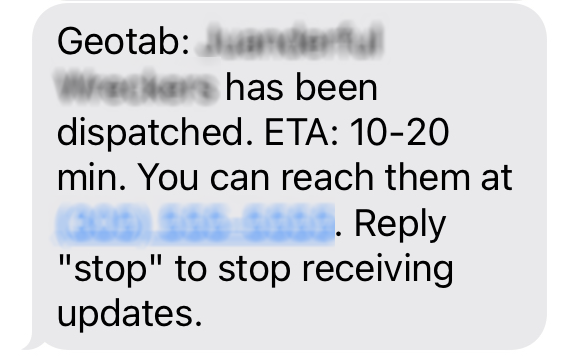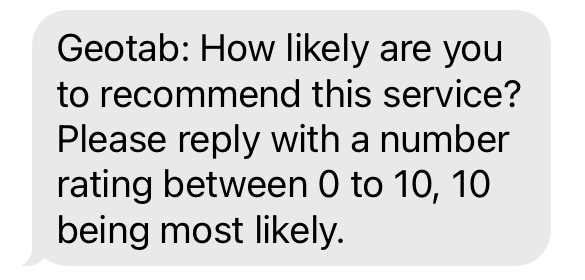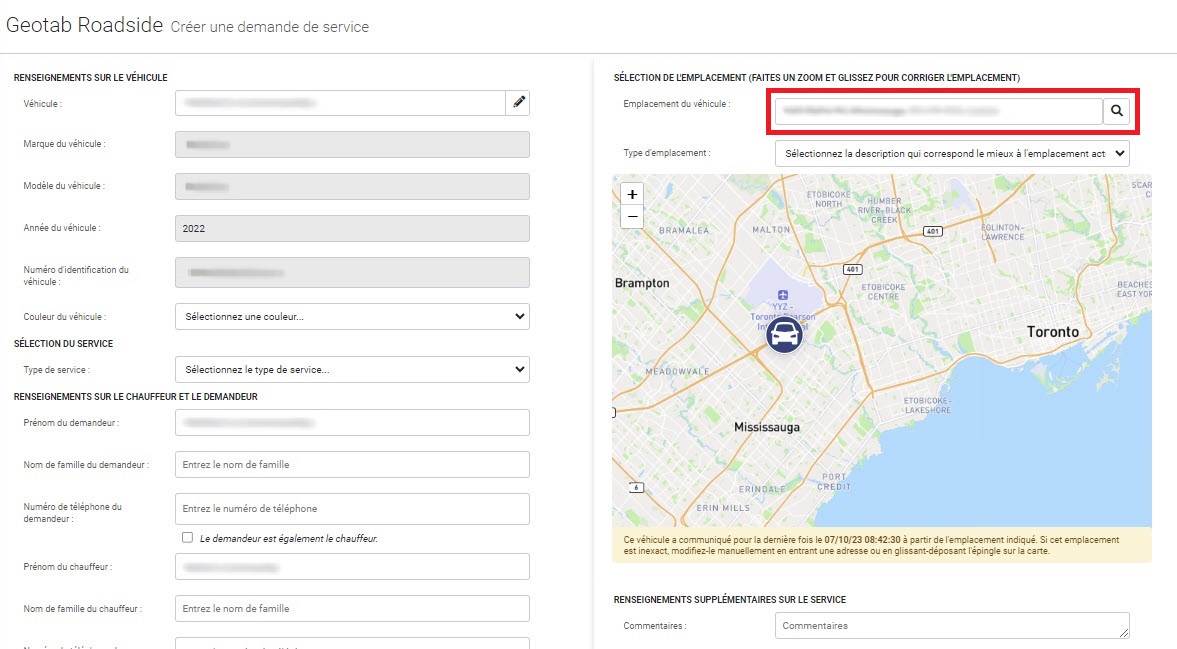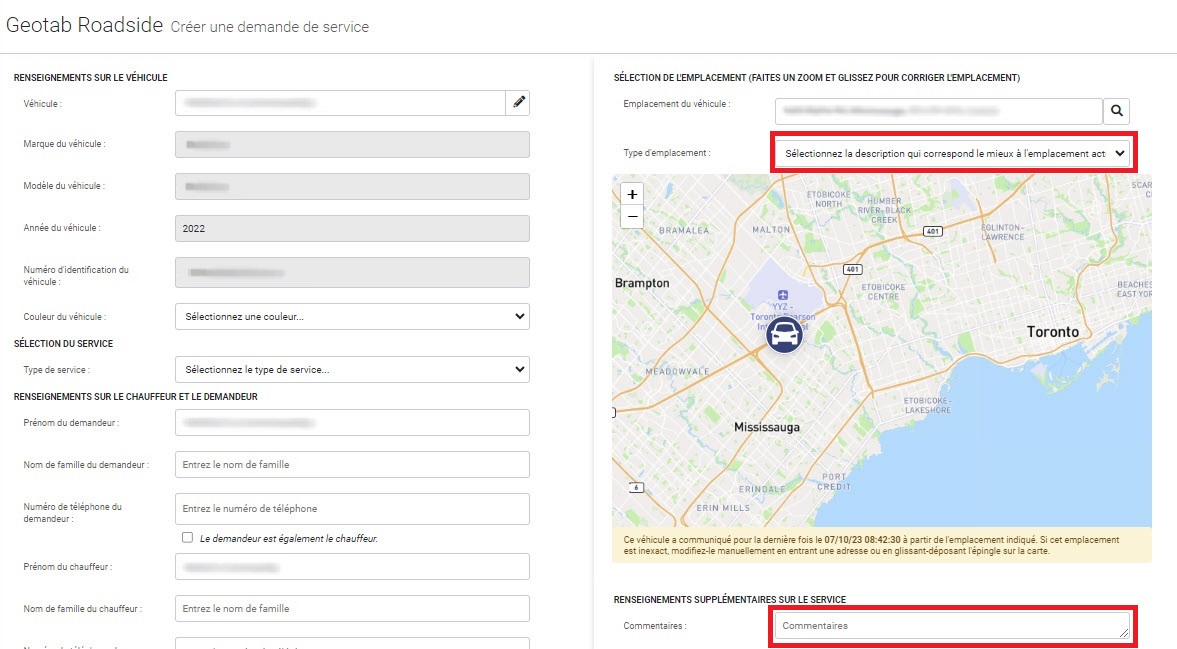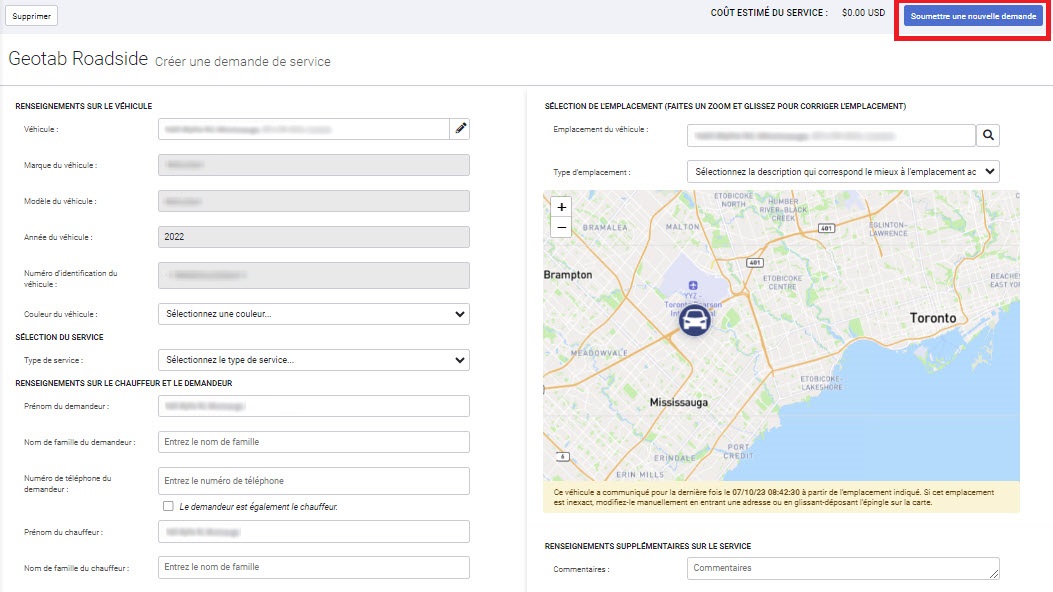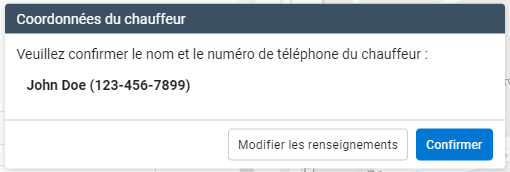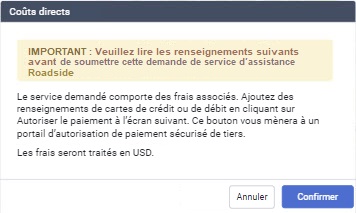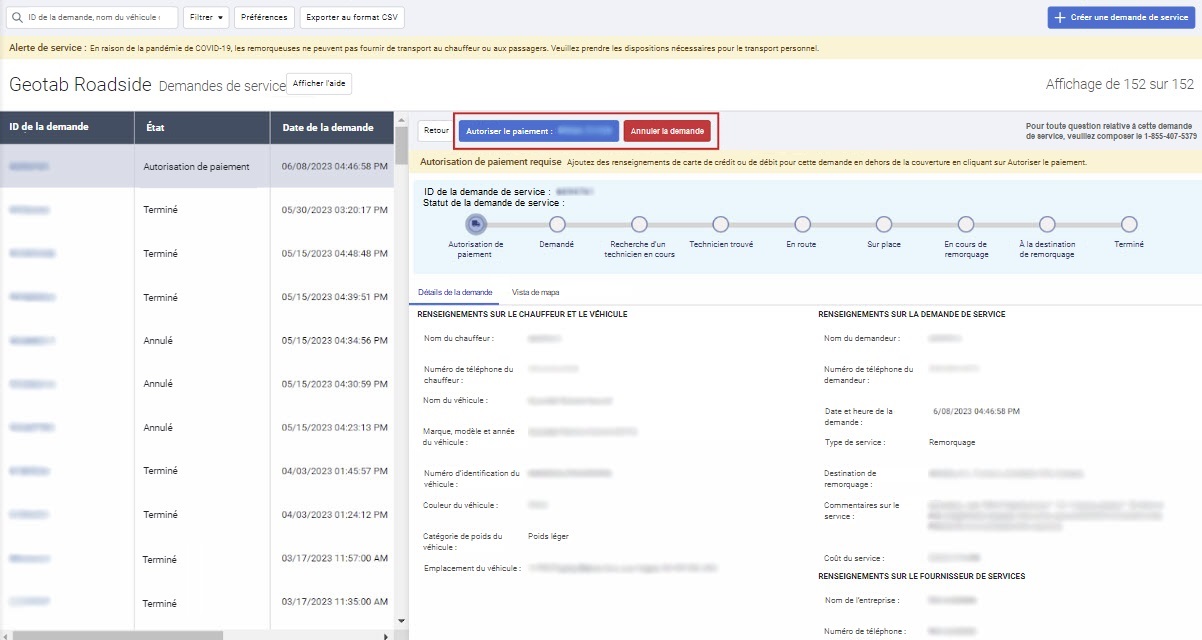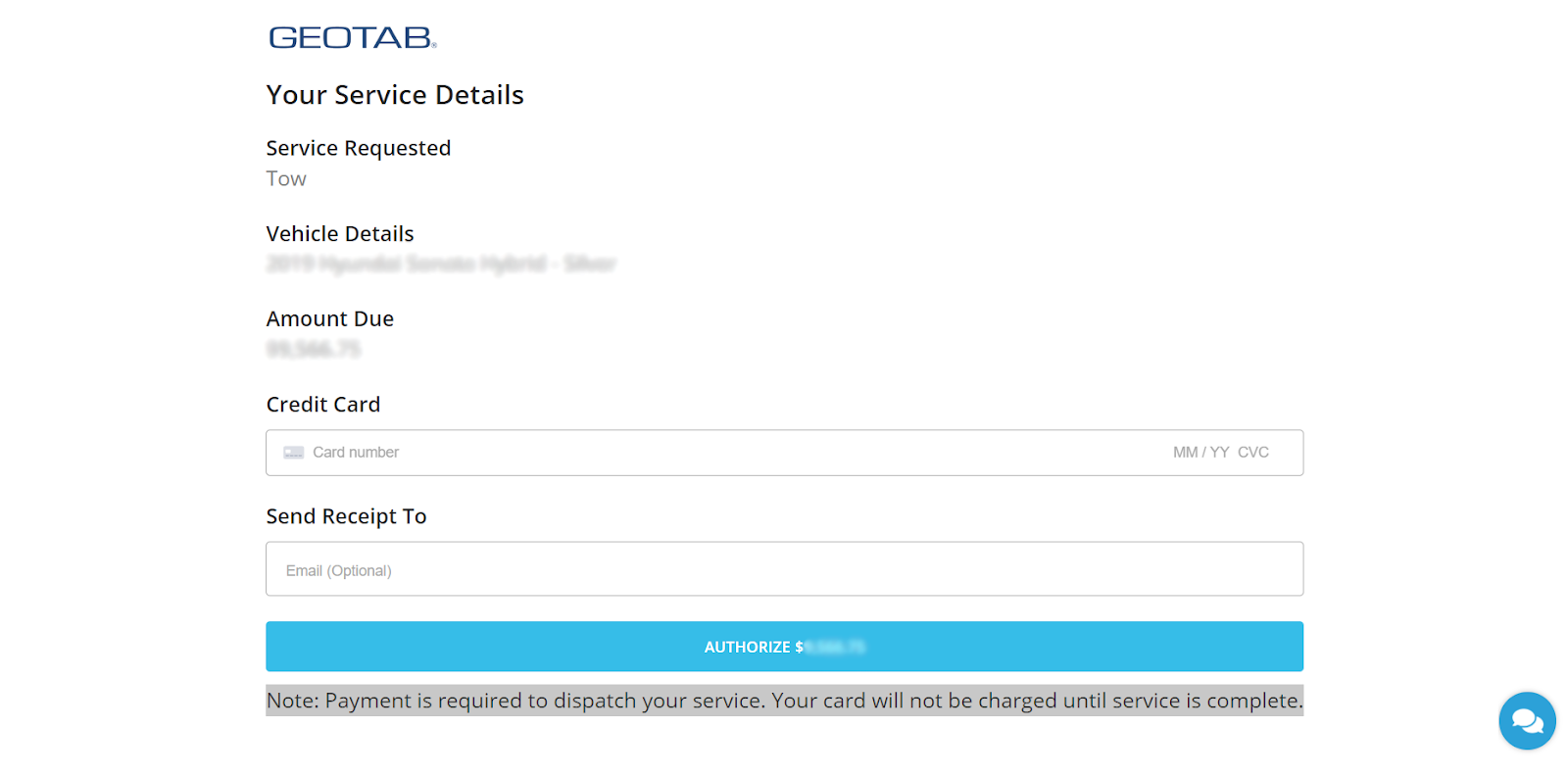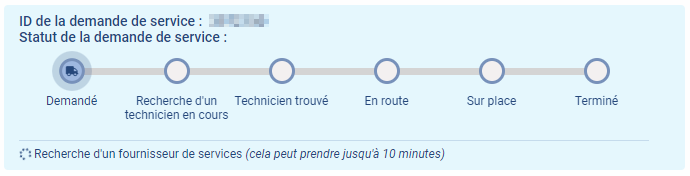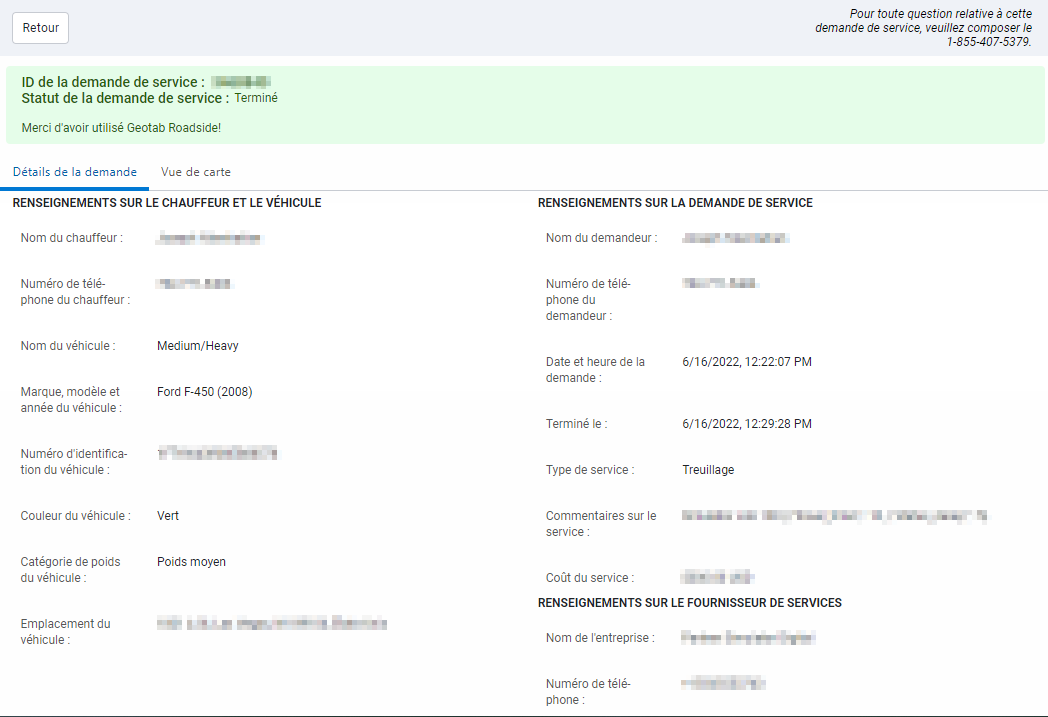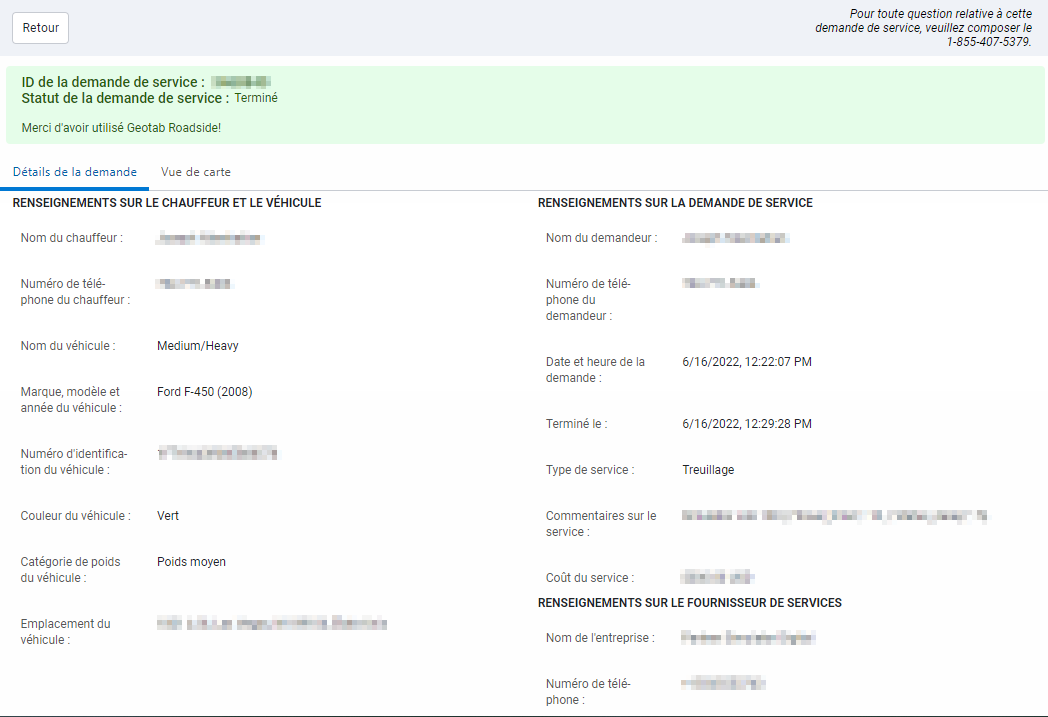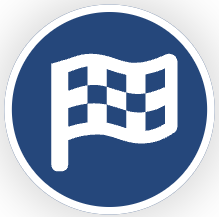User Guide
0 mins to read
Extension Roadside MyGeotab
User Guide
0 mins to read
Découvrez comment installer et configurer l'extension Roadside dans MyGeotab. Cette solution permet aux gestionnaires de flotte de demander de l’aide pour un véhicule en panne ou pour un autre type de problème routier.
Guide de l’utilisateur
Dernière mise à jour : Juin 2023
Table des matières
Introduction
! IMPORTANT : Geotab a lancé une nouvelle version de l’Add-In Geotab Roadside le 15 août 2022. Les instructions contenues dans ce guide vous aideront à naviguer à travers le nouvel Add-In.
L’Add-In Geotab Roadside est une solution simple pour demander de l’aide pour un véhicule de votre flotte qui connaît une panne ou un autre type de problème sur la route. Après la demande d’assistance routière, l’Add-In affichera les données de positionnement en temps réel du véhicule de service à mesure qu’il s’approche de l’emplacement de la panne.
L’Add-In Geotab Roadside intégré à MyGeotab est conçu pour aider les répartiteurs à créer rapidement des demandes de service au nom des chauffeurs dans leur flotte.
Il peut également être utilisé par les chauffeurs à partir de Geotab Drive pour obtenir de l’aide directement à l’emplacement de leur véhicule.
✱ REMARQUE : L’Add-In Geotab Roadside n’est offert qu’aux clients du Canada et des États-Unis qui possèdent un abonnement à un forfait ProPlus pour toute la flotte (tous les véhicules font partie du plan ProPlus, ProPlus Public Works, ProPlus + Wi-Fi ou ProPlus + Keyless). L’Add-In Geotab Roadside déterminera automatiquement votre admissibilité une fois qu’il aura été installé.
Services et conditions
Le programme Geotab Roadside offre plusieurs services d’assistance routière gratuits grâce à un partenariat avec Agero. Ces services sont réservés uniquement aux véhicules légers admissibles, et sont soumis aux conditions ci-dessous.
Les services de remorquage pour les véhicules légers sur une distance de plus de 25 miles (pour les États-Unis) ou 40 km (pour le Canada), et tous les services pour les véhicules de poids moyen et lourd sont offerts moyennant des frais. Une estimation des frais est fournie dans l’Add-In. Une fois que vous aurez soumis une demande de service d’assistance routière à travers l’Add-In, un représentant du service à la clientèle d’Agero communiquera avec la personne-ressource (désignée par le demandeur de service) pour le paiement, afin de recueillir les renseignements sur les cartes de crédit ou de débit par téléphone. De plus, vous pouvez fournir une autorisation de paiement en ligne pour les coûts directs.
✱ REMARQUE : En règle générale, les véhicules à poids léger représentent tous les véhicules à moteur dont le poids nominal brut (PNBV) est de 10 000 livres (4 535 kg) ou moins, les véhicules à poids moyen sont des véhicules à moteur dont le PNBV est compris entre 10 001 (4 536 kg) livres et 26 000 livres (11 793 kg, et les véhicules à poids lourd sont les véhicules à moteur dont le PNBV est supérieur à 26 000 livres (11 793 kg).
Service | Conditions |
Remorquage | Gratuit dans un rayon de 40 kilomètres du point de cueillette (25 miles aux États-Unis) à la destination. Les remorquages occasionnés par les accidents ne sont pas couverts. |
Remplacement d’un pneu à plat | Un remplacement de pneu par appel de service. Si plus d’un pneu est à plat, le remorquage à un point de service sera requis. La réparation du pneu à plat ou la pose d’un emplâtre sur un pneu à plat ne sont pas comprises. Le fournisseur de services utilisera le pneu de secours du véhicule; si celui-ci n’a pas de pneu de secours ou que celui-ci n’est pas en état, le fournisseur de services gonflera le pneu à plat si la remorqueuse est dotée d’une pompe à air, ou remorquera le véhicule. |
Service de déverrouillage de portières | Le véhicule doit être dans un endroit accessible. Ne comprend pas les frais des clés, des pièces ou de la main-d’œuvre supplémentaire en dehors de l’accès au véhicule. |
Survoltage de batterie | Les véhicules hybrides et électriques ne sont pas compris. |
Livraison de carburant | Cela couvre la livraison d’environ 7 litres (2 gallons) de carburant. S’il faut plus de carburant, le véhicule sera remorqué et sera soumis aux conditions de remorquage. |
Treuillage | Le véhicule doit être dans un endroit accessible et à moins de 3 mètres de la route. |
Assistance à la clientèle
Si vous avez des problèmes avec l’Add-In Geotab Roadside, veuillez composer le 1 855 407-5379.
Sur la page principale de Geotab Roadside, sélectionnez Afficher l’aide pour afficher cette fenêtre contextuelle d’assistance à la clientèle :
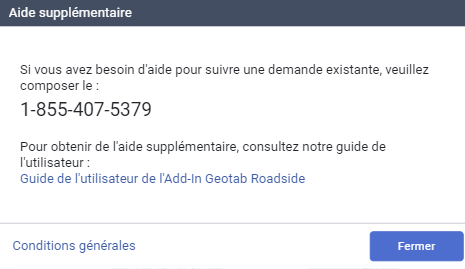
Installation de l’Add-In Geotab Roadside
Pour installer l’Add-In Geotab Roadside dans MyGeotab :
- Dans le menu principal, rendez-vous au Marketplace.
- Recherchez « Geotab Roadside » sur la page Marketplace.
- Sélectionnez Geotab Roadside et cliquez sur Add to Cart (Ajouter au panier).
- Cliquez sur Continue (Continuer).
- Consultez le contrat de licence d’utilisateur final, sélectionnez Accept (J’accepte), puis cliquez sur Continue (Continuer).
- Geotab Roadside est automatiquement ajouté à votre base de données et s’affiche dans le menu MyGeotab de gauche.
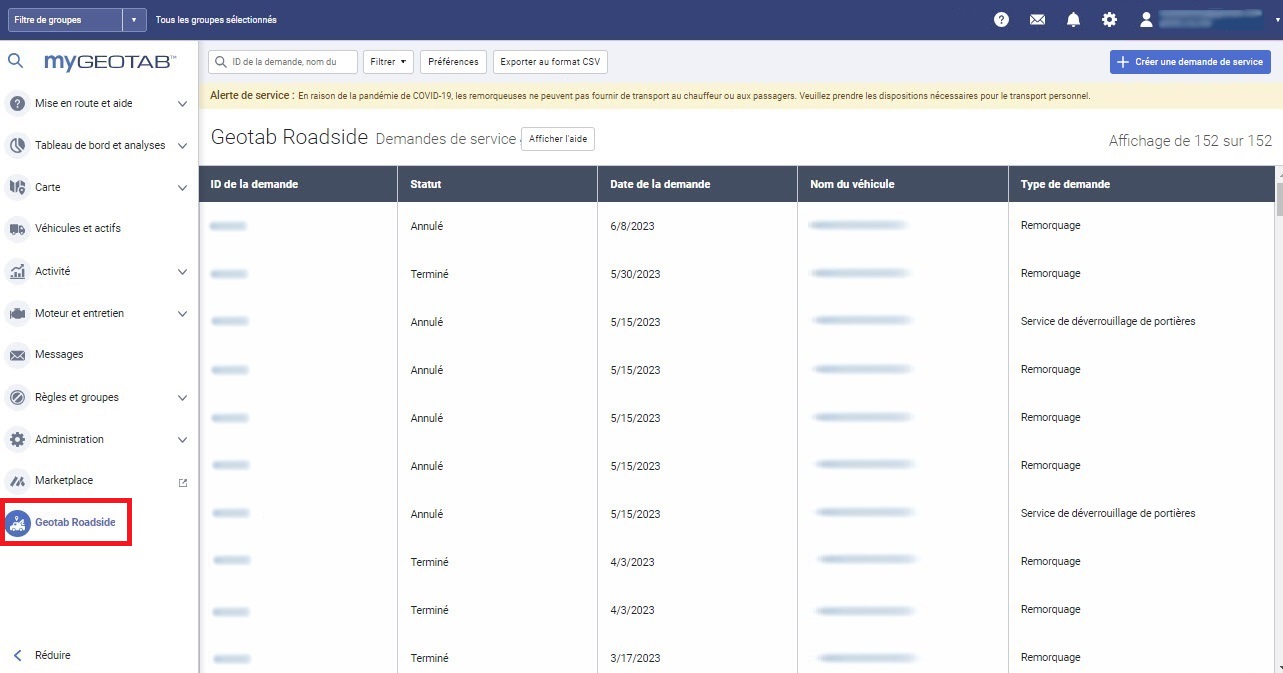
Modification d’autorisation de sécurité
Vous pouvez configurer l’accès à l’Add-In Geotab Roadside à partir de la page des autorisations de sécurité MyGeotab. Pour personnaliser la convivialité de l’Add-In Geotab Roadside pour les utilisateurs, suivez ces étapes.
- Sélectionnez Administration dans le menu de navigation et sélectionnez la page Utilisateurs.
- Cliquez sur le bouton Autorisations et la page Autorisations de sécurité s’affichera.
- Sélectionnez le type d’utilisateur d’autorisations et la page Modification d’autorisation de sécurité s’affichera. Les types d’autorisations par défaut que vous pouvez sélectionner sont :
- Dans la page Modification d’autorisation de sécurité, tapez roadside dans le champ Rechercher fonctionnalité. Trois fonctions s’afficheront :
- Gérer les demandes de service Roadside. Si cette option est activée, elle donne à l’utilisateur accès à toutes les fonctionnalités de l’Add-In.
- Afficher l’Add-In « Geotab Roadside ». Si cette option est activée, l’Add-In Geotab Roadside est visible dans le menu de navigation. Si cette option est désactivée, l’Add-In n’apparaîtra plus dans le menu de navigation et ne sera plus accessible à l’utilisateur.
- Afficher les demandes de service Roadside. Si cette option est activée, elle permet aux utilisateurs de consulter uniquement les demandes, de rechercher, de filtrer et d’exporter les demandes de service sélectionnées vers un fichier CSV, dans l’Add-In Geotab Roadside et la base de données. L’utilisateur ne sera pas en mesure de soumettre une nouvelle demande, de mettre à jour ses préférences (comme les emplacements de remorquage) ou d’autoriser des demandes et des paiements en cours.
* REMARQUE : Si cette option est désactivée, l’utilisateur ne peut pas utiliser l’Add-In du tout, de sorte que la gestion ou l’affichage des paramètres de demandes de service d’assistance routière n’aura pas d’importance.
- Sélectionnez l’accès aux fonctions que vous souhaitez que l’utilisateur ait. La case x rouge indique que l’utilisateur n’a pas accès à la fonction. La coche bleue indique que l’utilisateur a bien accès à la fonction.
- Lorsque vous avez terminé d’apporter des modifications d’autorisation de sécurité, cliquez sur Enregistrer pour enregistrer les paramètres.
● Administrateur
● Superviseur
● Utilisateur par défaut
● Utilisateur de l’application Drive
● Afficher seulement
● Rien
✱ REMARQUE : Vous pouvez créer des types de sous-autorisations avec des paramètres personnalisés.
Accès aux préférences de l’Add-In
L’administrateur de votre base de données MyGeotab doit ajuster les préférences de l’Add-In après l’installation. Vous pouvez accéder aux préférences en accédant à Geotab Roadside dans le menu principal. Sur la page principale de Geotab Roadside, cliquez sur Préférences pour ouvrir la fenêtre contextuelle Préférences.
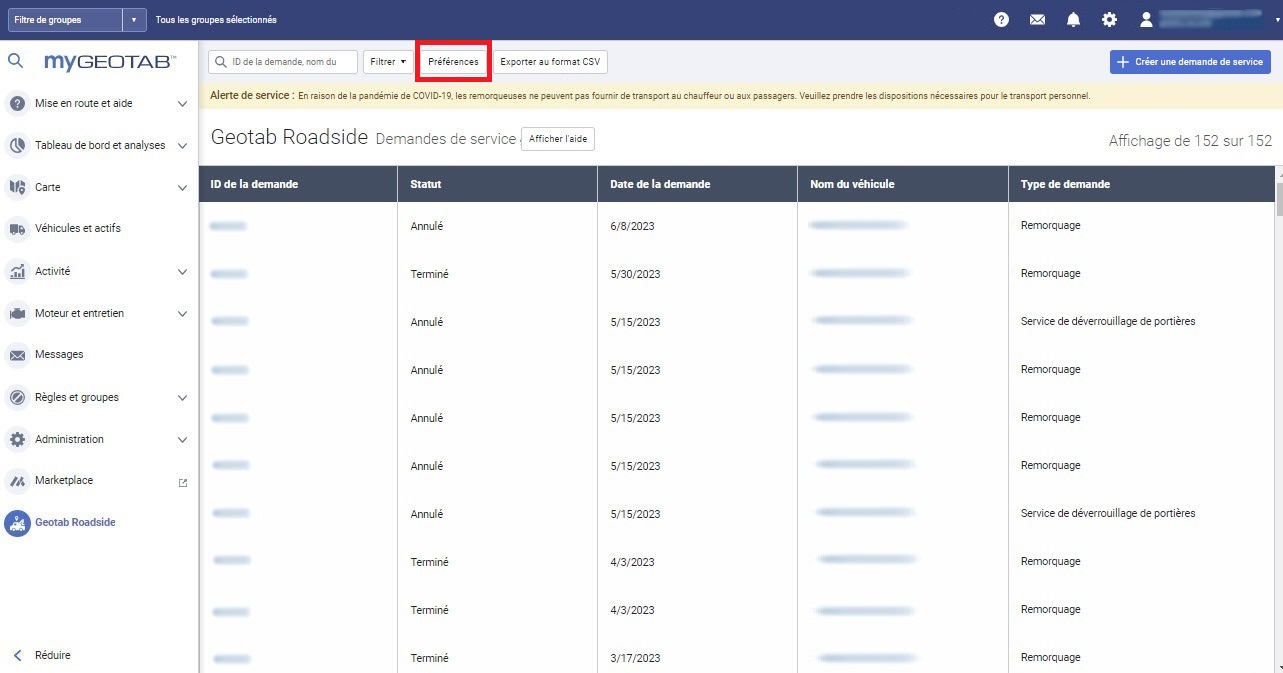
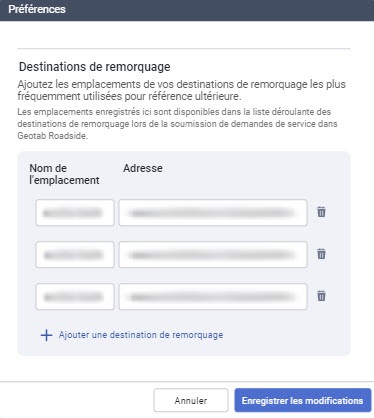
Emplacements finaux de remorquage
L’administrateur peut déterminer les destinations de remorquage préférées en ajoutant des emplacements à la liste Destinations de remorquage dans la fenêtre contextuelle Préférences. Au moment de faire une demande de service de remorquage, les utilisateurs peuvent choisir une destination de remorquage préférée dans la liste ou ajouter une nouvelle adresse dans la demande. Pour ajouter un emplacement de remorquage préféré :
- Sélectionnez + Ajouter une destination de remorquage.
- Saisissez le nom de l’emplacement et l’adresse.
- Cliquez sur Enregistrer les modifications pour enregistrer.
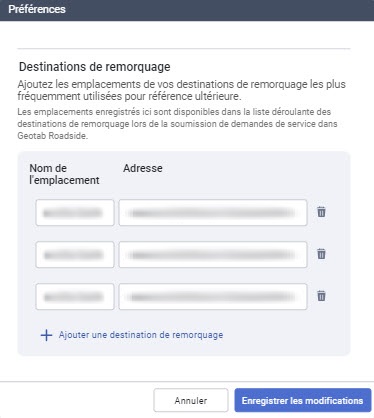
! IMPORTANT : À la suite de la mise à jour de l’Add-In le 15 août 2022, les administrateurs qui ont besoin de données historiques sur les demandes de service d’assistance routière pour la période précédant cette date devront contacter l’équipe de soutien Geotab en cliquant sur Mise en route et aide dans le menu principal de MyGeotab, puis en sélectionnant Assistance technique…, et Coordonnées. Les administrateurs devront également ajouter à nouveau leurs Emplacements finaux préférés pour le remorquage dans le nouvel Add-In.
Utilisation des demandes de service
La page Demandes de service Geotab Roadside affiche un tableau de toutes les demandes de service. Les en-têtes de tableau sont les suivants :
● ID de la demande
● État
● Date de la demande
● Nom du véhicule
● Type de demande
Dans le coin supérieur droit de la page, vous pouvez voir le nombre de demandes que la page affiche actuellement sur le nombre total de demandes que vous avez.
De plus, vous pouvez exporter un fichier CSV du tableau des demandes de service Geotab Roadside en sélectionnant le bouton Exporter au format CSV. Un fichier CSV sera téléchargé sur votre dispositif. Le fichier CSV contient des renseignements détaillés sur les demandes de service qui sont visibles dans le tableau en fonction de toute recherche ou de tout filtre qui a été appliqué.
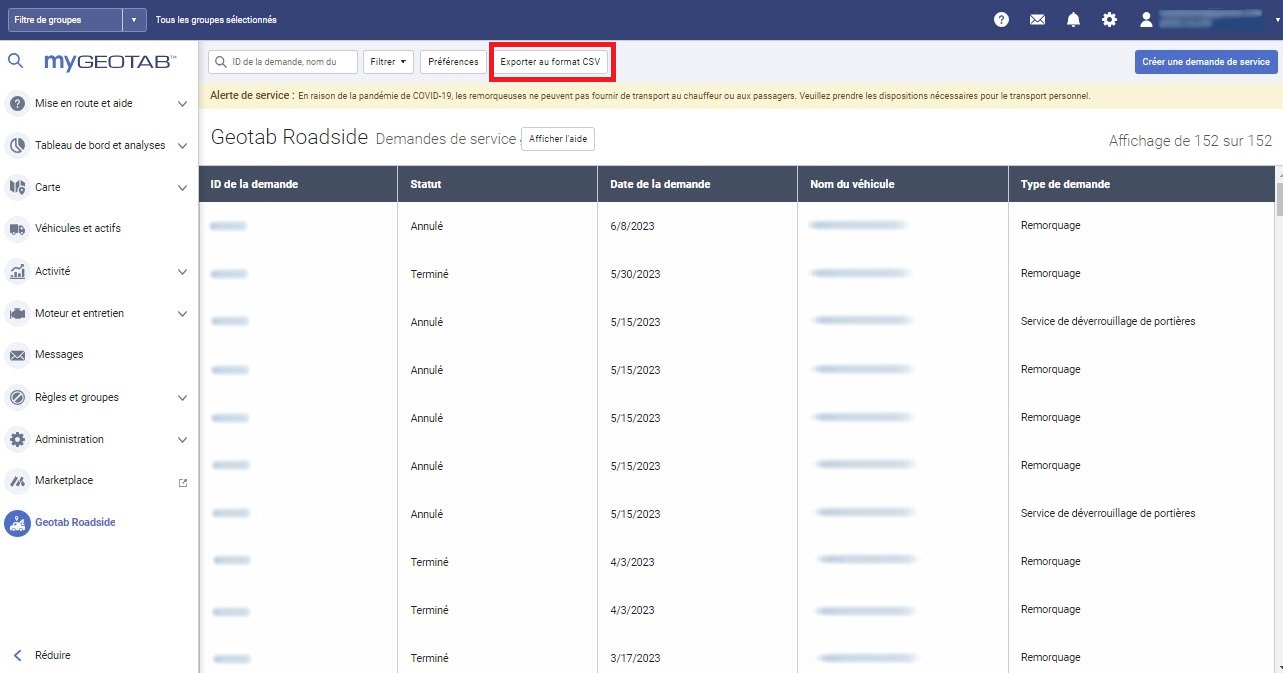
Créer une demande de service
Pour créer une demande de service dans MyGeotab, cliquez sur Créer une demande de service à partir de la page principale de Geotab Roadside. Suivez ces étapes pour remplir le formulaire sur la page Créer une demande de service.
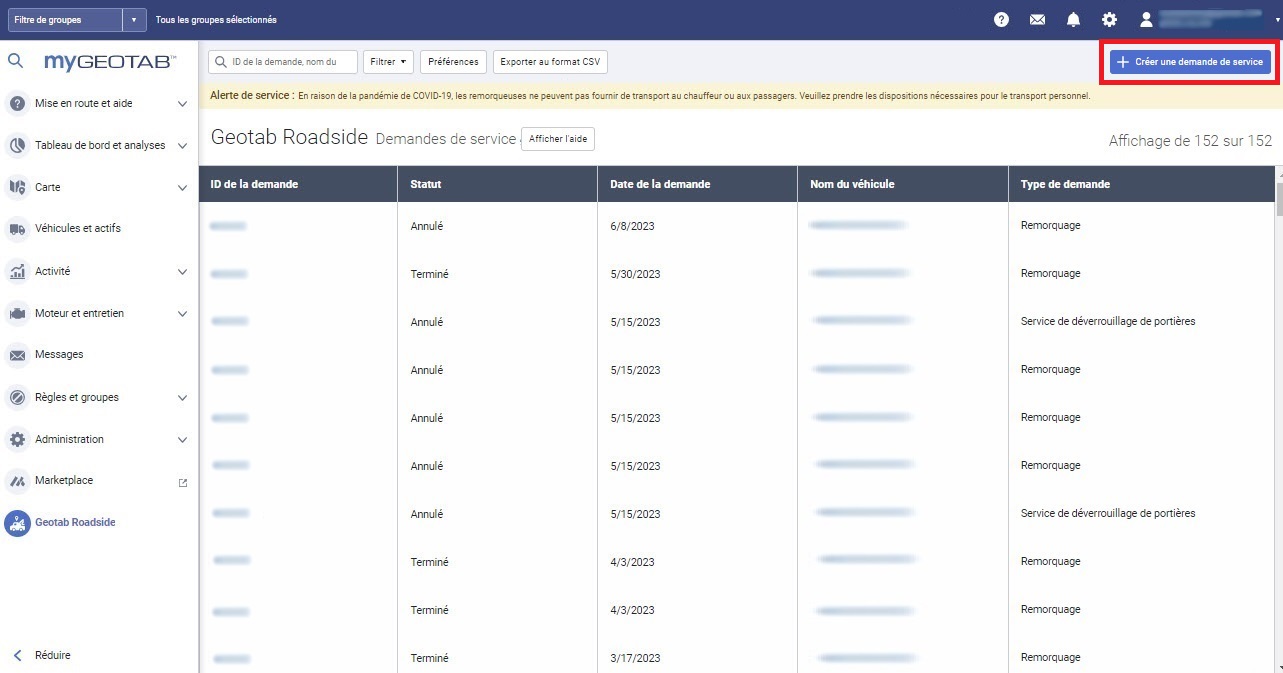
✱ REMARQUE : Pour créer une demande de service à partir de l’application Drive, sélectionnez Geotab Roadside dans l’application Drive et passez à l’étape 4.
1 | Sélectionnez un véhicule dans le menu déroulant. ✱ REMARQUE : Le service d’assistance routière est actuellement offert seulement au Canada et aux États-Unis. Si le véhicule sélectionné se situe en dehors de ces régions, vous ne pouvez pas procéder à la demande.
| ||||
2 | Cliquez sur l’icône de crochet à côté de la liste déroulante du véhicule pour confirmer votre sélection.
| ||||
3 | Si un conducteur est assigné au véhicule sélectionné, l’Add-In remplira automatiquement tous les renseignements sur le véhicule grâce au NIV. Si le véhicule sélectionné n’a pas de NIV, vous serez invité à en saisir un manuellement. Vous devez entrer manuellement la couleur du véhicule. Ces renseignements seront enregistrés par l’Add-In pour les demandes de services futures. | ||||
4 | Sélectionnez le type de service dans la liste déroulante et répondez aux questions qui s’affichent après la sélection. Les questions varient selon le type de service. Parmi les types de services se trouvent :
| ||||
5 | Entrez les renseignements sur le demandeur et le chauffeur. ✱ REMARQUE : Sélectionnez la case Le demandeur est également le chauffeur pour remplir automatiquement les renseignements sur le chauffeur s’ils sont les mêmes que ceux du demandeur.
| ||||
6 | Sélectionnez Oui ou Non pour le champ Le chauffeur peut-il recevoir des messages texte?. Si vous sélectionnez Oui, le chauffeur recevra des mises à jour sur la demande par messages texte.
| ||||
7 | Dans la section Emplacement du véhicule, vous verrez l’emplacement actuel du véhicule sélectionné. Vérifiez l’exactitude de la position parce que le fournisseur du service d’assistance routière enverra son véhicule d’assistance à cet endroit. Si vous devez apporter des modifications, tapez l'adresse correcte et appuyez sur l'icône de la loupe.
| ||||
8 | Sélectionnez un Type d’emplacement dans la liste déroulante. Ajoutez des commentaires si vous le souhaitez.
| ||||
9 | Sélectionnez Soumettre une nouvelle demande lorsque vous avez terminé. Si vous n’avez pas rempli tous les champs obligatoires, une fenêtre contextuelle affichera et répertoriera les champs que vous devez remplir avant de soumettre votre demande. Si votre demande est complète, vous pouvez la soumettre et consulter les détails de celle-ci.
| ||||
10 | Passez en revue les coordonnées du chauffeur et sélectionnez Confirmer si elles sont exactes. Sélectionnez Modifier les renseignements si vous devez mettre à jour le nom ou le numéro de téléphone du chauffeur.
| ||||
11 | Si le service demandé n’est pas complémentaire, un message d’avertissement sur les Coûts directs s’affichera. Sélectionnez Confirmer pour poursuivre l’autorisation de paiement.
| ||||
12 | Après avoir sélectionné Confirmer, la page Demande de service Geotab s’affichera avec un aperçu détaillé de la nouvelle demande. Cliquez sur le bouton Autoriser le paiement. Il affichera le total des coûts que vous devrez autoriser. Si vous ne voulez pas continuer, sélectionnez Annuler la demande.
Si vous sélectionnez le bouton Autoriser le paiement, une nouvelle fenêtre s’ouvrira et affichera les détails de votre service : ● Service demandé ● Détails sur le véhicule ● Montant dû Remplissez le champ Credit Card (Carte de crédit) avec le bon mois, la bonne année et le bon code de vérification de la carte (CVC). Entrez une adresse courriel de contact dans le champ Send Receipt To (Envoyer le reçu à). Sélectionnez Authorize (Autoriser) lorsque vous êtes prêt à terminer l’autorisation de paiement. ✱ REMARQUE : Le paiement est requis pour envoyer votre service. Votre carte ne sera débitée que lorsque le service sera terminé.
| ||||
13 | Après avoir autorisé votre demande, vous pouvez suivre l’état de la demande et son progrès à l’aide de la chronologie figurant sur la page de demande. La chronologie du progrès peut être différente et comporter des phases supplémentaires selon le type de service que vous avez choisi.
|
Recherche d’un technicien
Un fournisseur de services à proximité est désigné dès que vous créez la demande de service. Lorsqu’un fournisseur a été trouvé, il est envoyé à l’emplacement du véhicule. La carte affiche ensuite l’heure d’arrivée prévue du fournisseur de services, de même que son emplacement en temps réel sur la carte, si disponible.
Service en cours
Durant cette étape du processus, l’écran affiche les renseignements sur le service effectué, ainsi que l’emplacement du véhicule du conducteur et du véhicule de service (si disponible). Si le service demandé est un remorquage, alors l’emplacement du véhicule du fournisseur de services (si disponible) et du véhicule remorqué est mis à jour sur la carte à mesure que la remorqueuse se dirige vers sa destination.
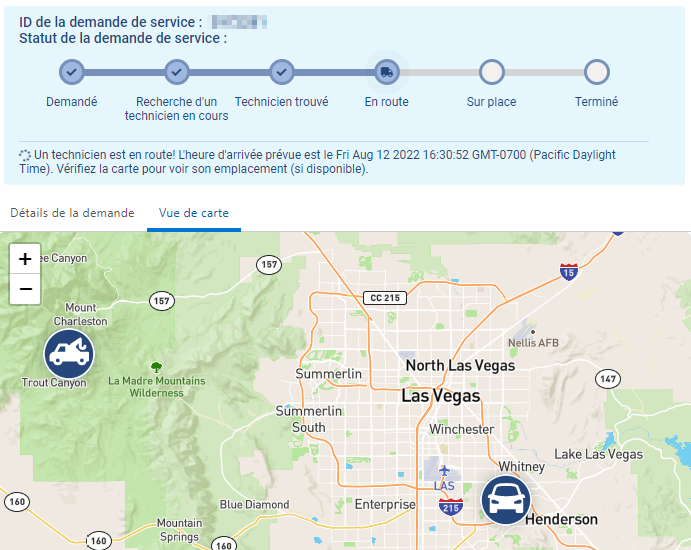
Consulter les demandes actives
Vous pouvez consulter les demandes de service actives en cliquant sur un ID de demande à la page Demandes de service. Les administrateurs et les utilisateurs de l'application Drive peuvent consulter les demandes de service actives dans le système pour voir leur état. Pour comprendre les détails affichés sur le panneau latéral droit, reportez-vous aux informations ci-dessous.
1 | La première section affiche l’étape de la demande de service sélectionnée. | ||||||
2 | Dans l’onglet Détails de la demande, vous pouvez consulter les renseignements sur le chauffeur et le véhicule, les renseignements sur la demande de service et les renseignements sur le fournisseur de services.
| ||||||
3 | L’onglet Carte affiche jusqu’à trois marqueurs sur la carte :
|