Support Document
0 mins to read
Guide du modèle Geotab Geotab Data Connector
Support Document
0 mins to read
Les modèles fournis pour Geotab Data Connector peuvent être téléchargés soit à partir du guide de l’utilisateur, soit directement à partir de la page Geotab Data Connector. Les modèles ont été conçus pour fournir une solution prête à l’emploi démontrant comment le Data Connector peut être utilisé pour répondre à des questions clés sur votre flotte. Gardez à l’esprit qu’une fois les modèles téléchargés, vous êtes libre de personnaliser votre tableau de bord comme bon vous semble afin de répondre au mieux à vos besoins de visibilité.
Guide des modèles et bibliothèque
EN - CS-CZ - DE-DE - ES-ES - ES-LATAM - FR-CA - IT-IT - JA-JP - KO-KR - NL-NL - PL-PL - PT-BR - SV-SE
Août 2023
Sommaire
Introduction
Le Geotab Data Connector (GDC) est un outil conçu pour permettre aux gestionnaires de flotte d’importer des données provenant de nombreuses sources de données Geotab, issues de leur propre flotte, dans leur outil de BI/visualisation préféré. Cet outil permet aux gestionnaires de flotte d’accéder à des données agrégées dans leur outil de BI préféré sans avoir à exploiter manuellement les rapports MyGeotab. En outre, contrairement au SDK (kit de développement logiciel) MyGeotab, cet outil permet aux gestionnaires de flotte de personnaliser leurs rapports sans avoir besoin de coder. Ce document fournit des instructions sur la façon de télécharger et d’accéder initialement aux modèles, ainsi qu’un aperçu des informations disponibles dans ces derniers.
Bibliothèque de modèles
Avant de commencer, veuillez vous assurer que Geotab Data Connector est activé dans votre base de données comme indiqué dans la section Conditions requises du Guide de l’utilisateur.
Vous trouverez ci-dessous une liste complète des modèles Geotab Data Connector disponibles. Pour les télécharger, cliquez sur le lien correspondant. Tout nouvel ajout sera annoncé sur la page Geotab Data Connector de la Community, aussi assurez-vous de la consulter régulièrement.
Nom/description du modèle | Tableau | Power BI | Excel | |||
KPI des véhicules | ||||||
Modèle de mesure du ralenti/carburant/de la conduite pour les KPI des véhicules (mois par mois) | N/A |
| N/A | N/A |
| |
Sécurité prédictive et analyse comparative | ||||||
Informations essentielles sur l’entretien | Tableau | Power BI | Excel | |||
Mise en route
Modèle Power BI
- Ouvrez directement le modèle Power BI.
- Cliquez sur Refresh (Actualiser) :
- Saisissez les identifiants de connexion (si vous avez déjà accédé à GDC via Power BI, il est possible que vos identifiants soient déjà enregistrés localement) :
Nom d’utilisateur : <Nom de la base de données MyGeotab>/<Nom d’utilisateur MyGeotab>- Example : Database123/johnsmith@geotab.com
Mot de passe : <Mot de passe MyGeotab>- Niveau d’application des paramètres : https://data-connector.geotab.com/
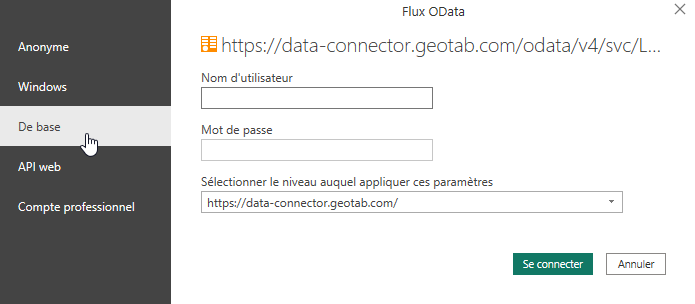
- Cliquez sur Connect (Se connecter).
- Si vous devez modifier les identifiants ultérieurement, vous pouvez le faire en cliquant sur File (Fichier) > Options puis Settings (Paramètres) > Data source settings (Paramètres de la source de données) afin de modifier les autorisations pour chaque tableau.
✱ REMARQUE : Lors de la première ouverture du modèle, toutes les feuilles seront vides avec quelques erreurs de connexion, car les identifiants de l’utilisateur n’ont pas encore été saisis.

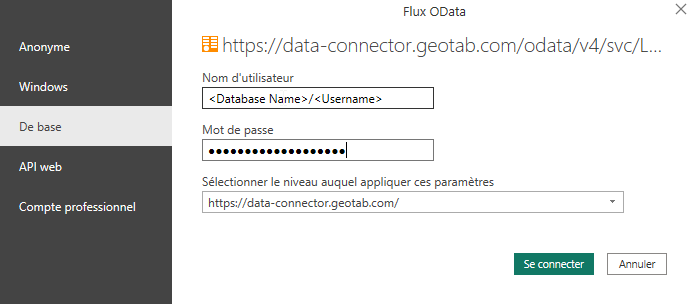
Modèle Tableau
- Ouvrez directement le modèle Tableau.
- Trouvez votre URL d’accès à la base à partir de MyGeotab > Administration > Geotab Data Connector. Pour plus d’informations sur l’URL d’accès, reportez-vous au Guide de l’utilisateur de Geotab Data Connector.
- Cliquez sur Refresh All Extracts (Actualiser tous les extraits) :
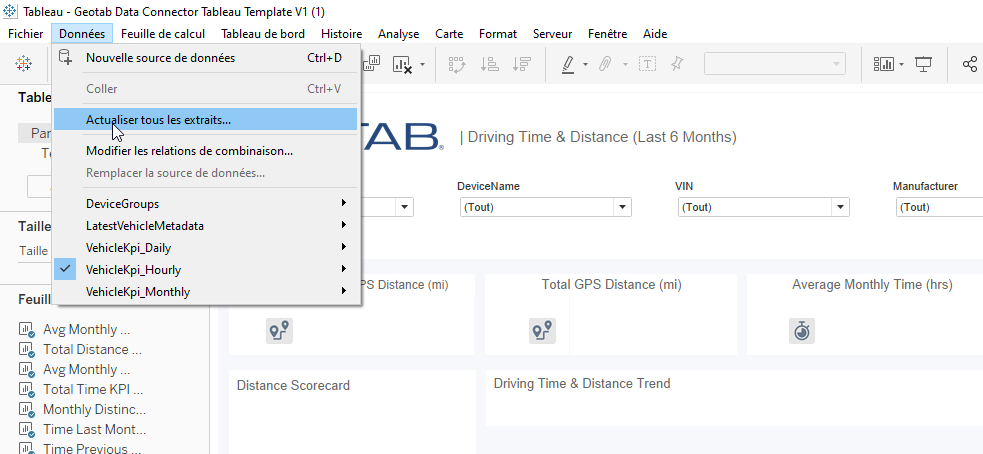
- Cliquez sur Refresh (Actualiser) dans la fenêtre qui s’affiche :
- Tableau vous demandera de saisir les identifiants pour les quatre tableaux sources. Saisissez vos identifiants MyGeotab lorsque les fenêtres apparaissent :
Nom d’utilisateur : <Nom de la base de données MyGeotab>/<Nom d’utilisateur MyGeotab>- Database123/johnsmith@geotab.com
Mot de passe : <Mot de passe MyGeotab>
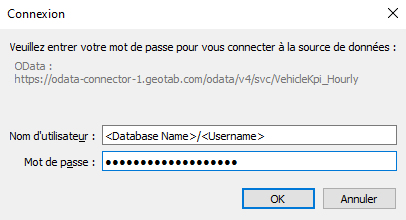
- Une fois les identifiants saisis pour chaque tableau source, vos données seront chargées dans le modèle.
- Sous Data (Données), allez jusqu’à la première source de données et sélectionnez Edit Data Source (Modifier la source de données) :
- Mettez à jour le serveur pour qu’il corresponde à votre URL d’accès, en veillant à conserver l’identifiant du tableau à la fin de l’URL. Saisissez vos identifiants MyGeotab et cliquez sur Sign In (Connexion) :
- Après le chargement du résumé de la connexion, allez jusqu’à l’un des onglets du tableau de bord en bas de l’écran :
- Répétez les étapes 1 à 3 pour les quatre sources de données restantes.
- Cliquez sur Refresh All Extracts (Actualiser tous les extraits) :
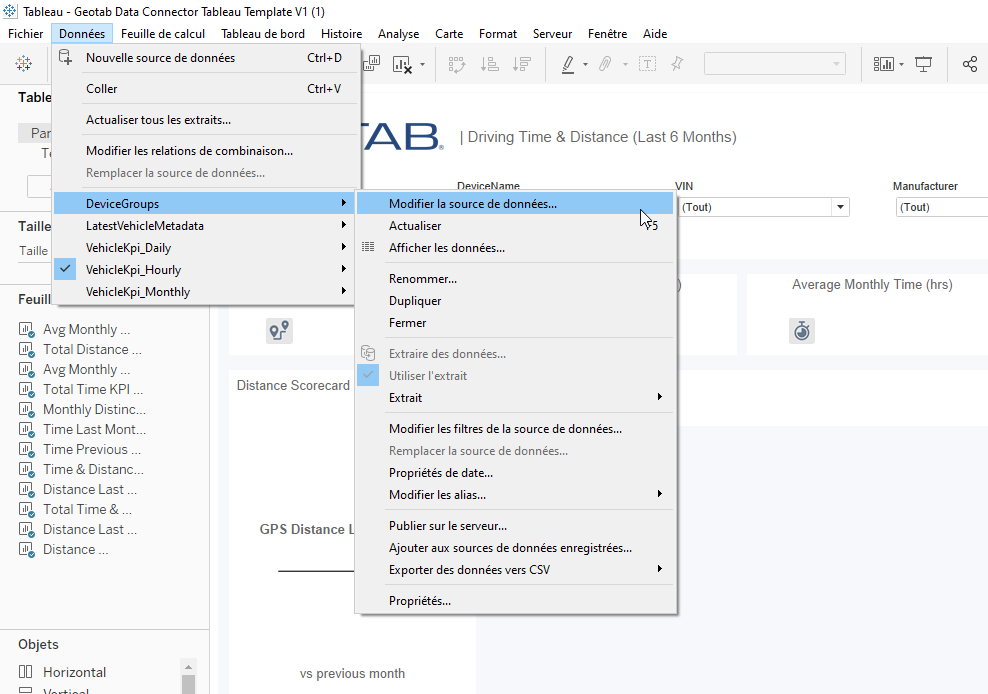
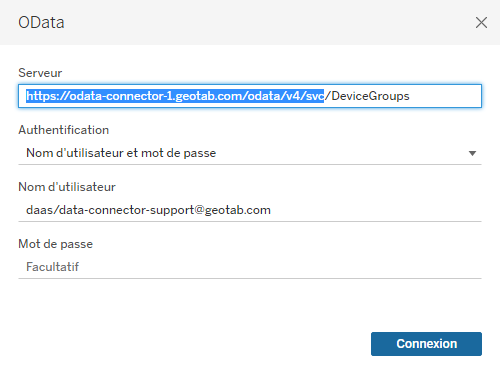
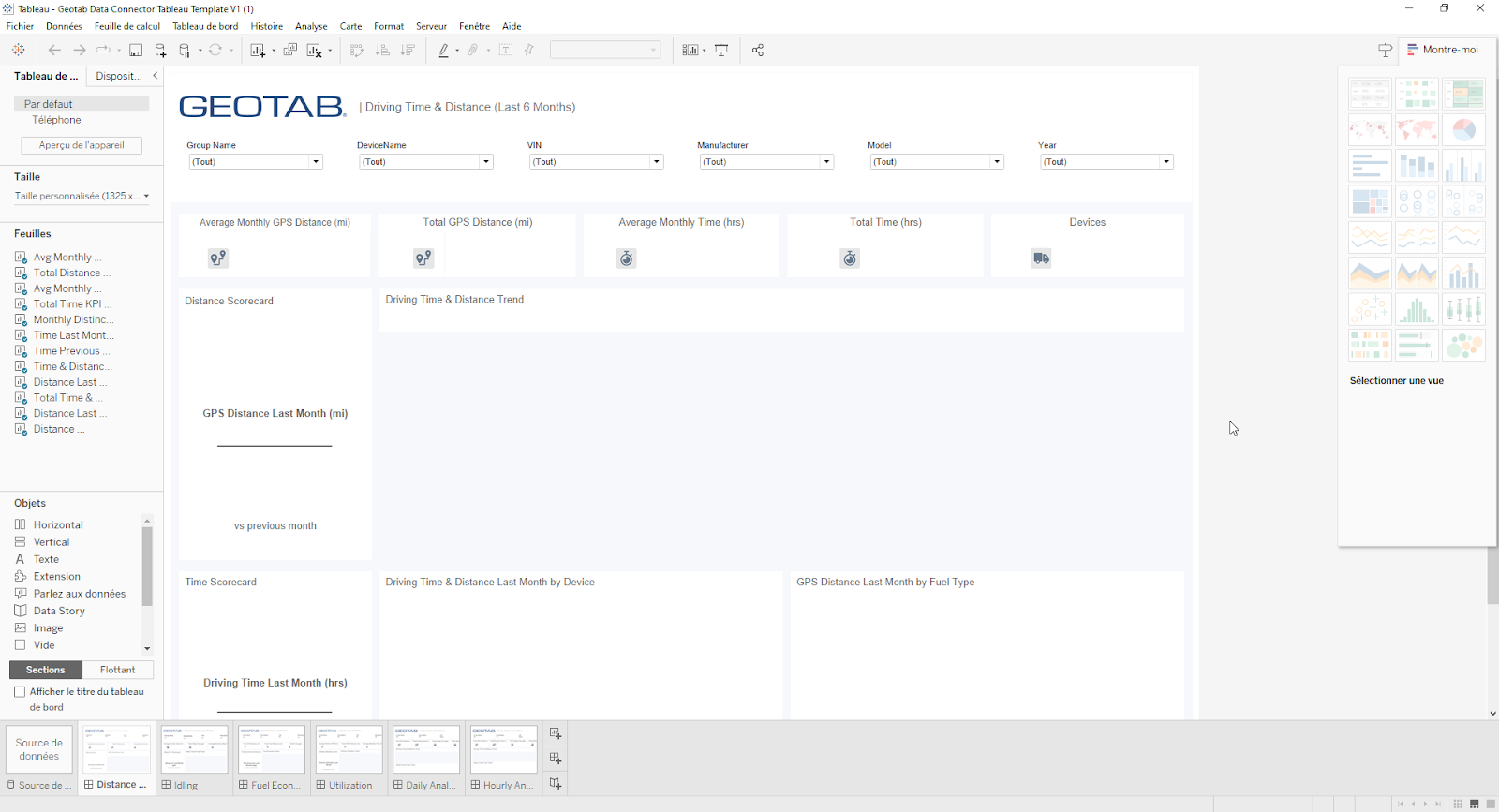
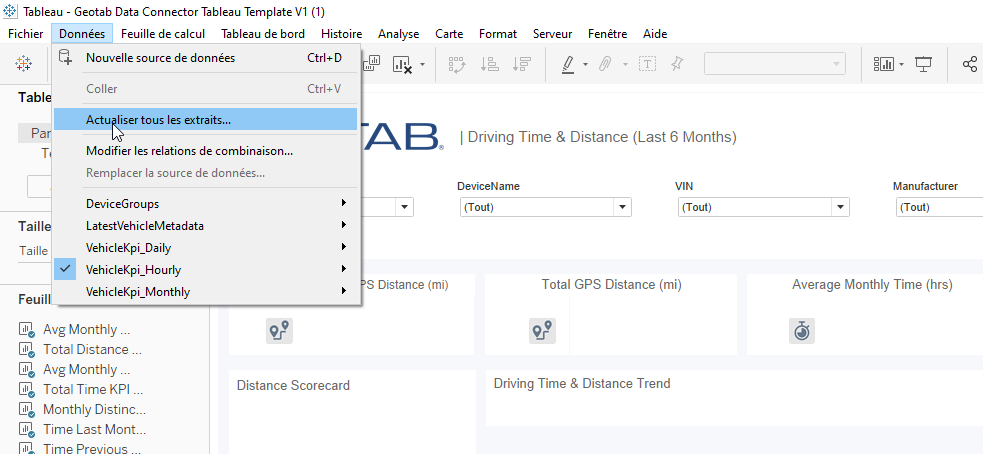
- Cliquez sur Refresh (Actualiser) dans la fenêtre qui s’affiche :
✱ REMARQUE : Lors de la première ouverture du modèle, toutes les feuilles seront vides avec quelques erreurs de connexion, car les identifiants de l’utilisateur n’ont pas encore été saisis.
Si votre URL d’accès de base est https://odata-connector-1.geotab.com/odata/v4/svc/, procédez comme suit :
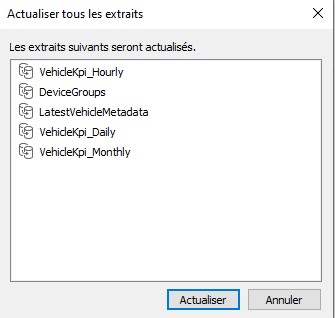
Si votre URL d’accès de base est différente, procédez comme suit :
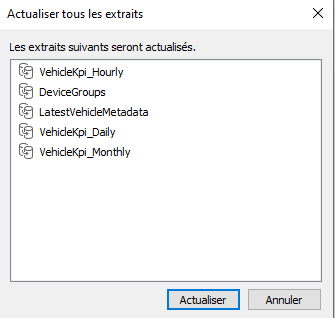
Modèle Excel
- Ouvrez directement le modèle Excel.
- Dans le menu Data (Données), cliquez sur Refresh All (Actualiser tout) :
- Saisissez les identifiants de connexion (si vous avez déjà accédé à GDC via Power BI, il est possible que vos identifiants soient déjà enregistrés localement) :
Nom d’utilisateur : <Nom de la base de données MyGeotab>/<Nom d’utilisateur MyGeotab>- Database123/johnsmith@geotab.com
Mot de passe : <Mot de passe MyGeotab>- Niveau d’application des paramètres : https://data-connector.geotab.com/
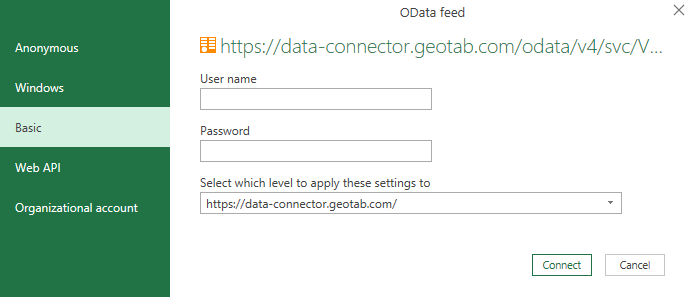
- Cliquez sur Connect (Connecter) :
- Si vous devez modifier les identifiants ultérieurement, vous pouvez le faire en cliquant sur Data (Données) > Get Data (Obtenir des données) > Data source settings (Paramètres des sources de données) afin de modifier les autorisations pour chaque tableau.
✱ REMARQUE : Lors de la première ouverture du modèle, toutes les feuilles seront vides avec quelques erreurs de connexion, car les identifiants de l’utilisateur n’ont pas encore été saisis.
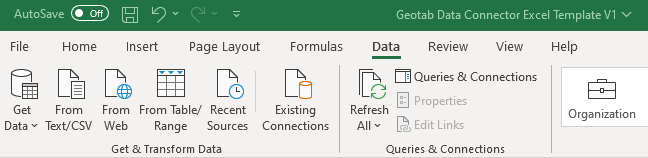
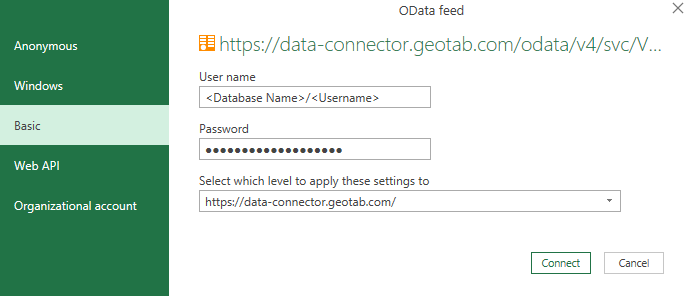
Présentation du modèle
Les modèles ont été conçus pour fournir une solution prête à l’emploi illustrant comment le Data Connector peut être utilisé pour répondre à des questions clés sur votre flotte. N’oubliez pas qu’une fois les modèles téléchargés, vous êtes libre de personnaliser votre tableau de bord comme bon vous semble pour répondre au mieux à vos besoins en termes de renseignements.
✱ REMARQUE : Des modèles de visualisation de données prêts à l’emploi sont actuellement disponibles pour Power BI et Tableau. Le modèle Excel fournit uniquement un échantillon de données à des fins de développement et de test.
Distance et temps
Métriques agrégées mensuelles portant sur la distance GPS et le temps de conduite pour les 6 derniers mois révolus.
- Comment la distance parcourue et le temps de conduite de ma flotte ont-ils évolué au cours des 6 derniers mois révolus ?
- Quelle distance de conduite ma flotte parcourt-elle en moyenne chaque mois ?
- Quel est le temps de conduite moyen de ma flotte chaque mois ?
- Quel véhicule a parcouru la plus grande distance ou a enregistré le temps de conduite le plus long le mois dernier ?
- Quel véhicule a parcouru la plus courte distance ou a enregistré le temps de conduite le plus court le mois dernier ?
- Comment le temps de conduite et la distance parcourue le mois dernier se comparent-ils à ceux du mois précédent ?
- Comment la consommation de carburant et le temps de marche au ralenti de ma flotte ont-ils évolué au cours des 6 derniers mois révolus ?
- Quelle est la consommation mensuelle moyenne de carburant en marche au ralenti de ma flotte ?
- Quel est le temps moyen mensuel de marche au ralenti de ma flotte ?
- Quel est le véhicule dont la consommation de carburant ou le temps de marche au ralenti a été le plus élevé le mois dernier ?
- Quel est le véhicule dont la consommation de carburant en marche au ralenti ou le temps de marche au ralenti a été le plus faible le mois dernier ?
- Comment la consommation de carburant en marche au ralenti et le temps de marche au ralenti du mois dernier se comparent-ils à ceux du mois précédent ?
- Comment la consommation de carburant de ma flotte a-t-elle évolué au cours des 6 derniers mois révolus ?
- Comment la consommation de carburant et la distance parcourue par ma flotte ont-elles évolué au cours des 6 derniers mois révolus ?
- Quelle est l’économie moyenne de carburant de ma flotte ?
- Quelle est l’économie moyenne de carburant de ma flotte par type de carburant ?
- Quelle a été la consommation de carburant du mois dernier par rapport à celle du mois précédent ?
- Quelle a été la consommation de carburant du mois dernier par rapport à celle du mois précédent ?
- Comment l’utilisation de mon véhicule a-t-elle évolué au cours des 6 derniers mois révolus ?
- Comment l’utilisation de ma flotte a-t-elle évolué au cours des 6 derniers mois révolus ?
- Comment l’utilisation des véhicules du mois dernier se compare-t-elle à celle du mois précédent ?
- Comment l’utilisation de la flotte du mois dernier se compare-t-elle à celle du mois précédent ?
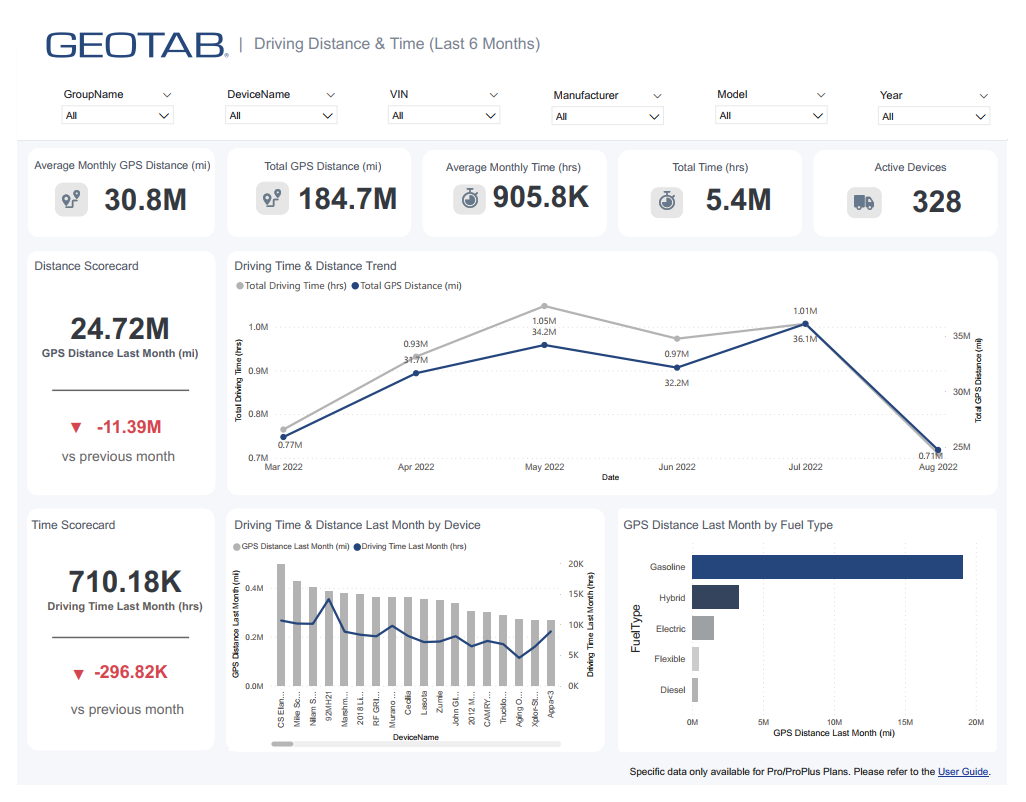
Métrique | Calcul |
Distance GPS mensuelle moyenne (miles) | Somme de VehicleKpi_Monthly [GPS_Distance_km] multipliée par 0,621371 pour convertir les km en miles, divisée par le nombre total de mois |
Distance GPS totale (miles) | Somme de VehicleKpi_Monthly [GPS_Distance_km] multipliée par 0,621371 pour convertir les km en miles |
Distance GPS du mois dernier (miles) | Somme de VehicleKpi_Monthly[GPS_Distance_km] multipliée par 0,621371 pour convertir les km en miles et filtrée pour n’inclure que le dernier mois révolu |
Durée moyenne mensuelle (heures) | Somme de VehicleKpi_Monthly [DriveDuration_Seconds] divisée par 3 600 pour convertir les secondes en heures, divisée par le nombre total de mois |
Temps total (heures) | Somme de VehicleKpi_Monthly [DriveDuration_Seconds] divisée par 3 600 pour convertir les secondes en heures |
Durée du mois dernier (heures) | Somme de VehicleKpi_Monthly [DriveDuration_Seconds] divisée par 3 600 pour convertir les secondes en heures et filtrée pour n’inclure que le dernier mois révolu |
Marche au ralenti
Métriques mensuelles agrégées portant sur le temps de marche au ralenti et la consommation de carburant au ralenti au cours des 6 derniers mois révolus.
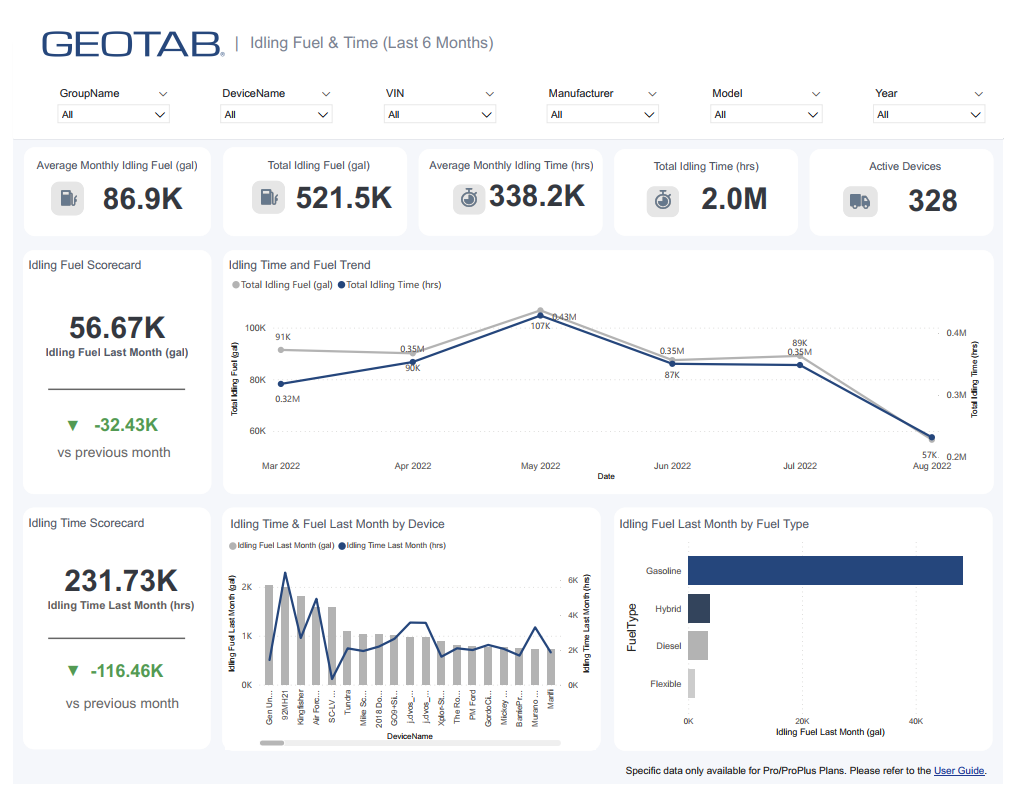
Métrique | Calcul |
Consommation mensuelle moyenne de carburant en marche au ralenti (gallons) | Somme de VehicleKpi_Monthly[IdleFuel_Litres] multipliée par 0,264172 pour convertir les litres en gallons et divisée par le nombre total de mois |
Total du carburant au ralenti (gallons) | Somme de VehicleKpi_Monthly [IdleFuel_Litres] multipliée par 0,264172 pour convertir les litres en gallons |
Consommation de carburant en marche au ralenti le mois dernier (gallons) | Somme de VehicleKpi_Monthly[IdleFuel_Litres] multipliée par 0,264172 pour convertir les litres en gallons et filtrée pour n’inclure que le dernier mois révolu |
Période moyenne de la marche au ralenti par mois (heures) | Somme de VehicleKpi_Monthly [IdleDuration_Seconds] divisée par 3 600 pour convertir les secondes en heures, divisée par le nombre total de mois |
Période totale de marche au ralenti (heures) | Somme de VehicleKpi_Monthly [IdleDuration_Seconds] divisée par 3 600 pour convertir les secondes en heures |
Période de marche au ralenti le mois dernier (heures) | Somme de VehicleKpi_Monthly [IdleDuration_Seconds] divisée par 3 600 pour convertir les secondes en heures et filtrée pour n’inclure que le dernier mois révolu |
Consommation de carburant
Métriques mensuelles agrégées portant sur la consommation de carburant au cours des 6 derniers mois révolus. Notez que la distance-carburant peut être différente de la distance GPS car la distance-carburant n’est enregistrée que lorsque le boîtier a également enregistré la consommation de carburant. Cela permet de garantir que les calculs de la consommation de carburant sont exacts même si la consommation de carburant n’est pas signalée pour certains véhicules ou segments de trajet, et il est raisonnable de penser qu’ils sont représentatifs des performances totales dans la grande majorité des cas.
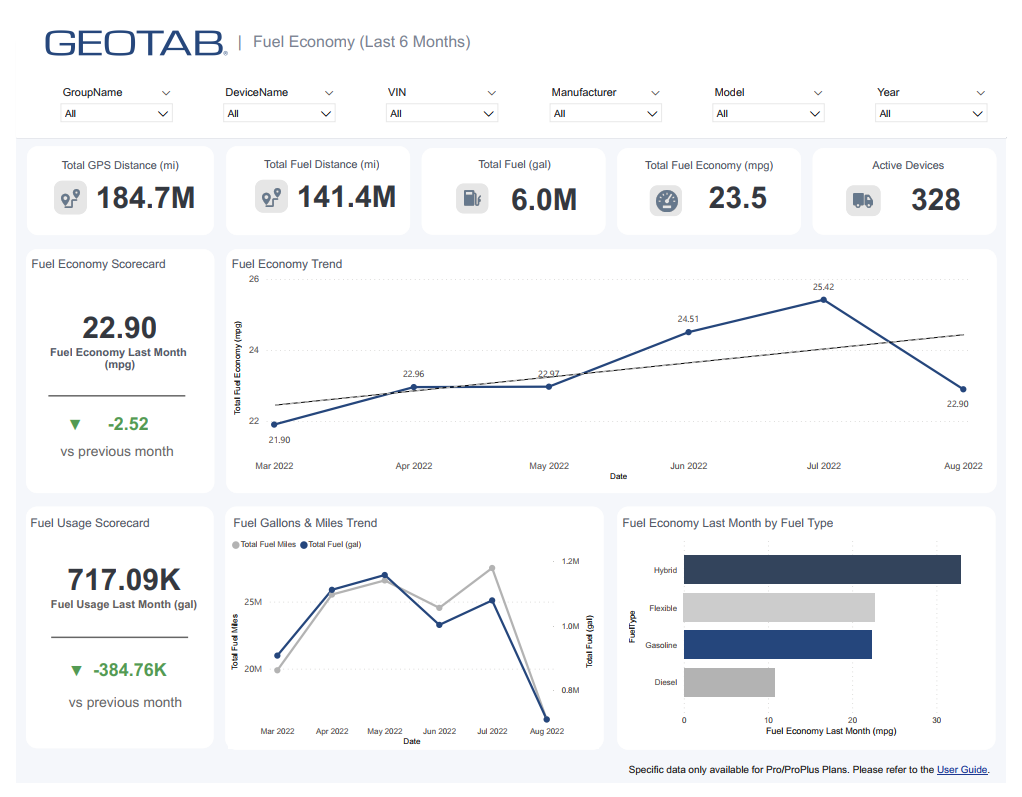
Métrique | Calcul |
Distance totale en carburant (miles) | Somme de VehicleKpi_Monthly[FuelEconomy_Distance_Km] multipliée par 0,621371 pour convertir les km en miles |
Carburant total (gallons) | Somme de VehicleKpi_Monthly [IdleFuel_Litres] multipliée par 0,264172 pour convertir les litres en gallons |
Économie totale de carburant (mpg) | Somme de VehicleKpi_Monthly[FuelEconomy_Distance_Km] divisée par Somme de VehicleKpi_Monthly[TotalFuel_Litres] multipliée par 2,35215 pour convertir les km/L en mpg |
Consommation de carburant le mois dernier (mpg) | Somme de VehicleKpi_Monthly [FuelEconomy_Distance_Km] divisée par Somme de VehicleKpi_monthly [TotalFuel_Litres] multipliée par 2,35215 pour convertir les km/L en mpg et filtrée pour n’inclure que le dernier mois révolu. |
Consommation de carburant le mois dernier (gallons) | Somme de VehicleKpi_Monthly[TotalFuel_Litres] multipliée par 0,264172 pour convertir les litres en gallons et filtrée pour n’inclure que le dernier mois révolu |
Utilisation
Métriques mensuelles agrégées portant sur l’utilisation au cours des 6 derniers mois révolus. Deux méthodes de calcul de l’utilisation sont présentées dans cet onglet.
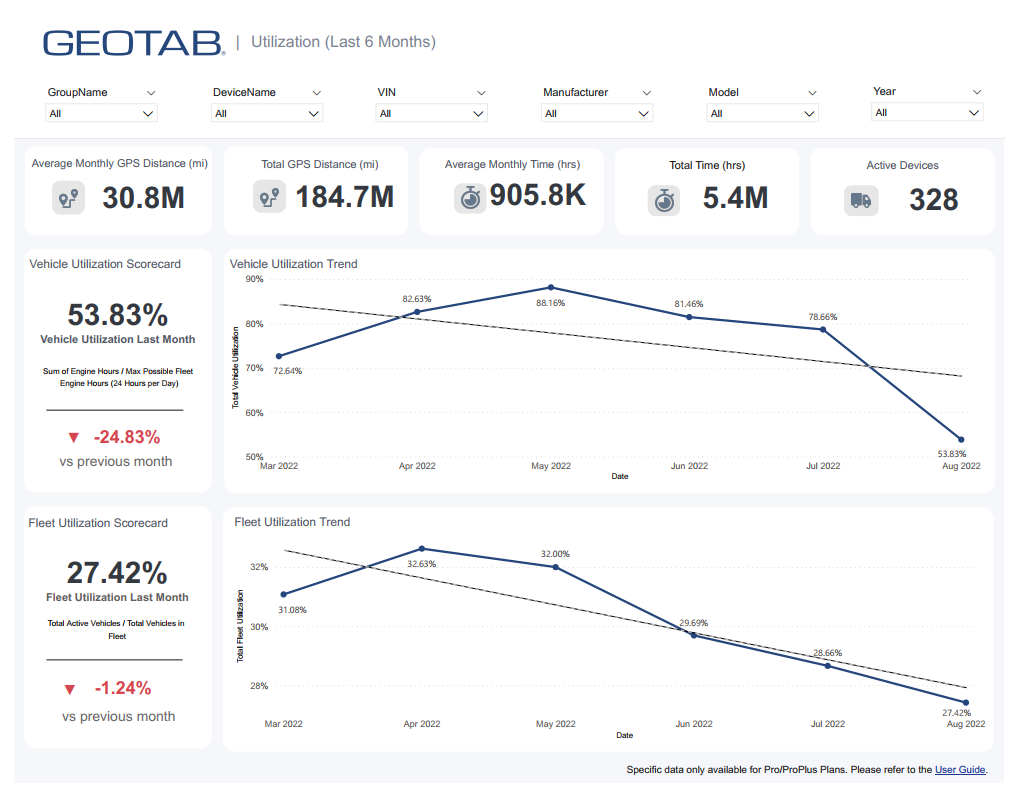
Métrique | Calcul |
Utilisation des véhicules | Somme de VehicleKpi_Monthly[TotalEngine_Hours] divisée par le nombre distinct de véhicules de la flotte multiplié par la période totale en heures. |
Utilisation des véhicules le mois dernier | Somme de VehicleKpi_Monthly[TotalEngine_Hours] divisée par le nombre distinct de véhicules de la flotte multiplié par la période totale en heures et filtrée pour n’inclure que le dernier mois révolu. |
Utilisation de la flotte | Nombre distinct de véhicules de la flotte avec VehicleKpi_Monthly[GPS_Distance_Km] > 0 divisé par le nombre distinct de véhicules de la flotte. |
Utilisation de la flotte le mois dernier | Nombre distinct de véhicules dans la flotte avec VehicleKpi_Monthly[GPS_Distance_Km] > 0 divisé par le nombre distinct de véhicules dans la flotte et filtré pour inclure uniquement le dernier mois révolu. |
Analyse quotidienne
Métriques agrégées par jour affichant les principales métriques des quatre premiers onglets agrégés par mois sous forme de tendance quotidienne pour les 30 derniers jours. Comprend une carte visuelle indiquant les coordonnées du dernier emplacement connu de chaque véhicule pour chaque jour.
- Quelle a été la tendance quotidienne des principaux indicateurs de ma flotte au cours des 30 derniers jours ?
- Quel est le dernier emplacement quotidien enregistré de chacun de mes véhicules ?
- Quelle a été la tendance par heure des principaux indicateurs de ma flotte au cours des 14 derniers jours ?
- Quel est le dernier emplacement par heure enregistré de chacun de mes véhicules ?
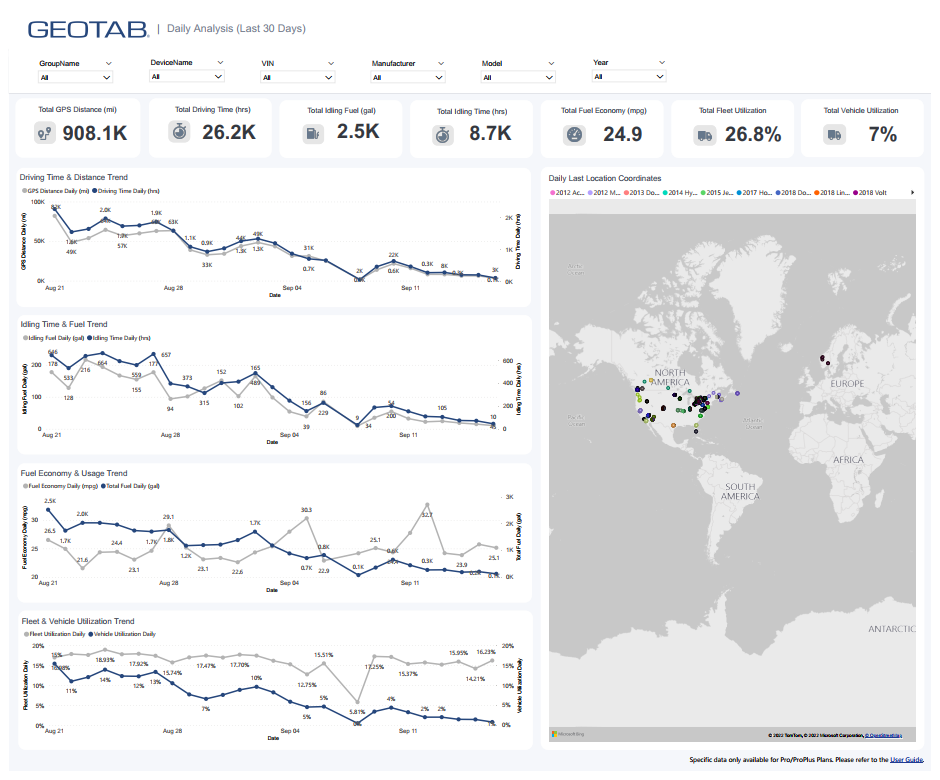
Métrique | Calcul |
Temps de conduite (heures) | Somme de VehicleKpi_Daily [DriveDuration_Seconds] divisée par 3 600 pour convertir les secondes en heures |
Distance parcourue (miles) | Somme de VehicleKpi_Daily [GPS_Distance_Km] multipliée par 0,621371 pour convertir les km en miles |
Période de la marche au ralenti (heures) | Somme de VehicleKpi_Daily [IdleDuration_Seconds] divisée par 3 600 pour convertir les secondes en heures |
Carburant au ralenti (gallons) | Somme de VehicleKpi_Daily[IdleFuel_Litres] multipliée par 0,264172 pour convertir les litres en gallons |
Consommation de carburant (mpg) | Somme de VehicleKpi_Daily [FuelEconomy_Distance_Km] divisée par Somme de VehicleKpi_Daily [TotalFuel_Litres] multipliée par 2,35215 pour convertir les km/L en mpg |
Consommation de carburant (gallon) | Somme de VehicleKpi_Daily[TotalFuel_Litres] multipliée par 0,264172 pour convertir les litres en gallons |
Utilisation des véhicules | Somme de VehicleKpi_Monthly[TotalEngine_Hours] divisée par le nombre distinct de véhicules de la flotte multiplié par la période totale en heures |
Utilisation de la flotte | Nombre total de véhicules de la flotte avec VehicleKpi_Daily[GPS_Distance_Km] > 0 divisé par le nombre total de véhicules de la flotte. |
Analyse par heure
Métriques agrégées par heure affichant les principales métriques des quatre premiers onglets agrégés par mois sous forme de tendance quotidienne pour les 14 derniers jours. Comprend une carte visuelle indiquant les coordonnées du dernier emplacement connu de chaque véhicule pour chaque jour.
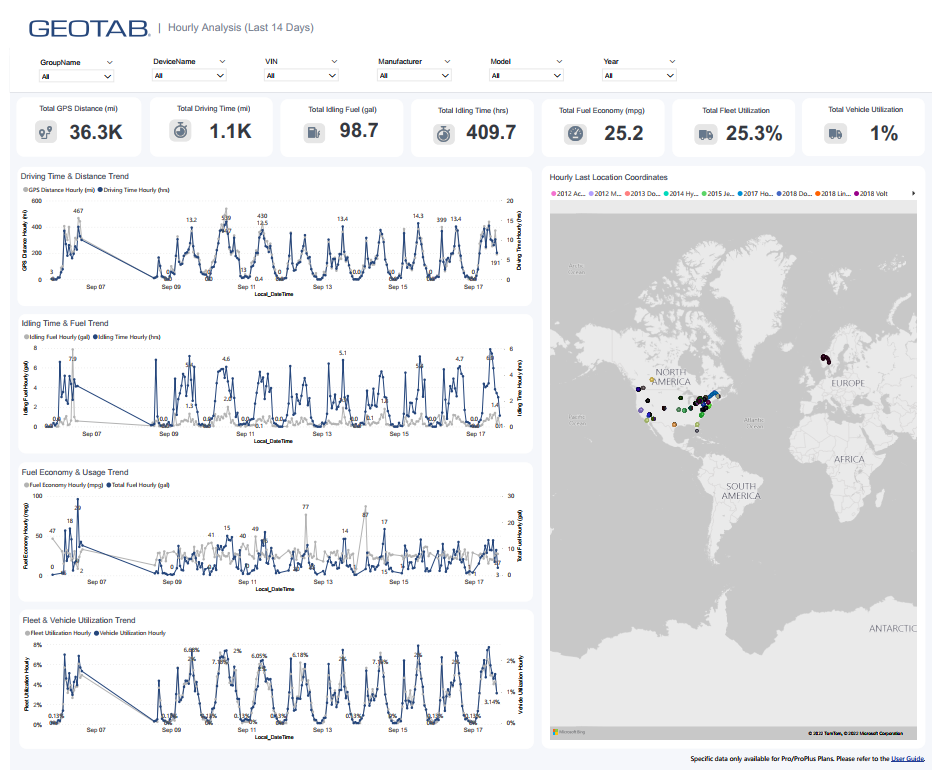
Métrique | Calcul |
Temps de conduite (heures) | Somme de VehicleKpi_Hourly[DriveDuration_Seconds] divisée par 3 600 pour convertir les secondes en heures |
Distance parcourue (miles) | Somme de VehicleKpi_Hourly[GPS_Distance_Km] multipliée par 0,621371 pour convertir les km en miles |
Période de la marche au ralenti (heures) | Somme de VehicleKpi_Hourly[IdleDuration_Seconds] divisée par 3 600 pour convertir les secondes en heures |
Carburant au ralenti (gallons) | Somme de VehicleKpi_Hourly[IdleFuel_Litres] multipliée par 0,264172 pour convertir les litres en gallons |
Consommation de carburant (mpg) | Somme de VehicleKpi_Hourly[FuelEconomy_Distance_Km] divisée par Somme de VehicleKpi_HourlyTotalFuel_Litres] multipliée par 2,35215 pour convertir les km/L en mpg |
Consommation de carburant (gallon) | Somme de VehicleKpi_Hourly[TotalFuel_Litres] multipliée par 0,264172 pour convertir les litres en gallons |
Utilisation des véhicules | Somme de VehicleKpi_Hourly[TotalEngine_Hours] divisée par le nombre total de véhicules de la flotte multiplié par la période totale en heures |
Utilisation de la flotte | Nombre distinct de véhicules de la flotte avec VehicleKpi_Hourly[GPS_Distance_Km] > 0 divisé par le nombre distinct de véhicules de la flotte. |
Aperçu du modèle d’analyse comparative de la sécurité
Le modèle est conçu pour donner un aperçu de haut niveau de la sécurité de la flotte et sa comparaison à une référence et au numéro un de son groupe. Il est suivi de visuels interactifs pour montrer les points sur lesquels les véhicules font mieux ou moins bien que leurs références.
Le quadrant est conçu pour vous aider à identifier les individus qui ont le plus besoin d’attention. Par exemple, le quart en haut à droite présente les cas dont le taux de collision est supérieur au taux prédictif de la référence. Le quart en haut à gauche présente les cas dont le taux de collision est inférieur au taux prédictif de la référence.
Le modèle fournit également une comparaison relative des différents groupes basée sur leur taux prédictif de collision, ainsi qu’un aperçu détaillé de la performance au niveau du véhicule.
Aperçu du modèle d’entretien
Section | Description |
Véhicules présentant des problèmes au cours des 7 derniers jours | Affiche le nombre de véhicules ayant rencontré des problèmes au cours de la semaine précédente et le compare à celui de la semaine précédente. |
Véhicules présentant des problèmes depuis le début de l'année | Affiche le nombre de véhicules ayant rencontré des problèmes entre le début de l'année et la date actuelle, et le compare à celui du mois précédent. |
Principaux problèmes | Le graphique à barres affiche les problèmes les plus courants détectés dans la flotte et leur fréquence. |
Groupes sur lesquels se concentrer | Indique les groupes de véhicules qui rencontrent le plus de problèmes, ce qui aide à identifier les domaines où concentrer les efforts d'entretien. |
Constructeurs à étudier | Fournit un tableau des constructeurs de véhicules, le nombre de véhicules de chacun présentant des problèmes et le pourcentage que cela représente sur tous leurs véhicules dans la flotte. |
Registre des problèmes des véhicules | Registre détaillé comprenant le nom du boîtier, les dates des problèmes en cours, leur type et leur durée. |
