User Guide
0 mins to read
Partner Guide — Geotab Integrated Solution for PSA
User Guide
0 mins to read
This document answers common questions regarding the Geotab Integrated Solution for PSA in MyGeotab. Our intention is to support you, the Geotab Partner, by providing all the essential information related to this solution.
Geotab Integrated Solution for PSA vehicles with certified data by Kuantic
[April 16, 2024: This Integration is no longer available, please do not register any devices until further notice]
Please refer to to onboard Stellantis OEM devices.
Introduction
[April 16, 2024: This Integration is no longer available, please do not register any devices until further notice]
Please refer to to onboard Stellatis OEM devices.
This document answers common questions regarding the Geotab Integrated Solution for PSA in MyGeotab. Our intention is to support you, the Geotab Partner, by providing all the essential information related to this solution.
Which vehicles are eligible for this solution?
- Only PSA vehicles are eligible for this solution. This solution is available in all regions.
- Most 2019 and newer models are eligible once validated. To validate vehicles, please follow step 1 as explained in the next section.
- The vehicle(s) must NOT be in Private mode as the vehicle will not report any data in such mode. If the vehicle is in Private mode, please disable it. Instructions for checking and disabling private mode are captured in this document.
How do I order this solution?
Step 1 — Validate VIN (s)
To validate vehicles using the MyAdmin Vehicle/VIN Lookup page:
1 | Select Support > VIN Lookup > Vehicle / VIN Lookup from the main menu. |
2 | Select the operational region of the vehicles from the Region dropdown. |
3 | Add the VIN(s) of the vehicle(s). |
4 | Click Lookup. |
If the OEM is providing an API to check the eligibility of their vehicles, the result will appear immediately.
If one or more VINs require a manual check, a pop-up will prompt you to begin the process by clicking Request OEM eligibility check. You will automatically receive a confirmation email, and once we have the results from the OEM, you will receive them per email. For ease of reference, the VIN eligibility results can be downloaded in a file.
After confirming which vehicles are supported and activated, you can proceed to Step 2 to order the solution from your MyAdmin account.
Step 2 — Register third-party devices on MyAdmin
You will need Geotab third-party serial numbers to use this solution with MyGeotab. You can order third-party serial numbers from your MyAdmin account using the following steps:
1 | Log in to MyAdmin. |
2 | From the main menu, navigate to Devices > Device Admin. |
3 | Click Register Third-Party Devices. |
4 | Enter the Account and Number of Devices (i.e. the number of vehicles you want to register). |
5 | Enter the Product Code as 10071. |
6 | From the Subscription Plan dropdown menu, select PSA Premium. For more information on subscription plans, please check the Data Set document. |
7 | Click Submit to download a .csv file with allocated serial numbers. |
8 | The MyAdmin order process is complete. After you receive third-party serial numbers, complete additional steps in MyGeotab to start using the solution. |
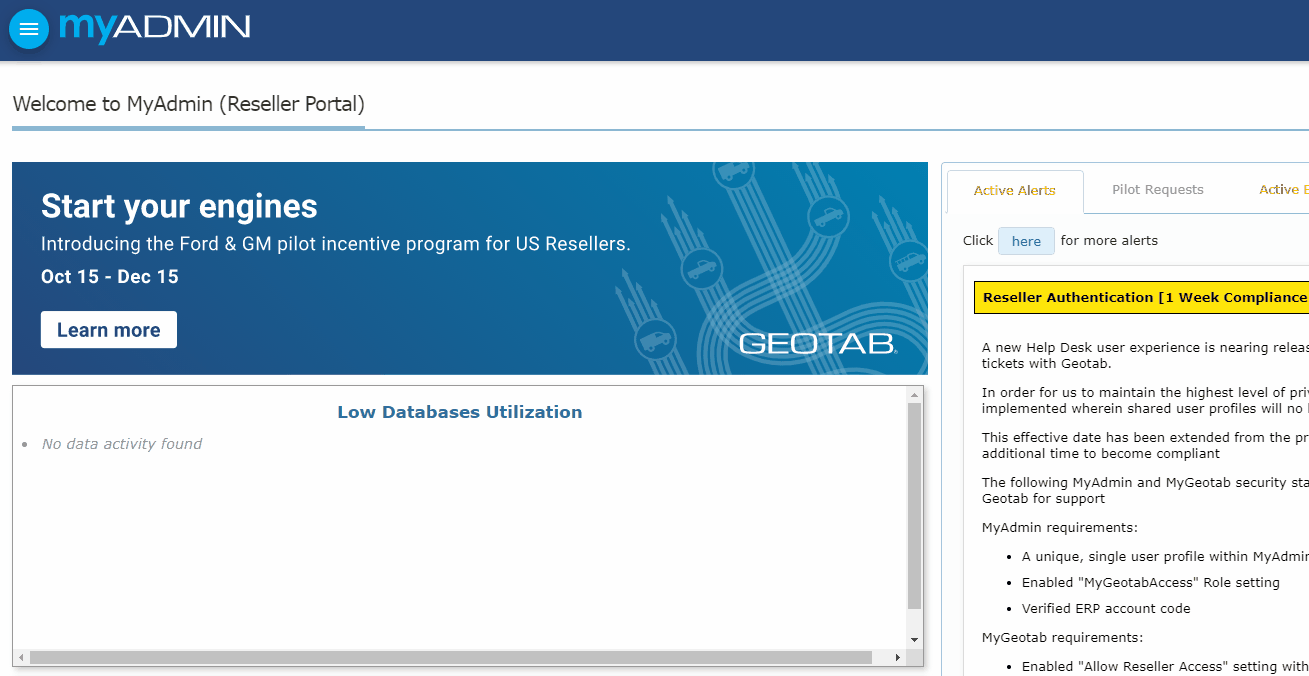 |
Step 3 — Add devices in MyGeotab (S.No. & VIN)
! IMPORTANT: Make sure to provide the VIN when adding the device to MyGeotab
Add a Single Device
1 | Log in to your MyGeotab portal. |
2 | From the main menu, select Vehicles. On the Vehicles page, click Add > Add device.  |
3 | Enter the serial number that you received from Geotab. Enter a name for your device in the Description box, such as [Make][Model][Year] or the driver’s name and click OK. Enter the VIN of the vehicle in the “Vehicle ID number:” field and click Save.  |
4 | After adding the device in MyGeotab, turn the vehicle ignition ON to complete the process. |
Add Multiple Devices
1 | Log in to your MyGeotab portal. |
2 | From the main menu, select Vehicles. On the Vehicles page, select Add > Quick import.  |
3 |
Note: You must provide the VIN to add PSA Telematics devices in MyGeotab. 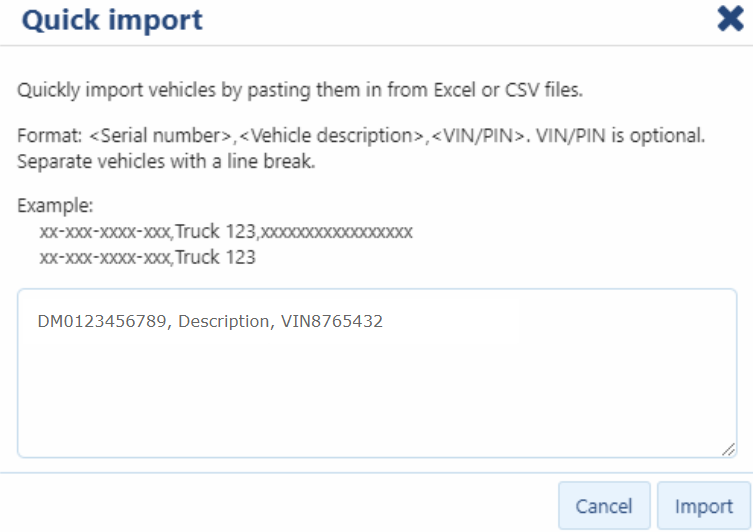 |
4 | After adding the devices in MyGeotab, turn the vehicle ignition ON to complete the process. |
! IMPORTANT: Be sure that you add the device to one (1) database only, and that you provide only those VINs which you are authorized to view
✱ NOTE: It may take up to 5 business days for the vehicle data to become available on MyGeotab after the devices are added to the database. Following steps must be completed before a vehicle can be expected to report data:
1. The vehicle(s) must NOT be in Private mode. If the vehicle is in Private mode, please disable it. Instructions for checking and disabling private mode are captured in this document.
2. Vehicle must have had at least following ignition cycles after the vehicles have been added on MyGeotab: Ignition ON (at least 10 mins), Ignition OFF (at least 10 mins), Ignition ON (at least 10 mins), Ignition OFF (at least 5 mins), Ignition ON (5 mins). This sequence of ignition cycles is required for the necessary firmware and apps to download and update.
Using the Solution
1 | After you have added the device in MyGeotab, navigate to Map and click the Trips history button. |
2 | Under Trips History, click a trip to view it on the Map. The image below shows an example of a Trip History in MyGeotab. The same User Interface (UI) is used with this solution. |
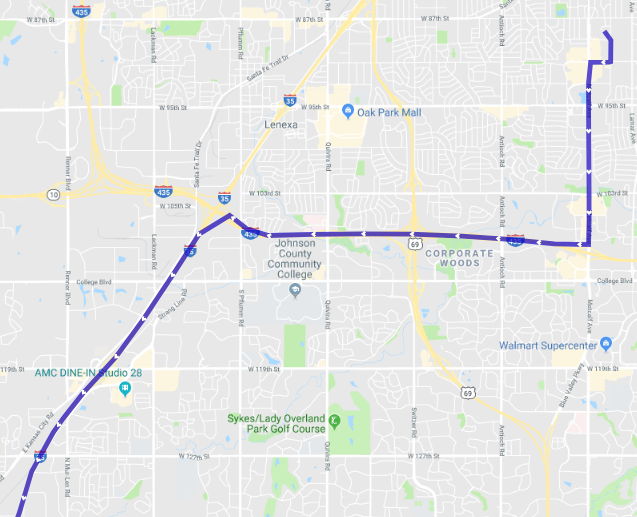 | |
3 | To view telematics data and exceptions, you can view built-in reports, rules and exceptions from MyGeotab. For more details refer to the MyGeotab product guide. |
4 | For more information on subscription plans, please check the Data Set document. |
Billing
Will I be billed by Geotab or PSA?
All billing will be done by Geotab.
How do I choose a rate plan for the device?
MyAdmin provides subscription plan options in a dropdown menu during the order process. For more information on subscription plans, please check the Data Set document. Pricing is available in MyAdmin under Billing > Rate Plans.
When does billing begin?
Billing begins the moment devices are added to MyGeotab and start receiving data from PSA. The solution will be billed at the end of every month.
✱ NOTE: This solution will be billed on a monthly basis rather than prorated basis.
Managing PSA Devices
How do I identify PSA devices in MyAdmin?
You can see your PSA devices in MyAdmin under Devices > Device Admin > Look up Devices.
All PSA device serial numbers start with “E2”.
Can I use the ‘Replace with new device’ function in MyGeotab?
GO devices can be replaced by OEM devices by using the Replace with new device option in MyGeotab. The Replace with new device option can only be used when moving from a GO device to an OEM device, it cannot be used to replace an OEM or third party device with a new OEM device.
! IMPORTANT: To update an OEM or third party serial number, the older OEM device must be terminated in MyAdmin and unplugged in MyGeotab using the Unplug device > Keep Active option. Once unplugged, the new OEM serial number can be added on the asset page using Add device > Save new asset option.
How do I terminate a PSA device?
PSA devices can be terminated from MyAdmin by following the standard device termination process. Please identify your devices under Devices > Device Admin > Look up Devices. Select the devices you wish to terminate and click the Change Plan button to select Terminate Mode. The devices will be terminated on MyAdmin. After this step is complete, we recommend that the devices be removed or archived from MyGeotab database as well.
What happens if I terminate a PSA device in MyAdmin?
Billing stops as soon as a device is terminated. To ensure complete termination, remove the device from the MyGeotab database or make it historic.
Can I reactivate terminated devices?
Terminated OEM serial numbers can not be used again. If you wish to reactivate a vehicle, please repeat the procedure in Step 2 and Step 3 to register and add a new device.
Can I change the VIN after it has been provided in step #3?
No, the VIN associated with an OEM serial number cannot be changed. If you want to make such changes, terminate the old device and repeat the procedure in Step 2 and Step 3 to register and add a new device.
Does standard Geotab Warranty or RMA Policy apply to PSA devices?
Geotab Warranty and RMA Policy do not apply to PSA devices. As the hardware belongs to PSA, their policy for hardware warranty and repairs will be applicable.
Getting Help
I cannot see device data on MyGeotab, what are some initial troubleshooting steps I can perform?
Here are some preliminary troubleshooting steps you can perform as a Geotab Partner:
- Look at the Serial number prefix - is it what was intended (E2)? If not, terminate and start the process again.
- Check MyGeotab - does VIN exist on the device page? If not, please add it.
- Confirm with the customer that the vehicle has been moving.
- Confirm with the customer that the vehicle is NOT in Private mode. If it is in Private mode, please disable it. Instructions for checking and disabling private mode are captured in this document.
Who do I contact for support?
As a Geotab Partner, if you have used all applicable troubleshooting resources, please contact Geotab for support. Please note Geotab is unable to support Accident Reconstruction requests for OEM devices.
How do I contact support?
If you have an issue that requires technical support, contact Geotab Support. Make sure to specify the category as “Third Party Hardware” and provide both serial number and VIN as part of the issue description. If Geotab Support determines that the issue is not related to a Geotab service, we will refer to support material provided by the hardware partner. If required, we will escalate the issue and work with you on a resolution.
It has been determined that my device does not work. What should I do?
The PSA factory embedded modem is covered under PSA's vehicle warranty. If your device does not work, go to an authorized PSA repair center for evaluation.
Resources and Contact Information
For more information, please refer to the Geotab-PSA brochure, and the MyAdmin User Guide. For questions, please contact your Partner Account Manager.
