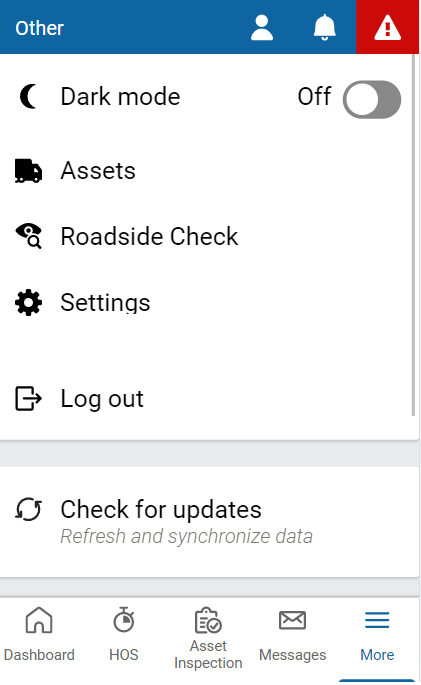User Guide
0 mins to read
Driver Productivity Add-In
User Guide
0 mins to read
Learn more about the Driver Productivity Add-in, which allows drivers to add pre-configured annotations to logs. Learn how Administrators can set up annotations to be made available to drivers, and how to designate which logs require these annotations.
User Guide
Introduction
This Add-in allows drivers to add pre-configured annotations to logs that require one. The Add-in has a configuration screen where Administrators can set up which annotations are available for drivers and which logs require these annotations.
Installation
The Add-in will be installed on behalf of the Customer by an Administrator.
Configuration
- Log into your MyGeotab database.
- From the main menu, click Administration and select Driver Productivity Configurations.
- From the Configurations page, you can configure two sections:
- Driver Annotations: The pre-configured annotations that are available for drivers.
- Required HOS Logs: The logs that require a pre-configured annotation.
Driver Annotations
The Driver Annotations configuration section consists of pre-configuring annotations that will be available for drivers.
To add a new annotation:
- Enter an annotation in the text field under Driver Annotations.
- Click the + button.

To delete an annotation, click the annotation you want to delete from the Driver Annotations list.
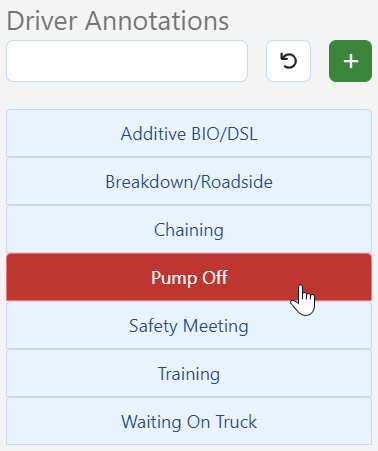
To reset the list to its default settings, click the restore button.
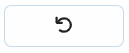
Required HOS Logs
The Required HOS Logs configuration section consists of determining which logs require a pre-configured annotation.
To enable or disable a pre-configured annotation for a log, click the log on the list. Logs that require a pre-configured annotation have a dark blue background, while logs that you determine that do not require a pre-configured annotation have a light blue background.
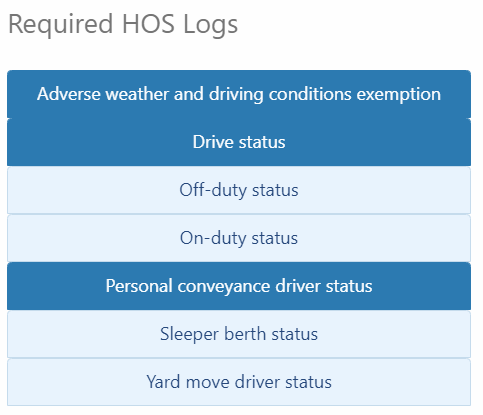
On the image above, three logs are enabled for pre-configured annotations: Adverse weather and driving conditions exemption, Drive status, and Personal conveyance driver status.
Using the Add-In as a Driver
After the Add-in is configured on MyGeotab, drivers will be automatically redirected to the Driver Productivity Add-in screen after finishing the start workflow in Geotab Drive.
✱ NOTE: This is a beta feature, so you should navigate to the Add-in through the dashboard screen in case you are not automatically redirected.
To manually navigate to the Add-in, click Driver Productivity from the Geotab Drive Dashboard.
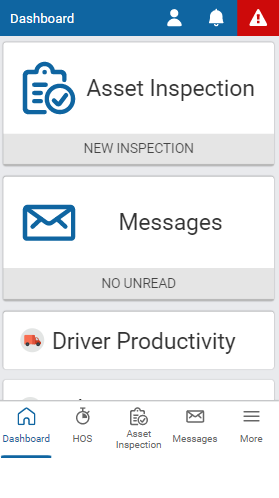
Adding Annotations
The Add-in retrieves missing annotations after you select a vehicle when accessing Geotab Drive. Use the date filter to navigate across multiple dates, in case annotations are missing across multiple dates. The screen displays the name, date, time, and address related to each log to inform you about each trip.
✱ NOTE: The Add-in only looks for missing annotations two days prior from the moment you open the app. If you access the Geotab Drive on April 26, 2022, the Add-in will allow you to add missing annotations for April 24, 25 and 26, 2022.
From the Driver Productivity screen, select the current date checkbox to select all the annotations and bulk annotate by selecting an annotation from the dropdown list. You can also individually select logs and add an annotation from the dropdown.
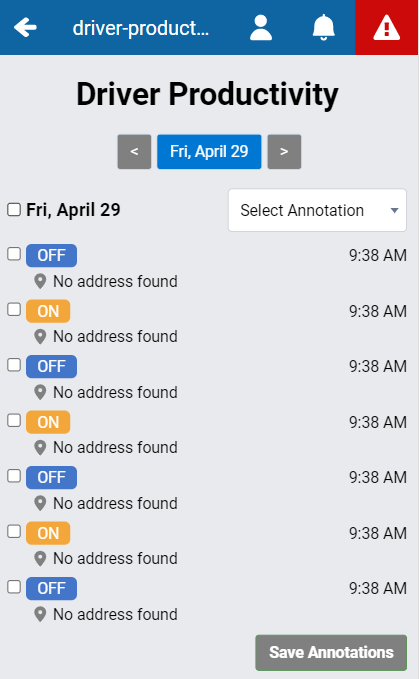
By selecting all, the annotation is added to all selected logs. To add different annotations for each log, check the individual log box and select the appropriate annotation from the dropdown. Deselect the log and repeat the process for each log.
After you add an annotation, you will see an annotation icon and the annotation name under the log as a preview before saving. To save all annotations, press Save Annotations.
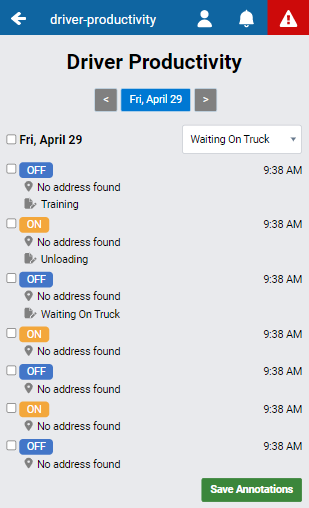
After pressing the Save Annotations button, a save confirmation prompt will appear with a preview of all the annotations that will be saved.
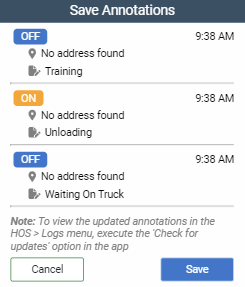
✱ NOTE: To review the newly added annotations in the HOS > Logs menu, you need to execute the Check for updates option located in Geotab Drive’s More menu.